エクセルにPDFを挿入する3つの方法

エクセルにPDFファイルを挿入したい。PDFファイルを、ドラッグ&ドロップするだけだとうまく挿入されない。解決策を教えてほしい。
スポンサードサーチ
エクセルにPDFファイルを「埋め込んで」挿入する方法
エクセルの画面を開き[挿入]―[テキスト]―[オブジェクト]の順にクリックします。
[テキスト]は、図のようにリボンメニューの右側にあります。
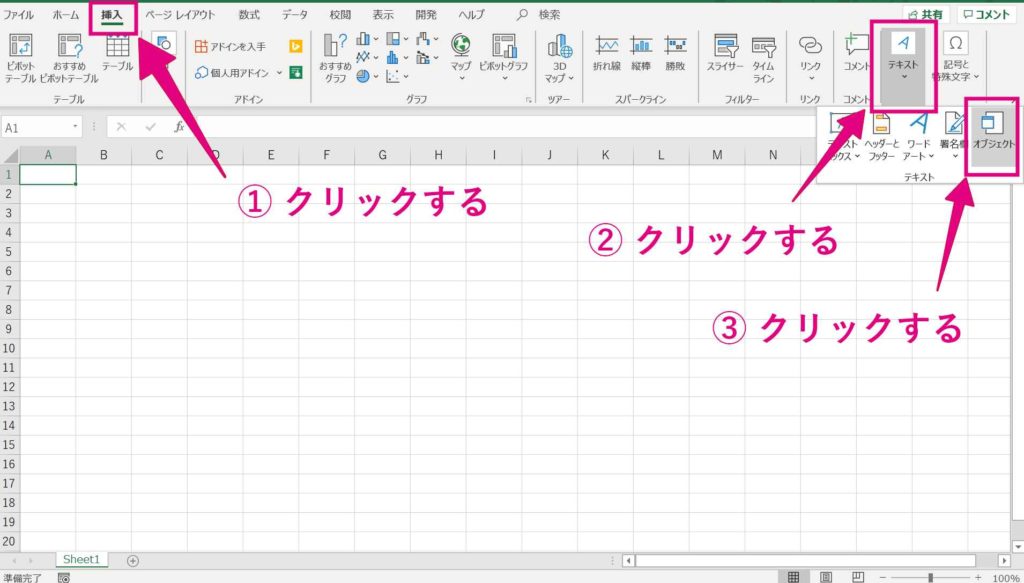
ダイアログボックスが表示されるので、図のように[ファイルから]のタブをクリックします。
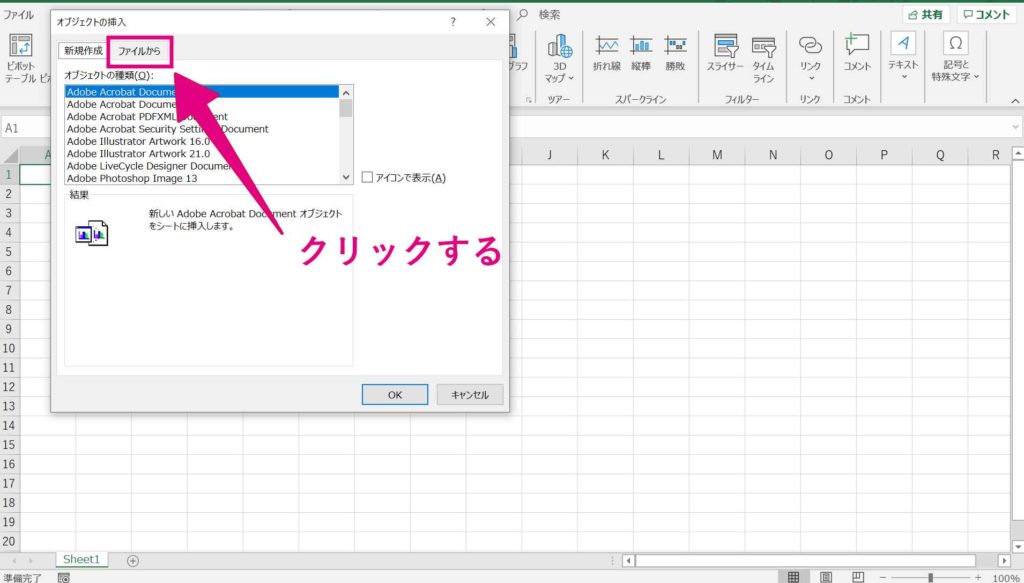
[参照]ボタンをクリックします。
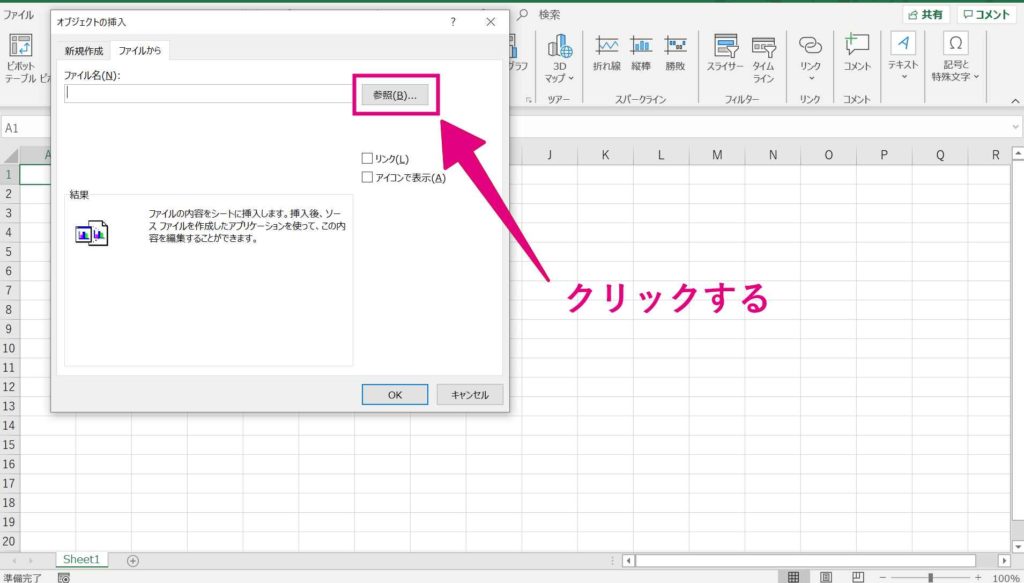
挿入したいPDFファイルを選択し、[挿入]をクリックします。
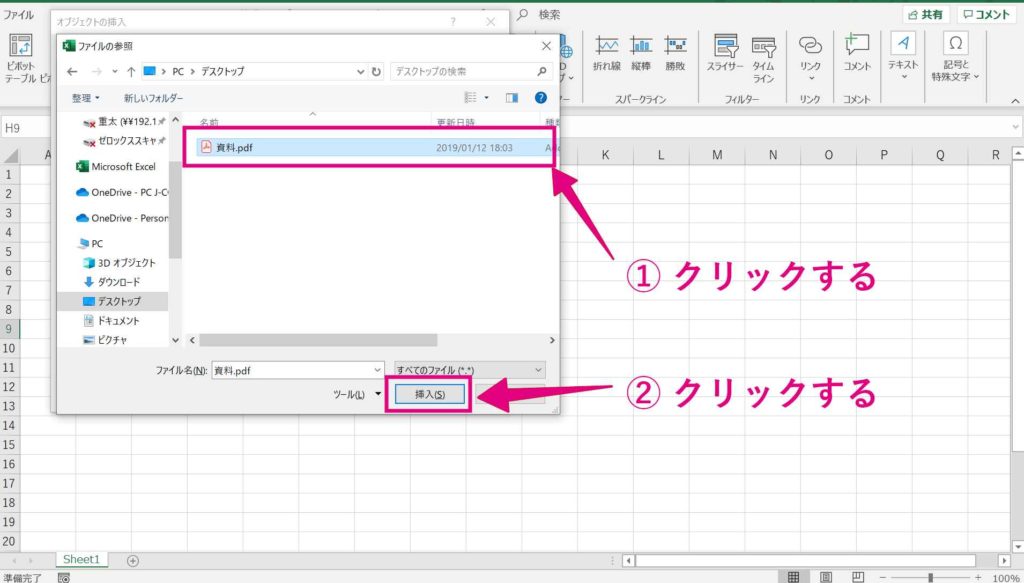
[OK]ボタンをクリックします。
これで、エクセルの中にPDFファイルが挿入されます。
ファイルによって、挿入されるまでに少し時間がかかることがありました。
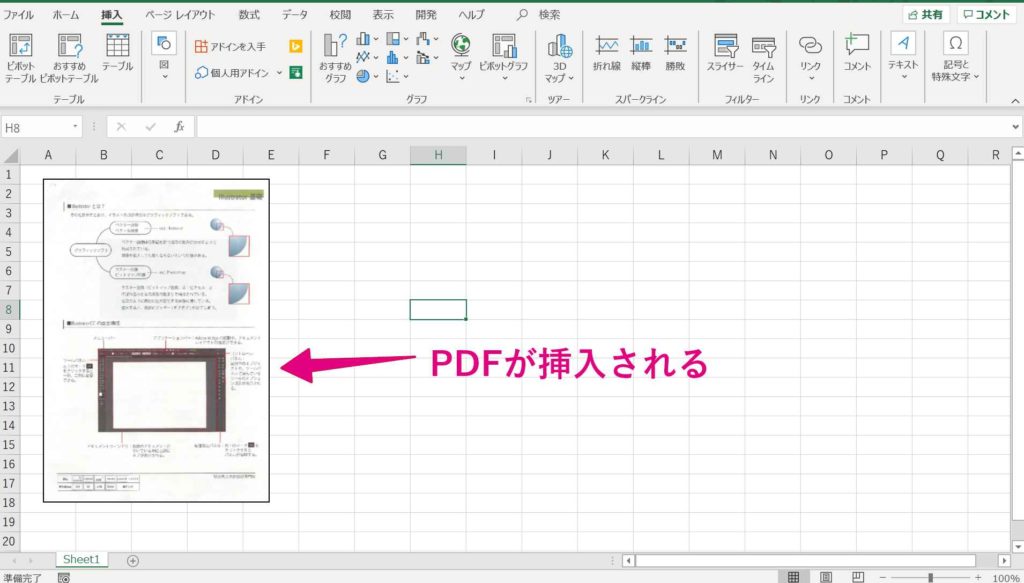
挿入されたPDFファイルは、Adobe Readerなどがインストールされていれば、
ダブルクリックで開くことができます。
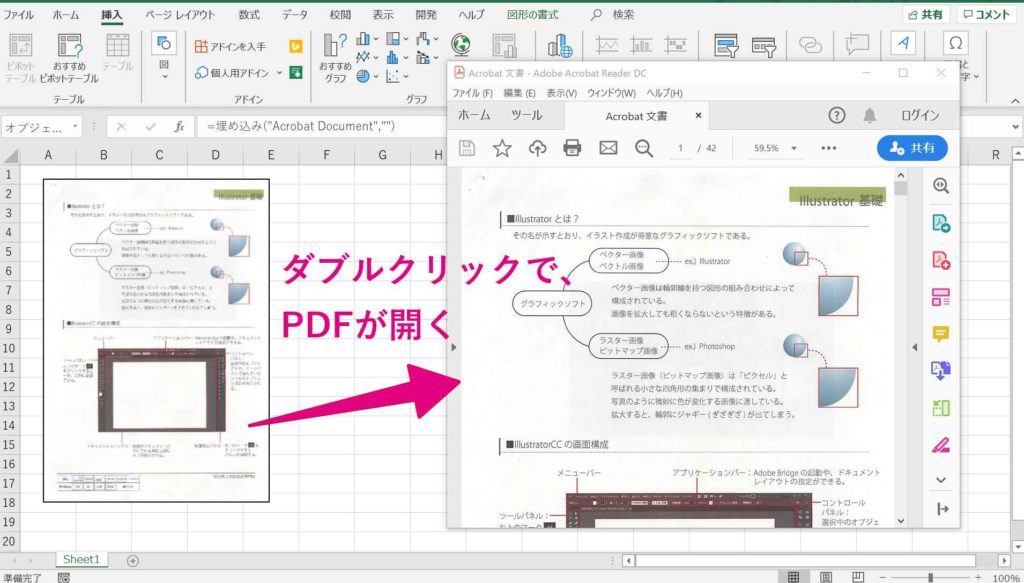
次は、PDFファイルをリンクで挿入する方法を解説します。
この方法で、挿入するとPDFファイルを修正した場合に、エクセルに挿入されているPDFファイルも最新の状態に保てます。
エクセルにPDFファイルを「リンクで」挿入する方法
一つ前の解説では、エクセルにPDFファイルを埋め込む方法をご紹介しました。PDFファイルがエクセルにもコピーされたような状態です。
この場合、挿入されたPDFに変更を加えた場合、改めてエクセルに変更したPDFファイルを挿入し直す必要があります。
その手間を無くしてくれるのが、PDFファイルを[リンクで]挿入する方法です。
エクセルの画面を開き[挿入]―[テキスト]―[オブジェクト]の順にクリックします。
[テキスト]は、図のようにリボンメニューの右側にあります。
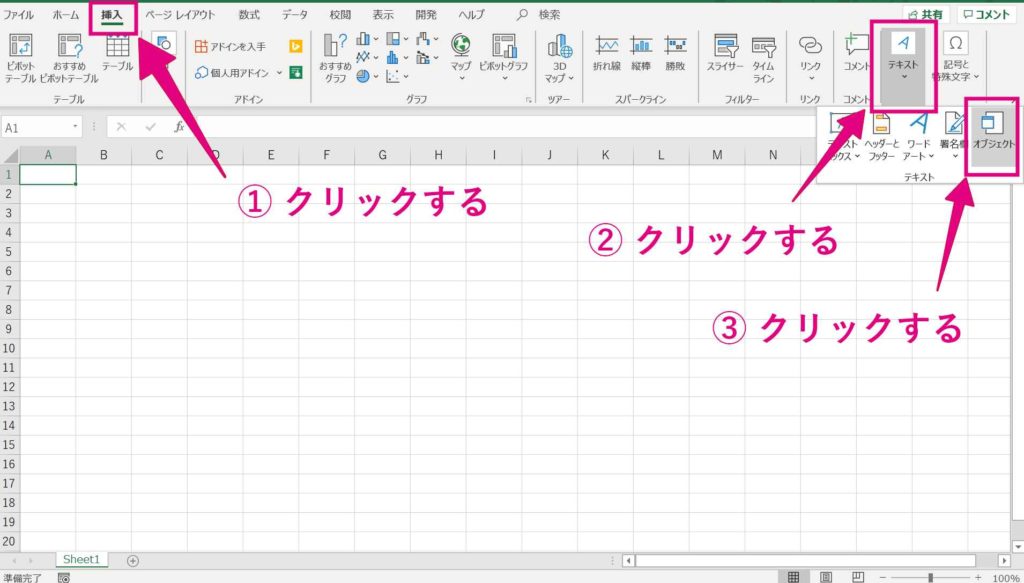
ダイアログボックスが表示されるので、図のように[ファイルから]のタブをクリックします。
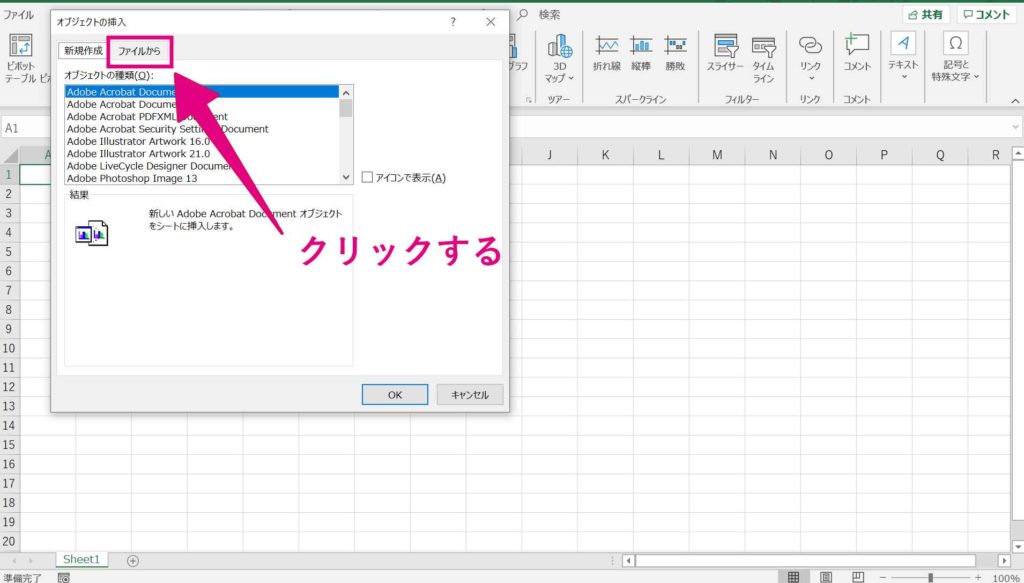
[参照]ボタンをクリックします。
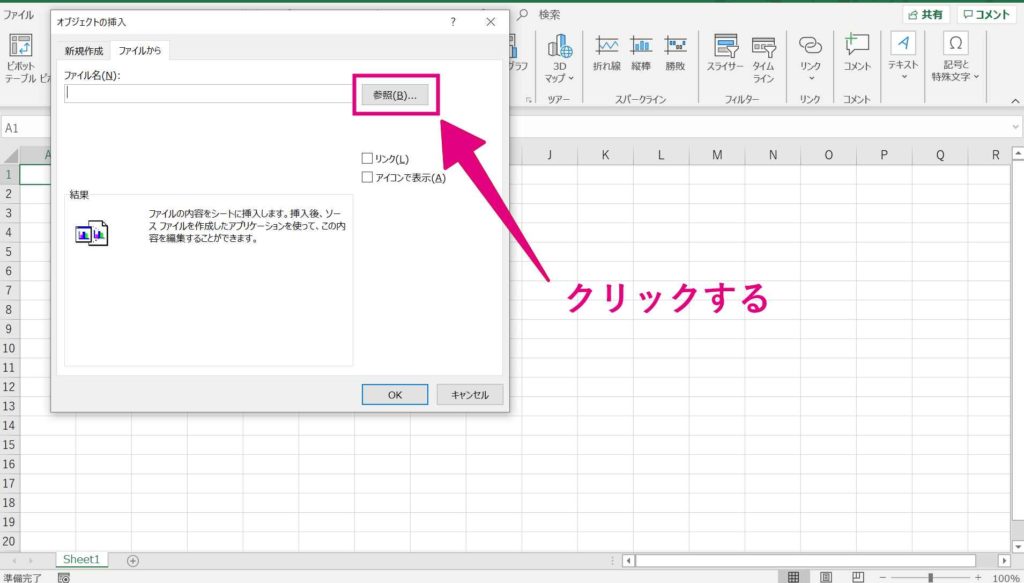
挿入したいPDFファイルを選択し[挿入]をクリックします。
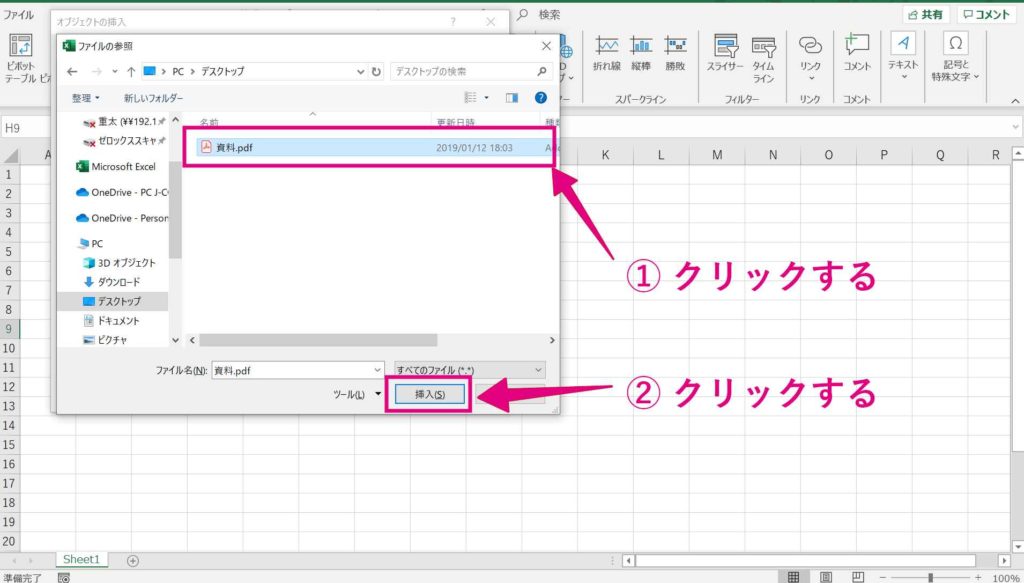
図のように[リンク]にチェックをつけ[OK]ボタンをクリックします。
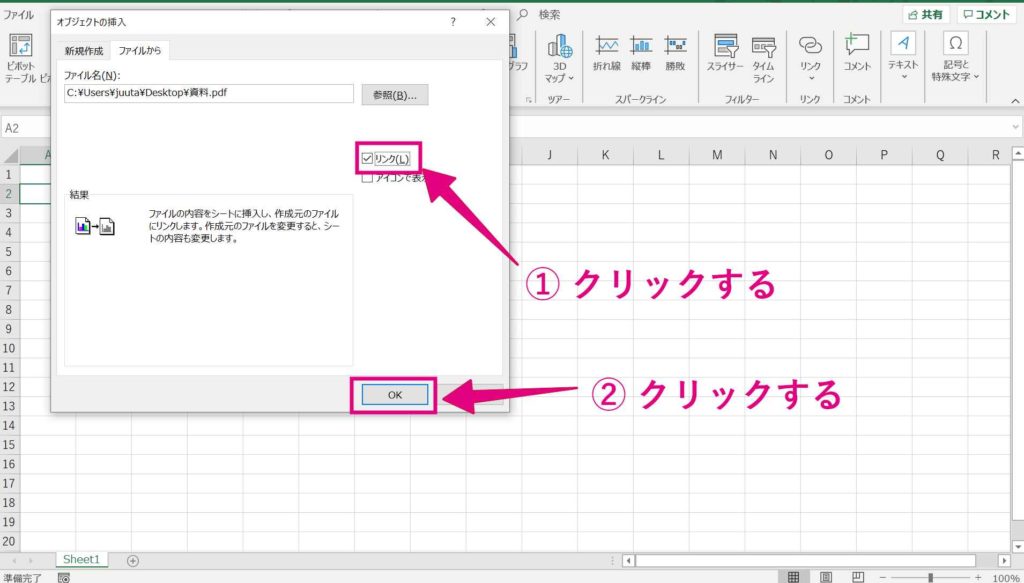
見た目は変わりませんが、エクセルの中にPDFファイルが[リンクで]挿入されます。
挿入元のPDFを修正した場合、エクセルに挿入されたPDFも修正内容が自動反映されます。
注意点
エクセルにPDFをリンクで挿入する場合、元のPDFファイルの場所が変わったり、削除したりすると、リンクが正常に機能しなくなるので、注意が必要です。
他の人に、ファイルを共有する場合も[埋め込み]で共有するのがおすすめです。
次は、PDFファイルの中身を表示せずに、アイコンだけを表示する方法を解説します。
補足資料などの添付をしたい場合などに使えます。
スポンサードサーチ
PDFのアイコンを挿入して、クリックで開くようにする方法
エクセルの画面を開き[挿入]―[テキスト]―[オブジェクト]の順にクリックします。
[テキスト]は、図のようにリボンメニューの右側にあります。
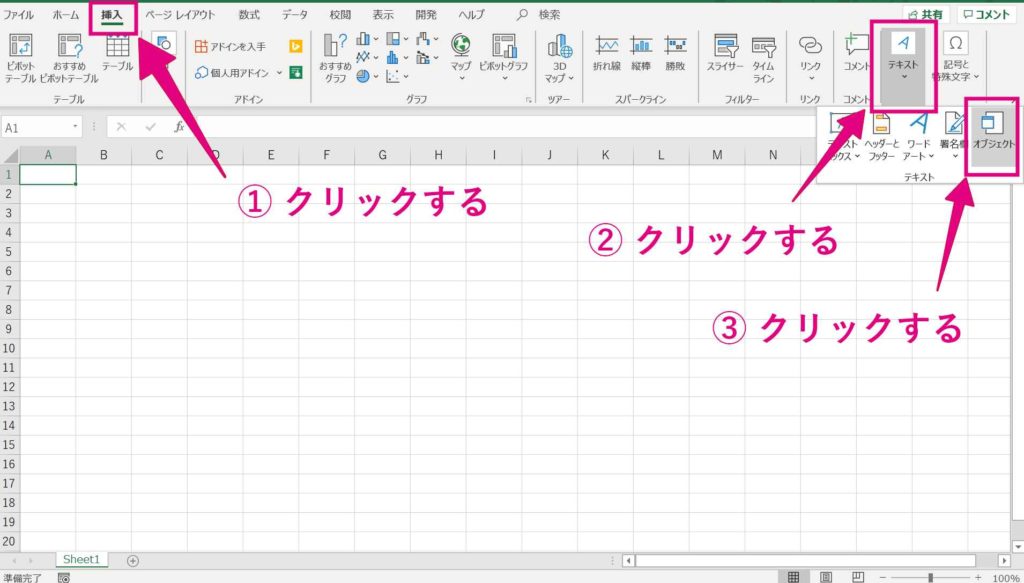
ダイアログボックスが表示されるので、図のように[ファイルから]のタブをクリックします。
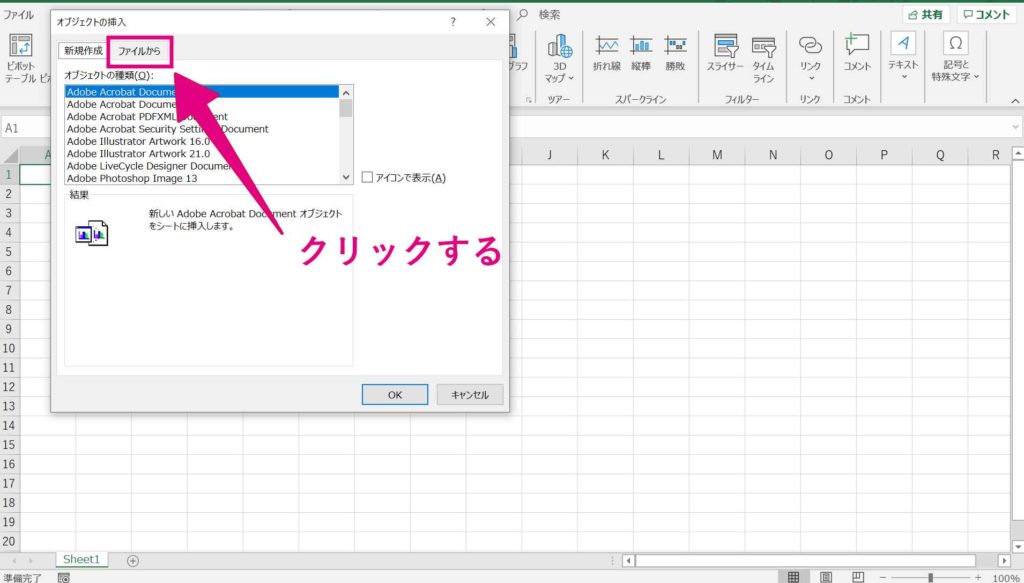
[参照]ボタンをクリックします。
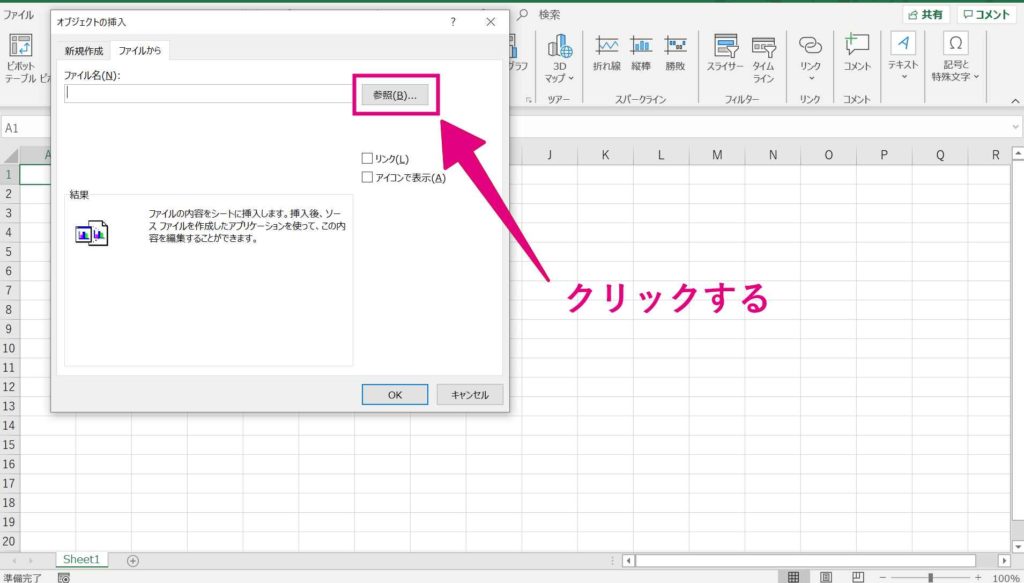
挿入したいPDFファイルを選択し、[挿入]をクリックします。
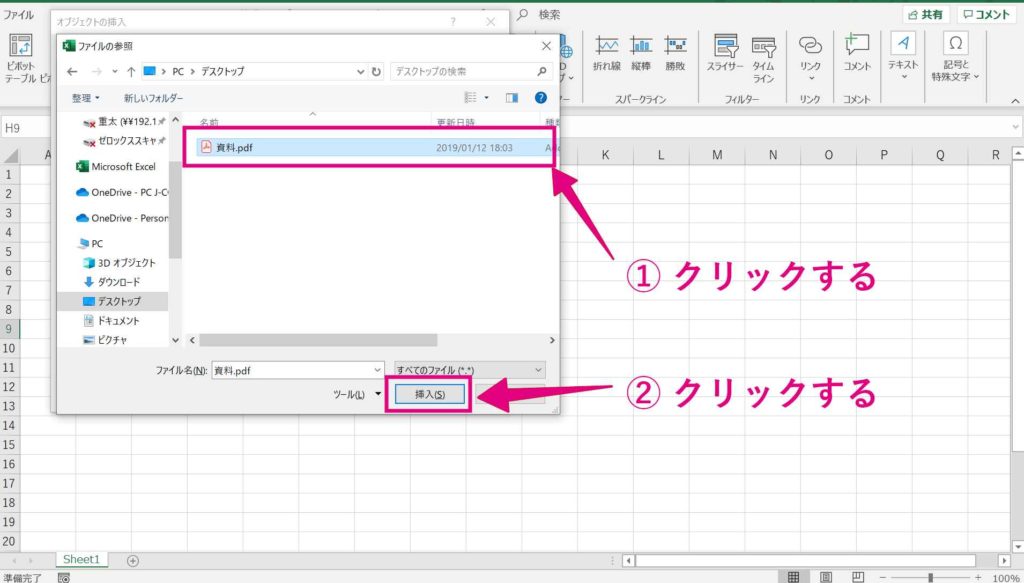
図のように[アイコンで表示]にチェックをつけます。
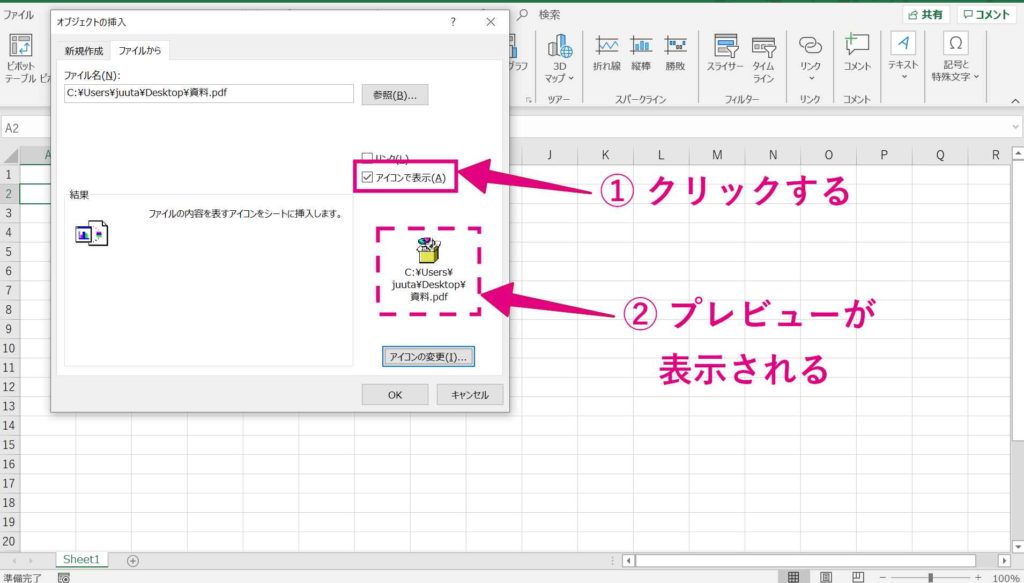
アイコンのプレビューが表示されます。なんかよく分からないアイコンが表示されていますね。
見たひとに、ひと目で「PDFファイルだ」と気づいてもらうために、表示されるアイコンを変更しましょう。
PDFのアイコンを表示するためには、あらかじめAdobe readerが、パソコンにインストールされている必要があります。
Adobe readerがインストールされていない場合は、こちらからインストールできます。
[アイコンの変更]をクリックします。
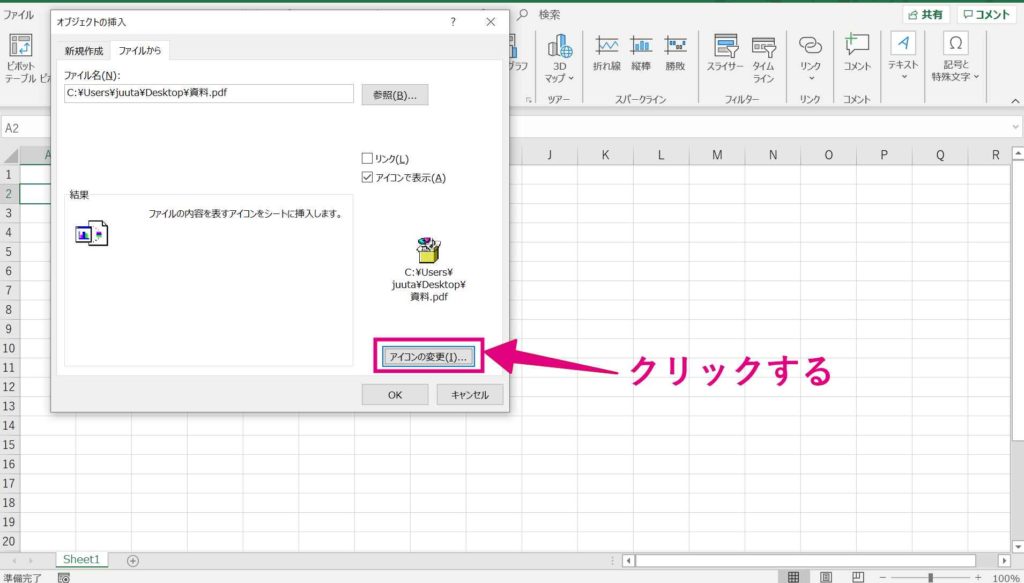
[参照]をクリックします。
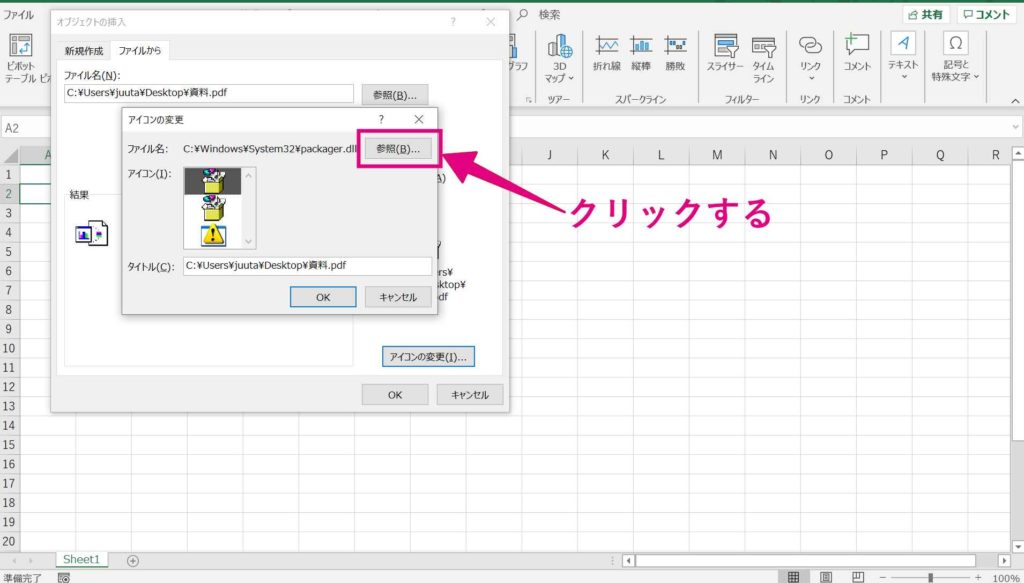
アドレスバーに、以下をコピペします。
C:\Windows\Installer
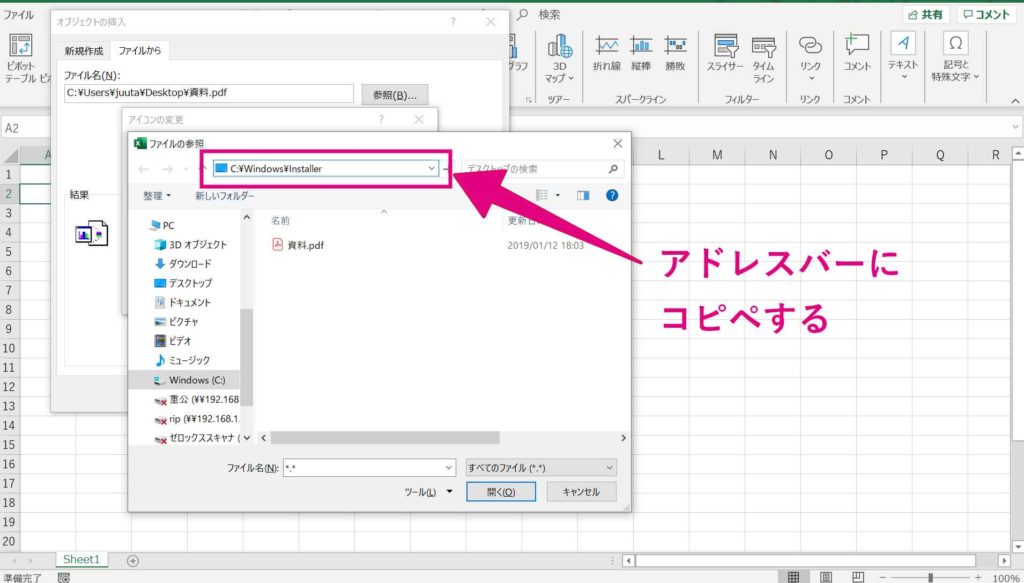
図のような画面が表示されたら、検索ボックスに以下をコピペして、検索します。
{AC76
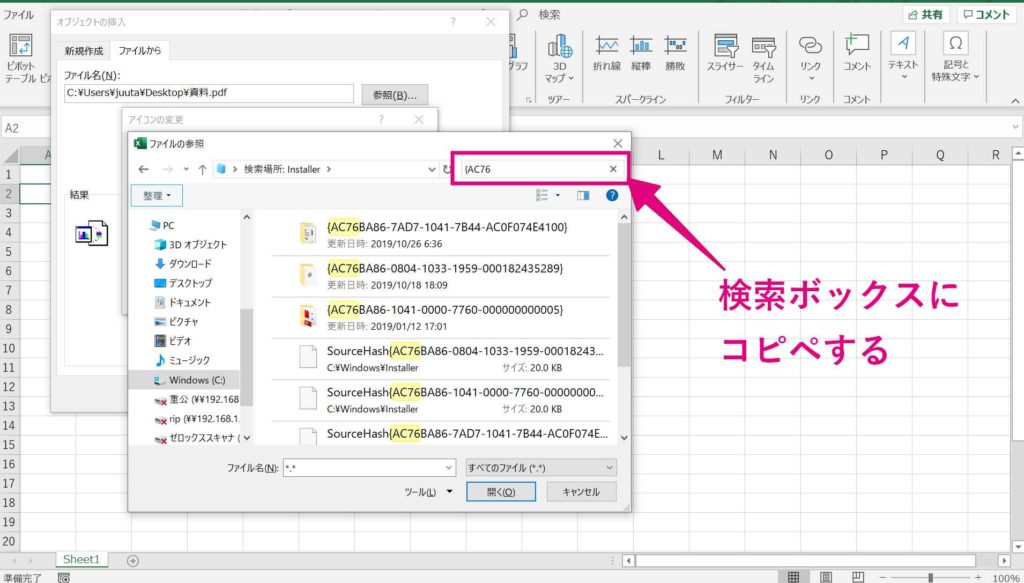
いくつかフォルダがヒットします。
[○○.ico]という名前のファイルを選んで[OK]をクリックします。
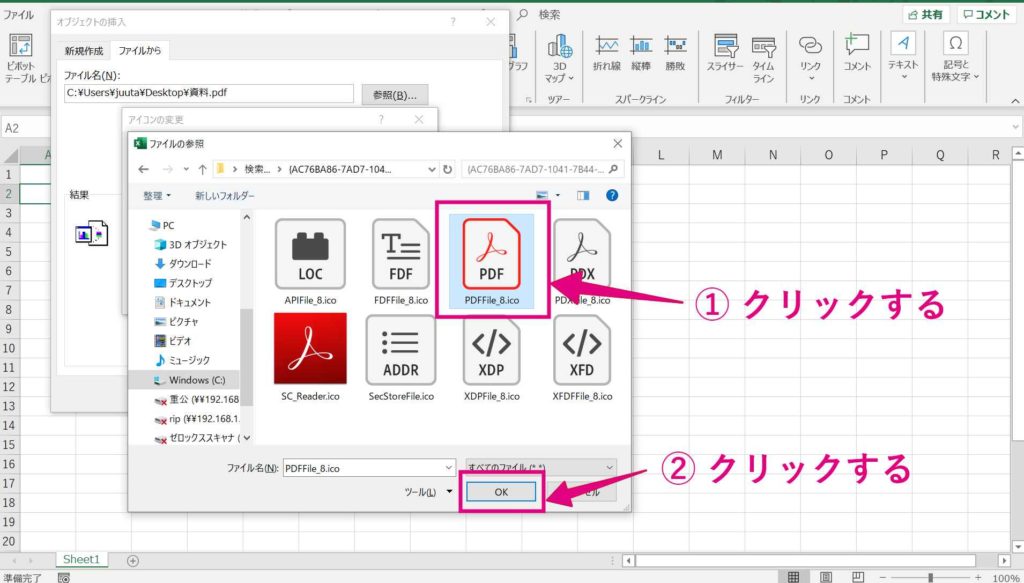
PDFのアイコンが表示されます。
[タイトル]ボックスに、好きなタイトルを入力します。
タイトルが長すぎる場合、文字が切れて表示されるので、できるだけ短いタイトルがおすすめです。
[OK]ボタンをクリックします。

[OK]ボタンをクリックします。
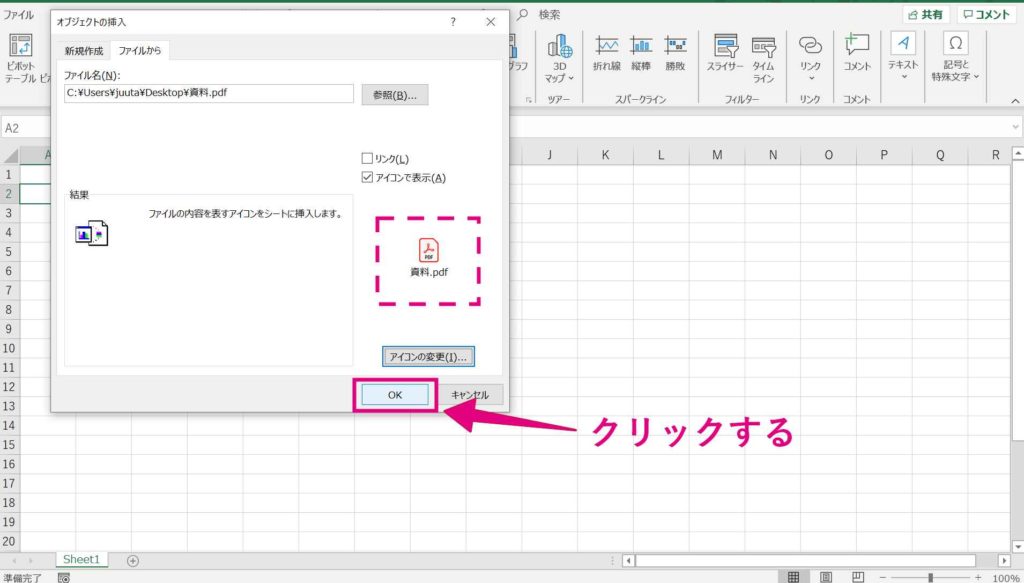
挿入されたアイコンには、黒い枠線がついています。
気になる方は、アイコンをクリックして[図形の書式]―[図形の枠線]―[枠線なし]の順にクリックすれば、枠線を消せます。
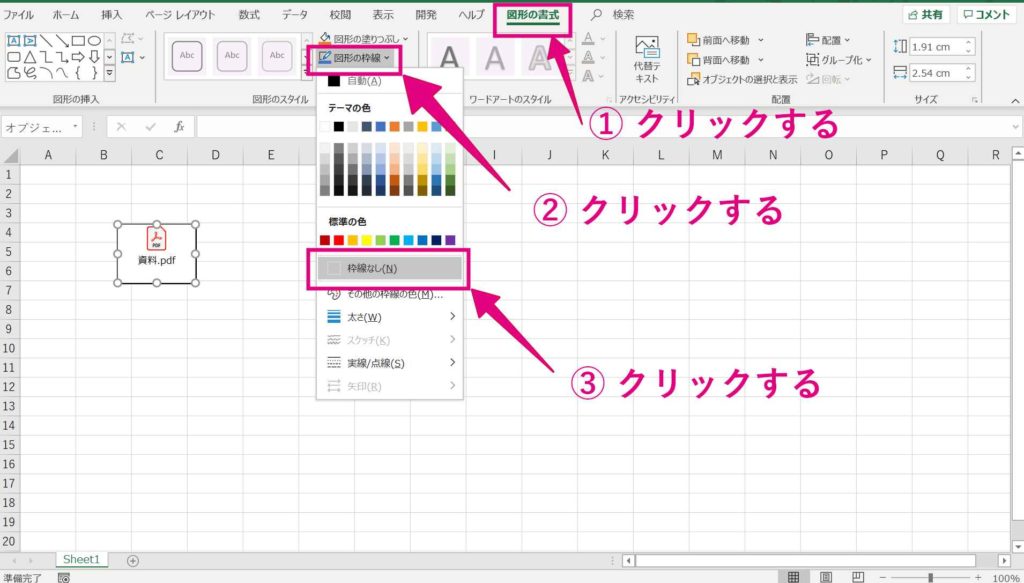
注意点
枠線が1回で消えないことがあります。その場合は、もう一度枠線を消す操作をしてみてください。
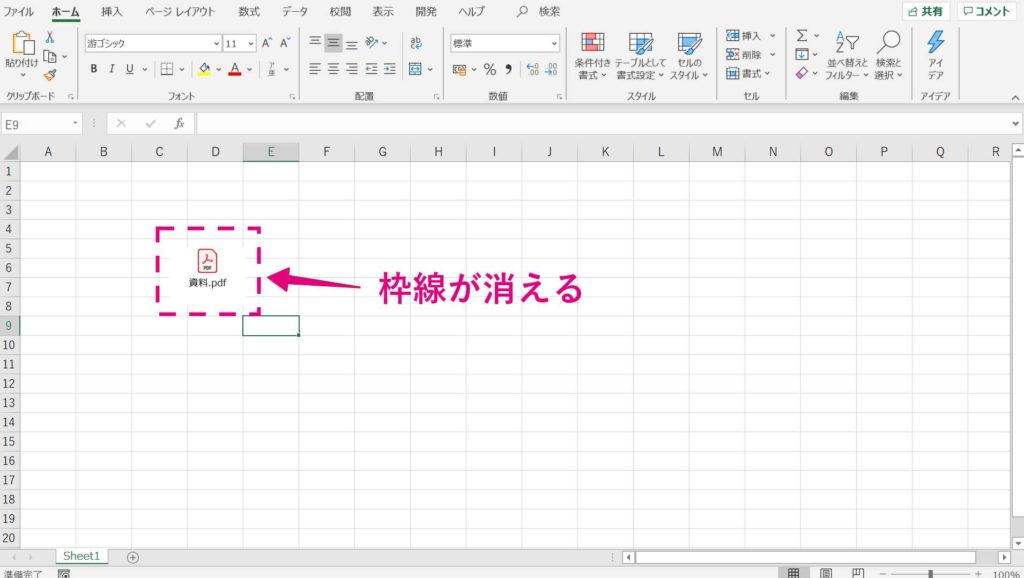
逆に枠線に色をつけて、目立たせるといった使い方もできます。
[図形の枠線]から、文字の色や太さも変えられます。
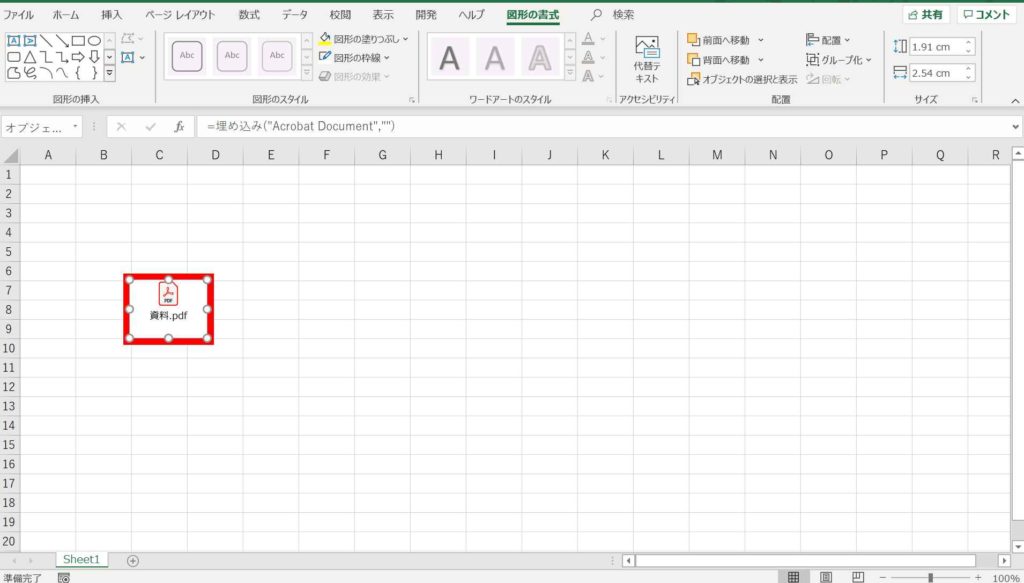
エクセルに画像やイラストのファイルを挿入する方法
ついでに、エクセルにjpgやpngなどの画像ファイルを挿入する方法も解説します。
[挿入]―[図]グループ―[画像]をクリックします。
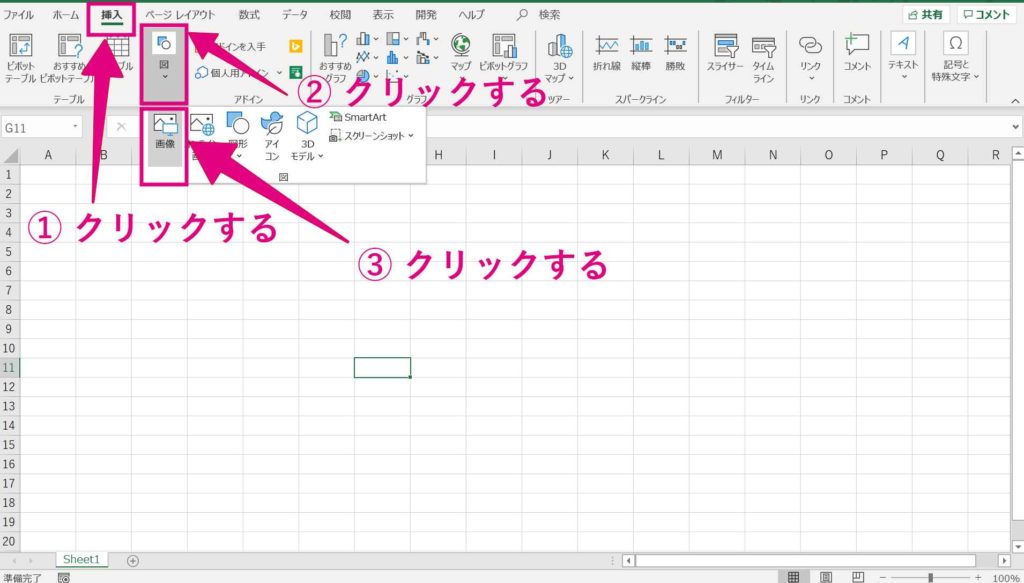
ダイアログが表示されるので、好きな画像を選び[挿入]ボタンをクリックします。
複数の画像ファイルをまとめて、挿入することもできます。Ctrlキーを押しながら、画像をクリックすると、複数枚の画像を選択できます。
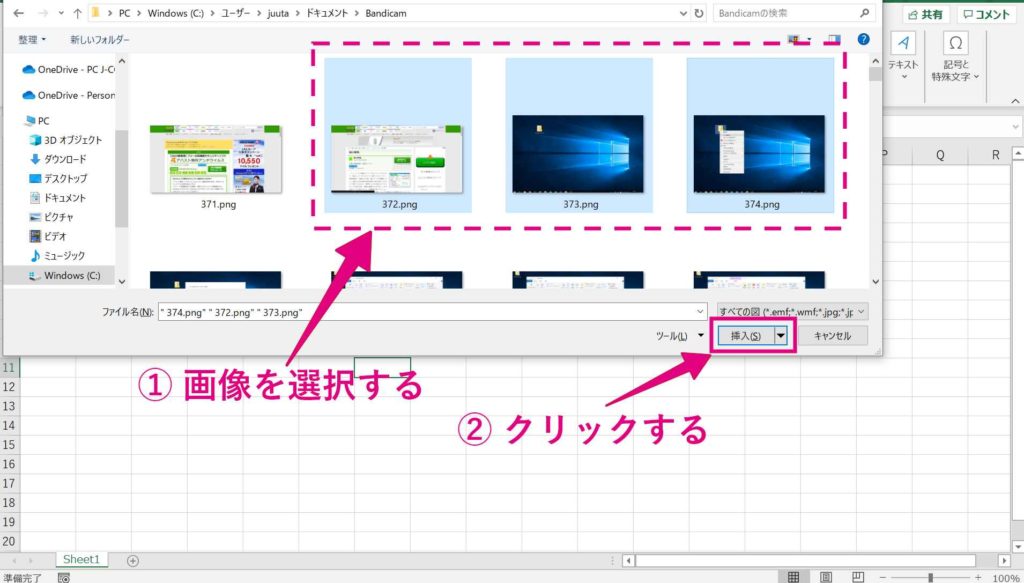
選んだ画像が挿入されます。
素材集などのCD-ROMに入っている画像も、選んで挿入できます。
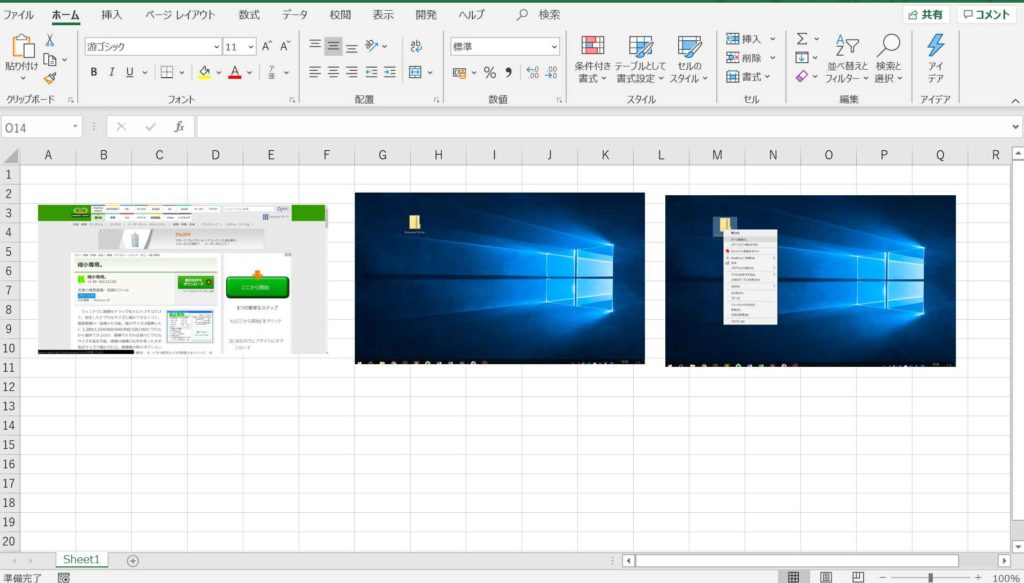
スポンサードサーチ
まとめ
いかがだったでしょうか?エクセルにPDFを挿入する方法を、いくつかのパターンに分けてご紹介しました。用途に応じて使い分けて見てください。
今回のポイント
- エクセルにPDFを挿入する際には、埋め込み・リンク・アイコンのみの、3つのタイプを使い分ける
- 挿入元のファイルが頻繁に修正される場合は[リンク]で挿入する
ぜひ活用してみてください。
