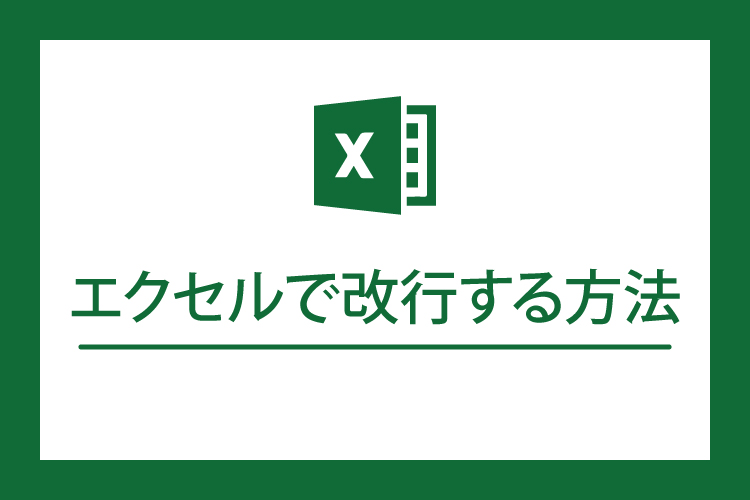エクセルで改行する超カンタンな方法【便利な裏技も紹介】
エクセルで作業しているとき、セルの中で改行したいことがあると思います。Wordの感覚で、Enterキーを押しても、次のセルに移動してしまします。
今回は、エクセルのセル内で改行する方法と、改行の解除方法、さらに[置換]機能を使った応用技までサクッとご紹介します。
スポンサードサーチ
エクセルで改行する方法はAlt + Enter
セル内で改行を入れるには、Altキー + Enterを押します。
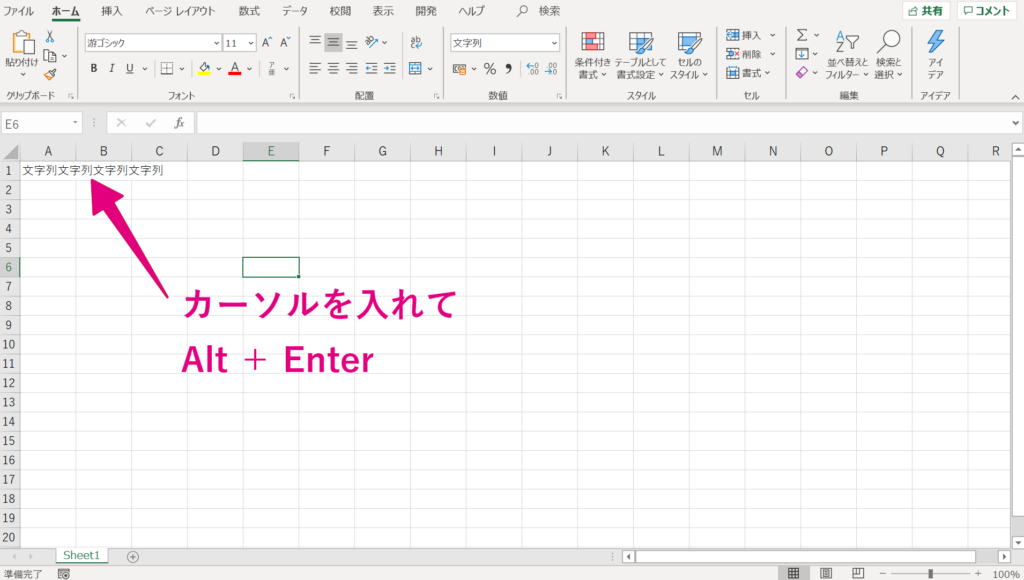
これで、セル内で文字が改行されました。
もし、セルの幅で自動改行にしたい場合は[ホーム]タブの中の[折り返して全体を表示する]ボタンをクリックします。
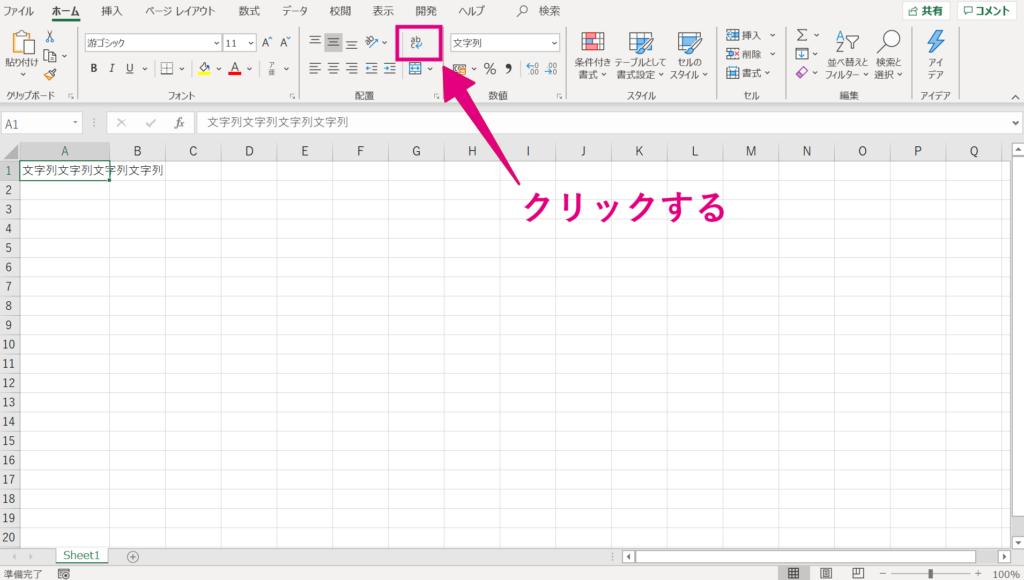
これで、文章がセルの端っこまでいくと、自動で文字が折り返されて表示されます。セルの幅を変えると、折り返される位置も変わります。

改行を解除する方法
改行を削除する場合は、改行の間にカーソルを入れて[Backspace]及び[Delete]キーを押します。
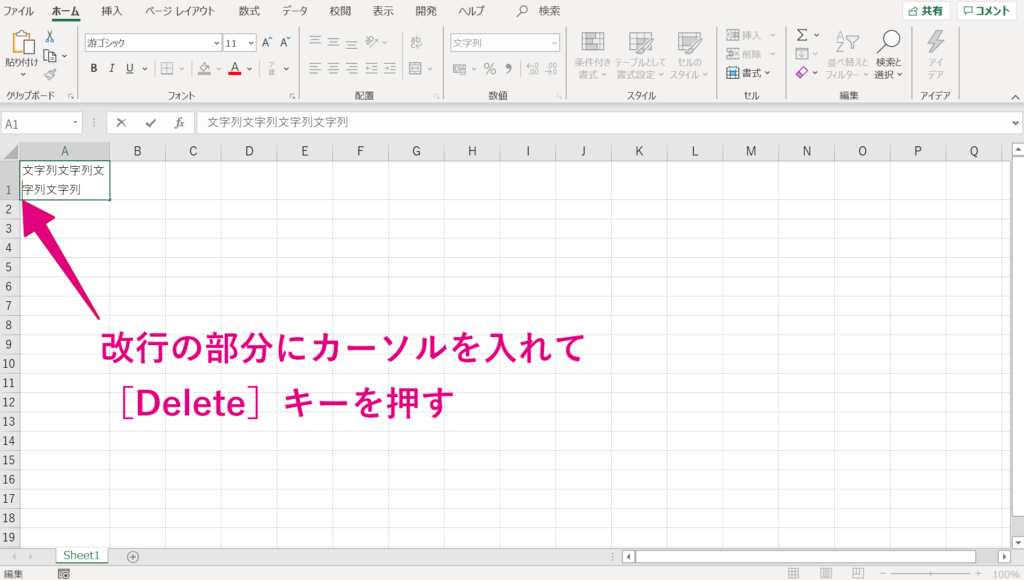
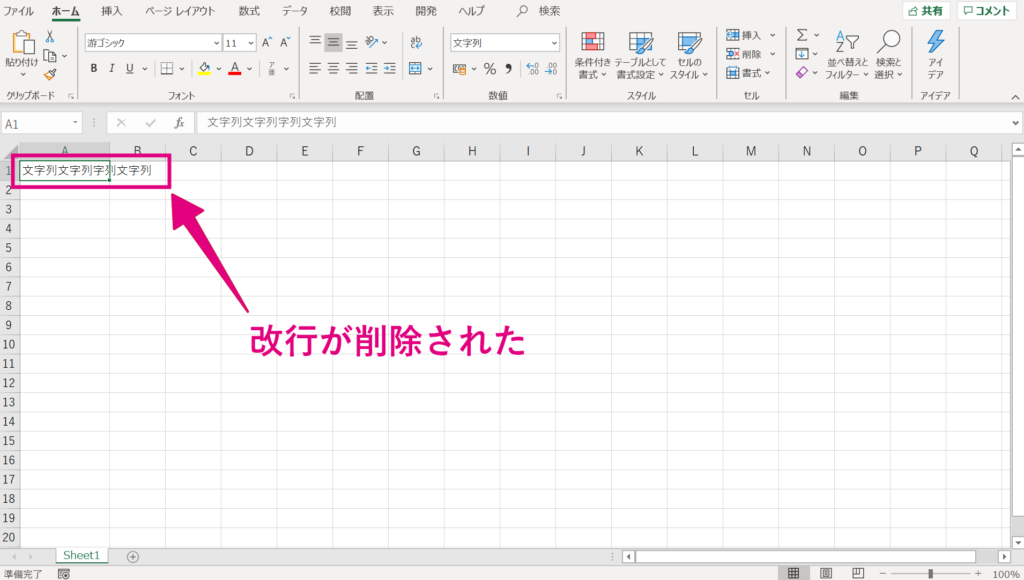
もし、改行を削除したのに表示が変わらない場合は[文字列の折り返し]が有効になっている可能性があります。
[ホーム]タブから[文字列の折り返し]ボタンを確認します。もしグレーになっている場合は、ボタンを押すと、文字列の折り返しが解除されます。
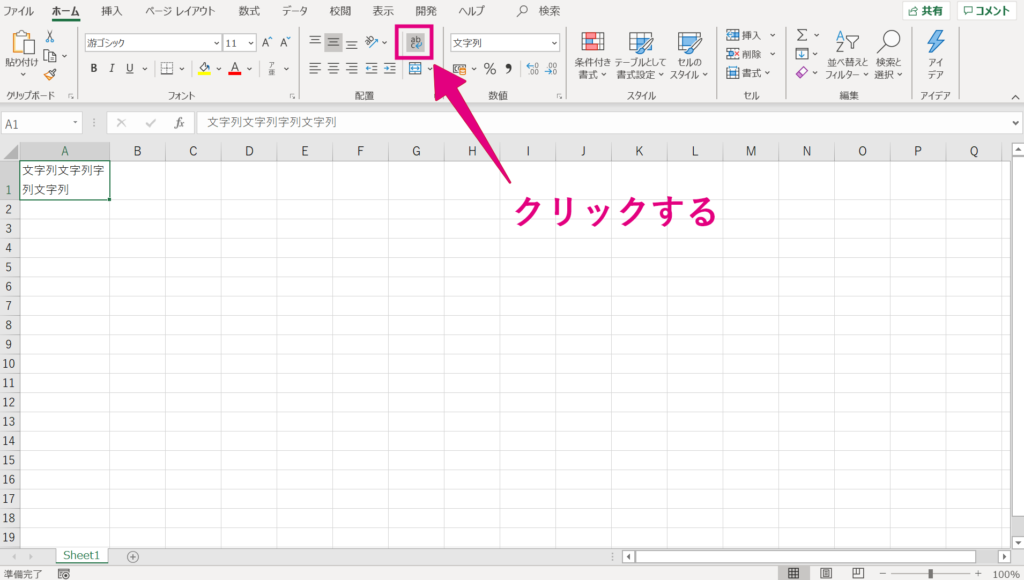
スポンサードサーチ
エクセル全体の改行を一瞬で解除する方法
シート内の改行をまとめて解除したい場合は、エクセルの[置換]を使います。
エクセルの画面を開き、Ctrl + Hを押します。
[置換]のダイアログボックスが開きます。
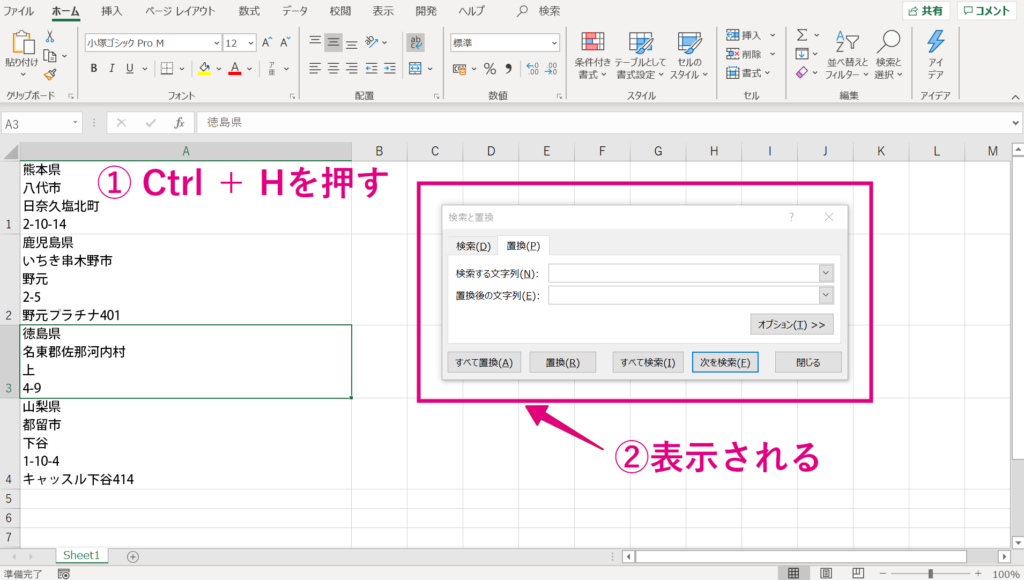
[検索する文字列]にカーソルを入れ、Ctrl + Jを押します。
Ctrl + Jは、改行を指定するための特殊な入力方法です。あまり深く考えず、おまじないだと思って入力しましょう。
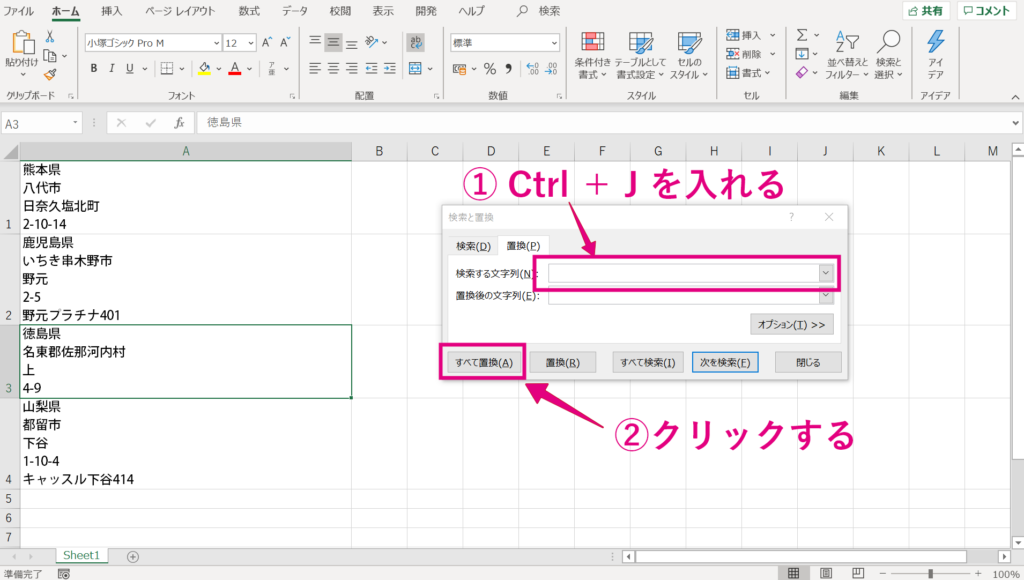
何も表示されませんが、ちゃんと改行が入力されています。
[置換後の文字列]は、空白のままで大丈夫です。
[すべて置換]ボタンをクリックすると、改行が一括で無くなります。
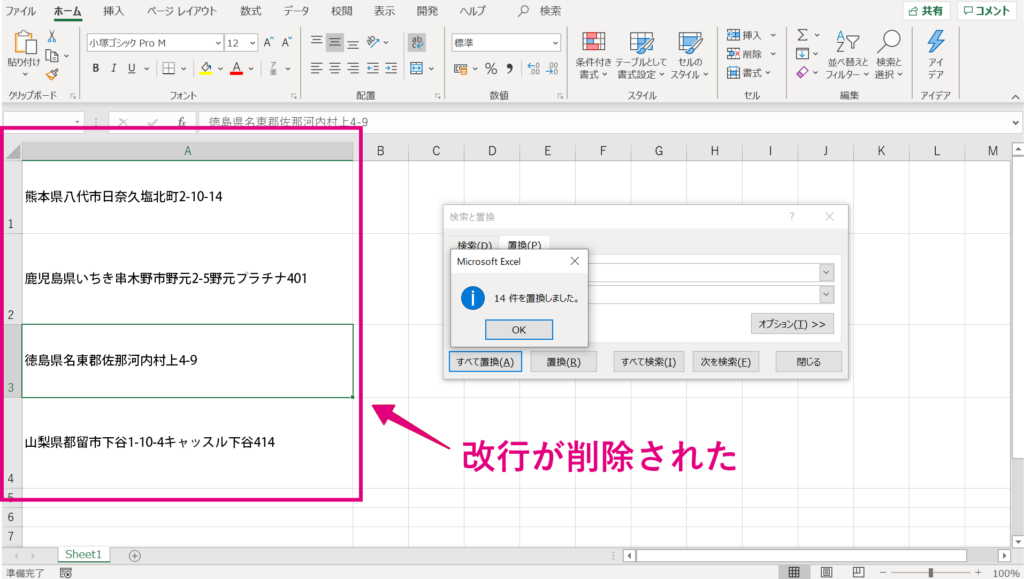
1つ注意が必要なのが、Ctrl + Jで入力した目に見えない改行が残っているせいで、その後に置換したい文字が検索されないことがあります。
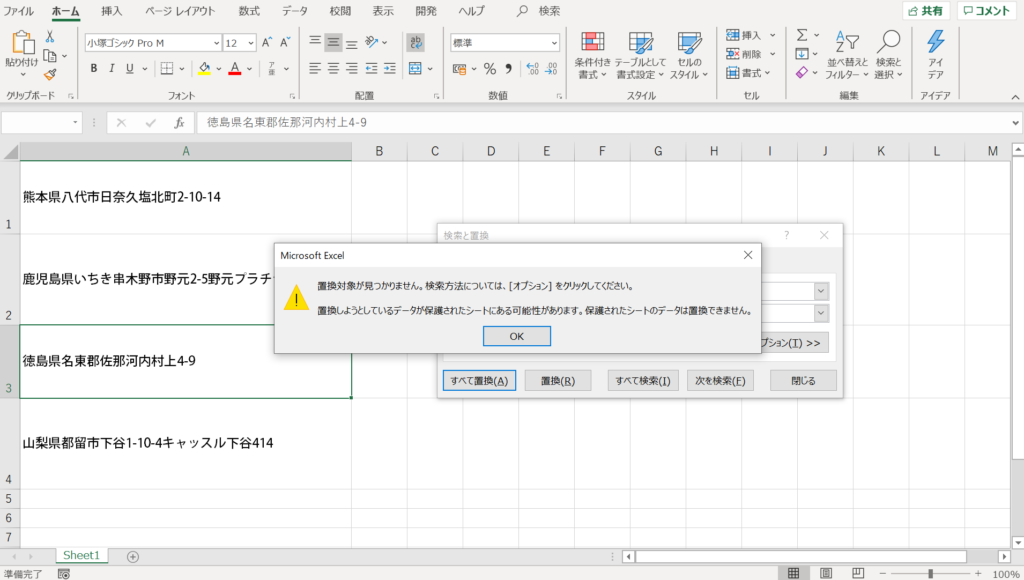
その場合は、見えない改行コードをDeleteキーで削除しましょう。
半角スペースを10秒で改行に変える方法
今度は、住所や名前など半角スペースで区切られている文字列を、改行に変えてみます。
先程と同様に[置換]のダイアログボックスを、Ctrl + H で開きます。
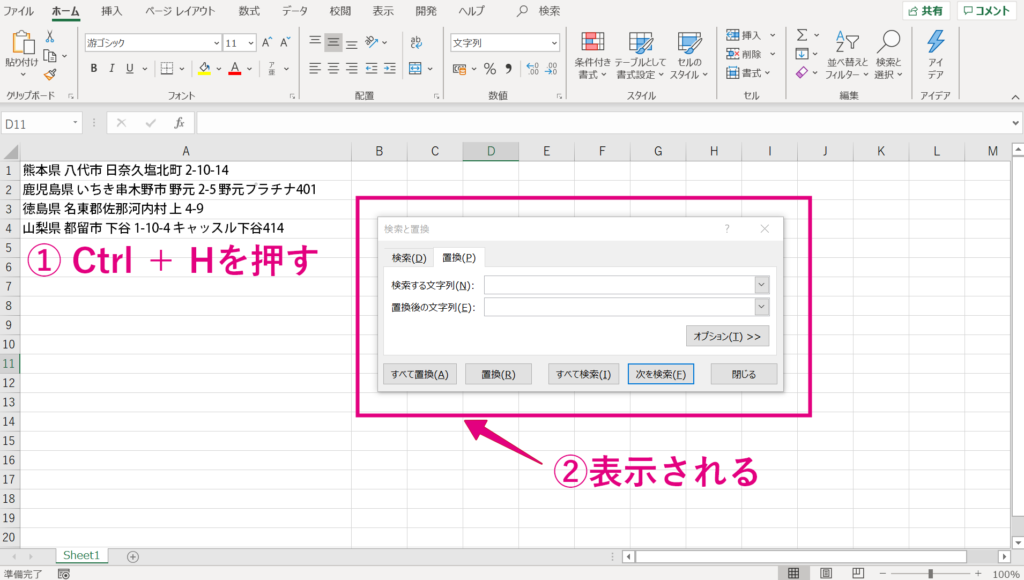
[検索する文字列]には、半角スペース[ ]を入力します。
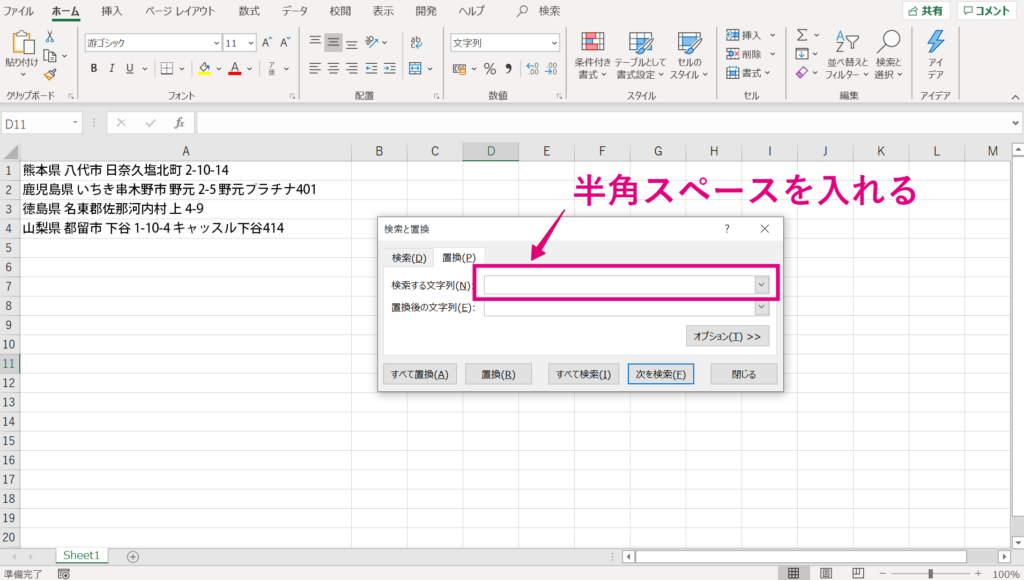
[置換後の文字列]には、Ctrl + Jで改行を入力します。これで準備は完了です。ボックスに何も入力されていませんが[すべて置換]ボタンをクリックすると、半角スペースが改行に変わります。
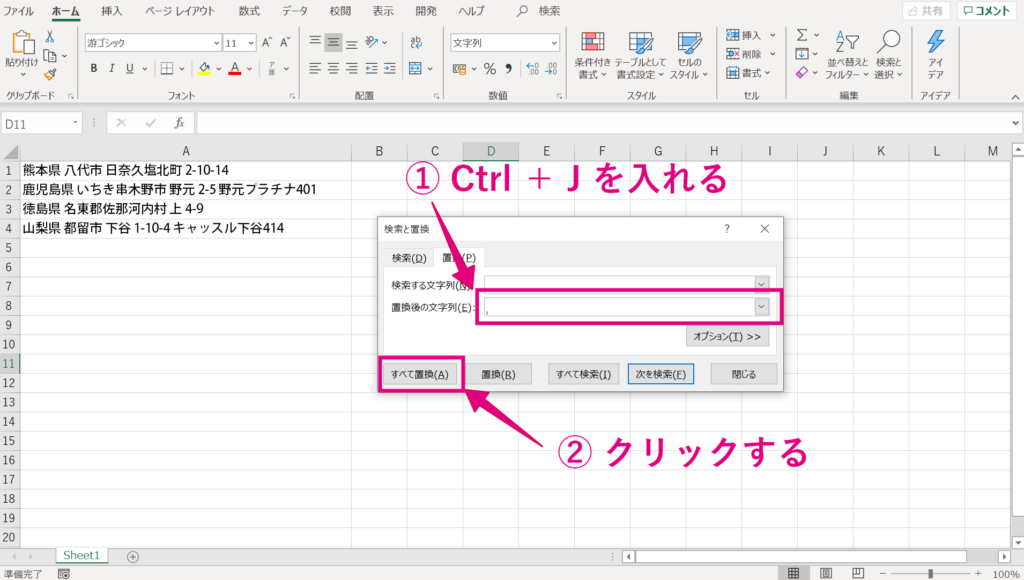
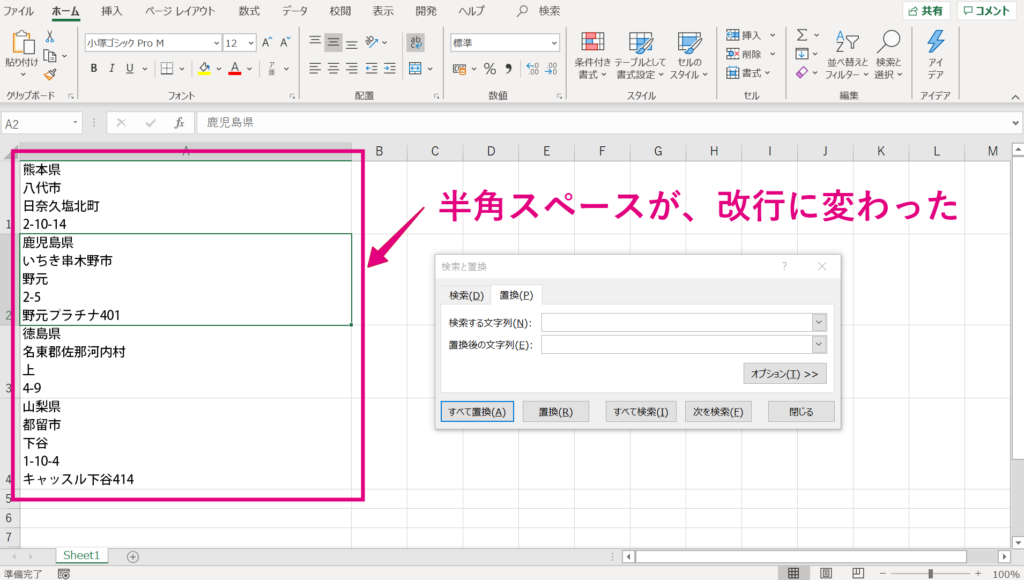
住所や名前などを半角スペースで改行したい場合などに使えます。
下の図のように、改行を入れた後、文字がセルからはみ出してしまった場合は、行の高さを調整をします。
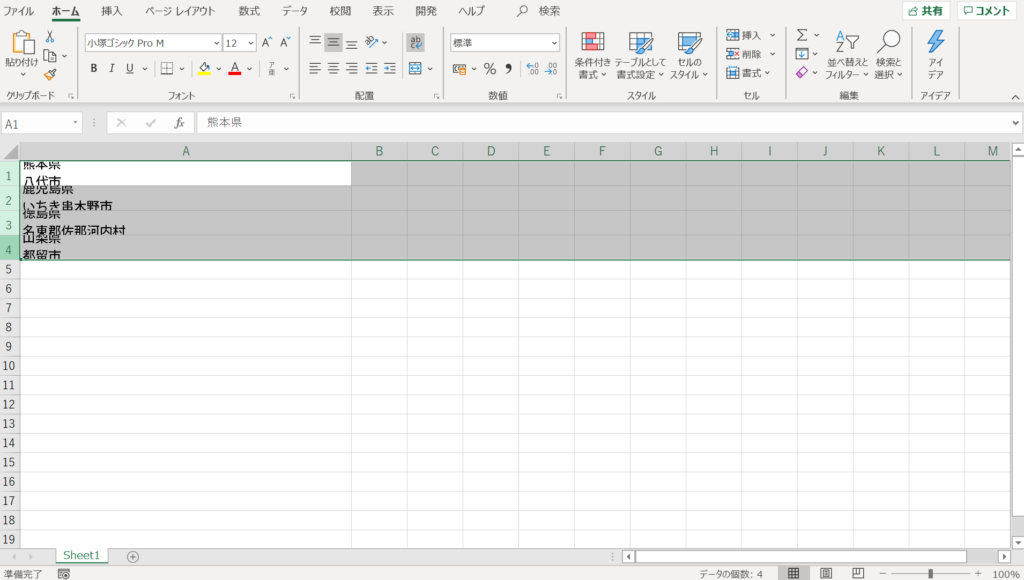
スポンサードサーチ
【おまけ】エクセルの行の高さを自動調整する方法
セルの高さを調整する方法は色々ありますが、今回は選んだ行の高さをまとめて自動調整する方法をご紹介します。
まずは、高さを調整したい行を選択します。エクセルの画面の左端にある、数字が書かれたエリアでドラックすると、行を範囲選択できます。

次に、選択した行のどこでもいいので、セルの境界線でダブルクリックします。

これで、選択した部分のセルの高さが、文字列に合わせて自動調整されました。

置換を使ってまとめて改行を入れた場合も、一括でセルの高さをいい感じに調整できます。
まとめ
今回は、エクセルのセル内で改行する方法を解説しました。
内容を簡単にまとめると、
- セル内改行は、Alt + Enterキーを押す
- 一発で改行を消すには、[置換]を使う。Ctrl + Hキー
- Ctrl + Jキーで、改行を入力できる
- 置換を応用すれば、半角スペースなどを改行に変えられる
セル内の改行は、使用頻度が多いので、必ず覚えたい機能です。
また、エクセルのショートカットキーを覚えておくと、作業効率が格段にアップします。今回は[置換]のダイアログボックスを表示するショートカットキーをご紹介しました。
少しずつでも覚えていって、仕事を最速で終わらせましょう!