フローチャートを、エクセルやパワポを使わずに作る方法【ルシッドチャート】
スポンサードサーチ
ルシッドチャートとは
ブラウザ上で、フローチャートやサイトマップなど、さまざまな図をサクッと作成できるWEBサービスです。
こちらのWEBサービスを使って、実際にフローチャートを作成してみたので、基本的なフローチャートの作成方法をまとめてみます。
この記事の目次
- 新しくファイルを作成する
- 図形を挿入する
- 図形を変更する
- 文字を入力する
- 文字のスタイルを整える
- 図形のスタイルを整える
- 図形をコピーして使う
- 規定のスタイルに設定する
- 処理同士をつなげる
- 条件分岐の入力方法
- WordやPowerPointなどに挿入する
- まとめ
まずは、新しくファイルを開いてフローチャートを作成する準備をします。
ルシッドチャートにログインすると、[マイドキュメント]の画面になるので、[フローチャート]をクリックします。
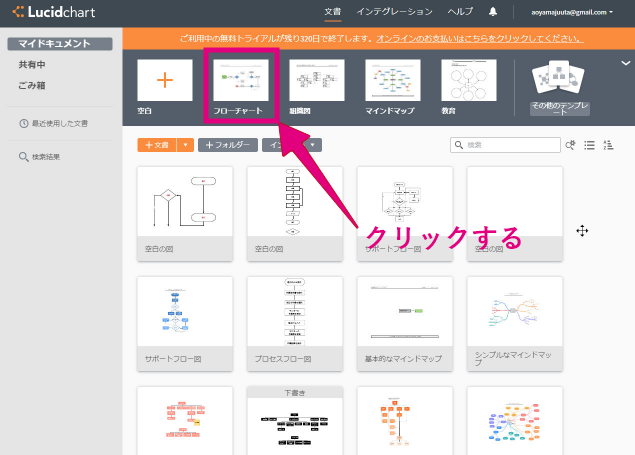
[フローチャートのテンプレート]が表示されたら、[空白の図]をクリックし、[文書を作成]をクリックします。 ※表示されているテンプレートを使って作ることもできますが、今回は[空白の図]から始めます。
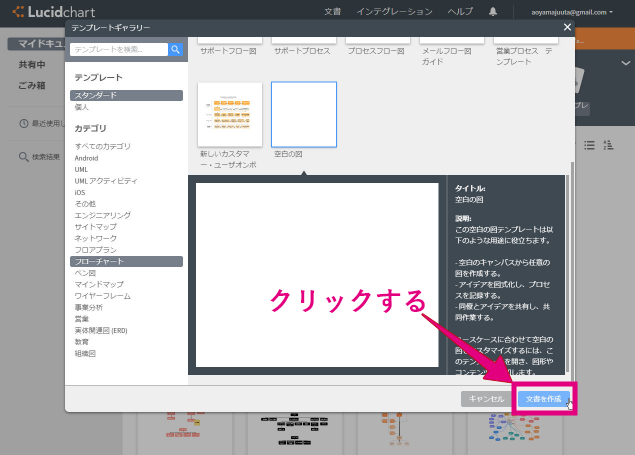
新しい文書が開きました。
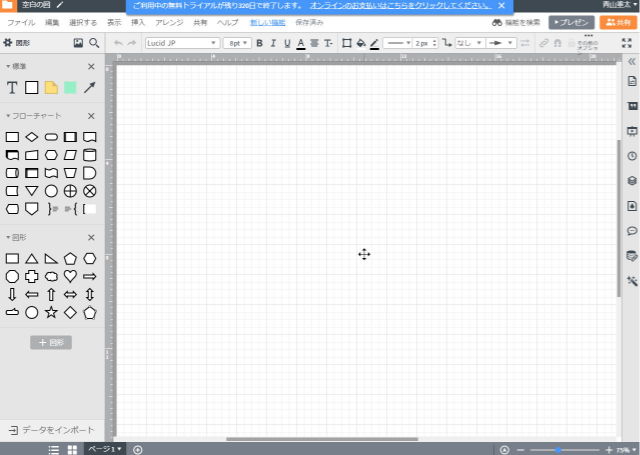
ページのサイズを変更する
出来上がったフローチャートは、印刷して使用することもあると思います。はじめに用紙サイズをA4に設定しておくと、印刷した時の仕上がりがよくなります。
右側の[<<]をクリックします。
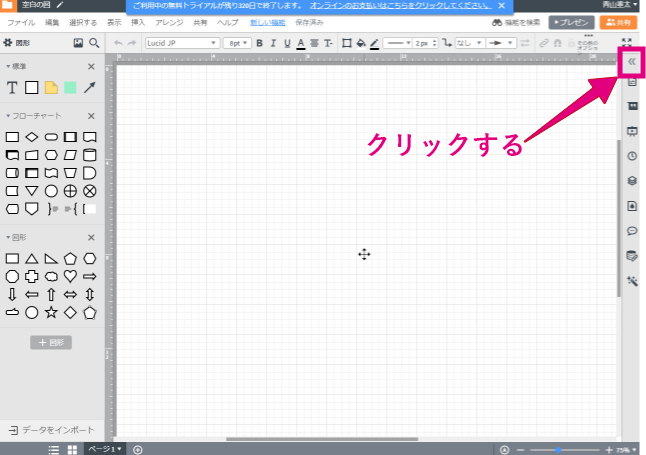
[サイズ]をクリックして、A4サイズに変更します。
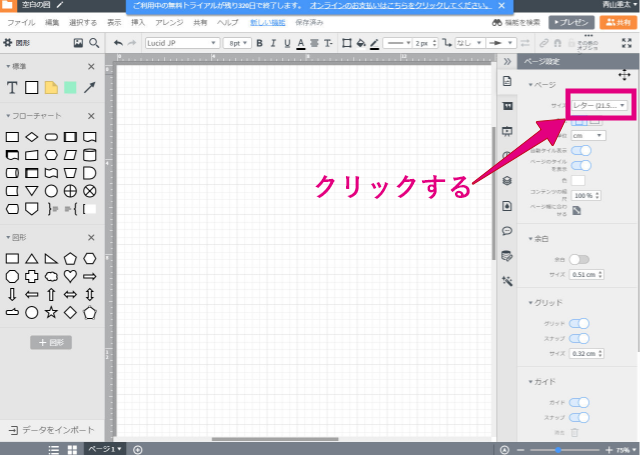
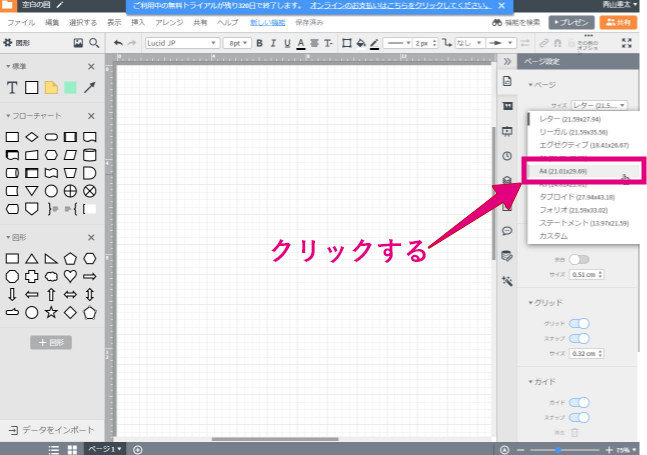
[形式]を縦にします。フローチャートは、縦に長くなることが多いと思うので、用紙サイズを縦で作成します。
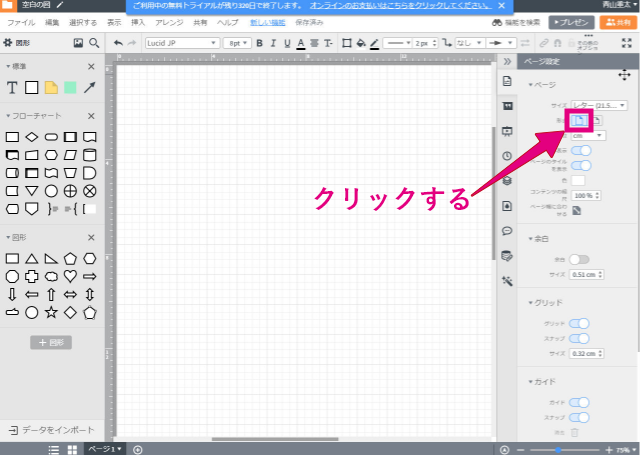
設定し終わったら、[>>]をクリックすると、元の画面表示に戻ります。
これで、新しくフローチャートを作成する準備が整いました。次から実際にフローチャートを作成していきます。
図形を挿入する
基本となる、図形の挿入をしていきます。左の図形メニューから、[端子]を見つけ、作業エリアにドラック&ドロップします。
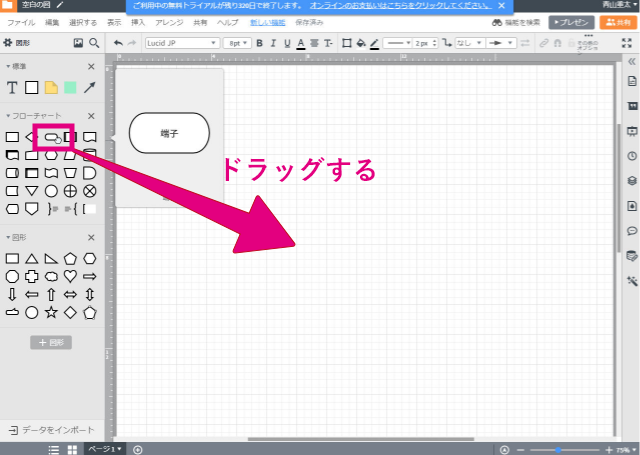
[端子]の図形が挿入されました。
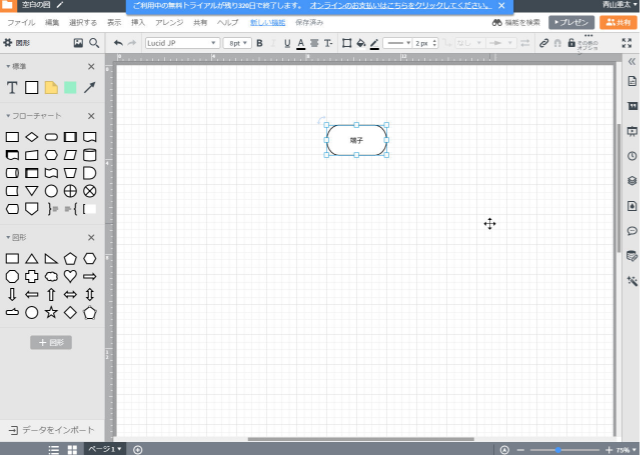
青い点の部分にカーソルを合わせて、ドラックすると、縦横のサイズを変更できます。
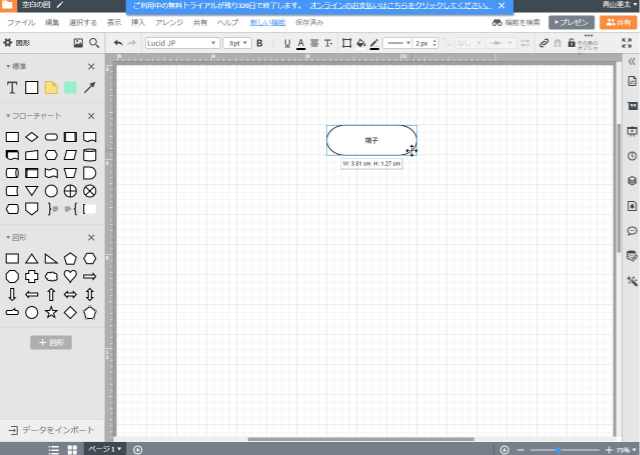
これで、1つ目の図形を挿入できました。
スポンサードサーチ
図形を変更する
一度挿入した図形の種類を変えたい場合は[図形の変更]機能を使います。
種類を変えたい図形を[右クリック]して[図形を変更]をクリックします。
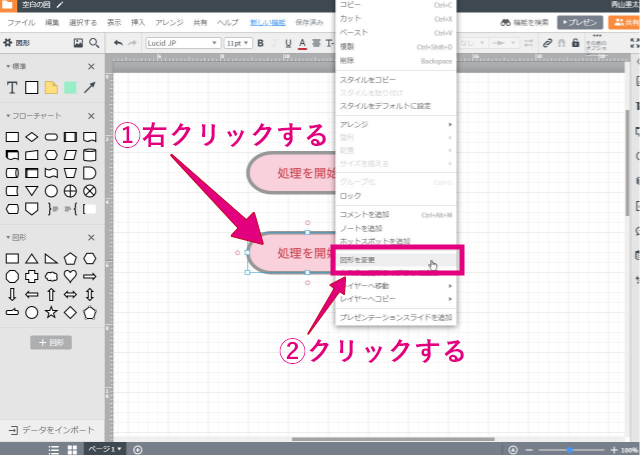
変更したい図形をクリックします。
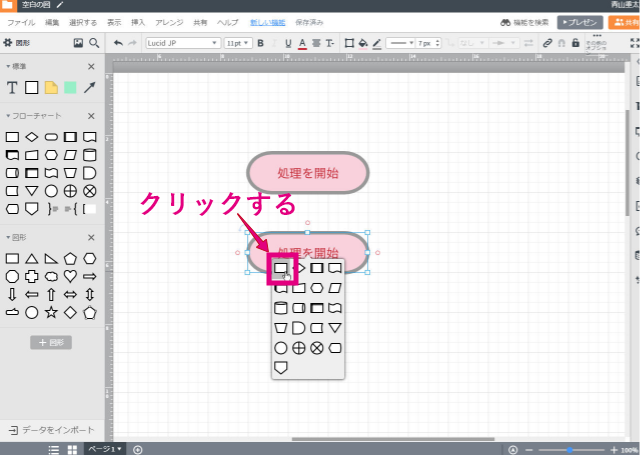
図形の種類が変更されました。
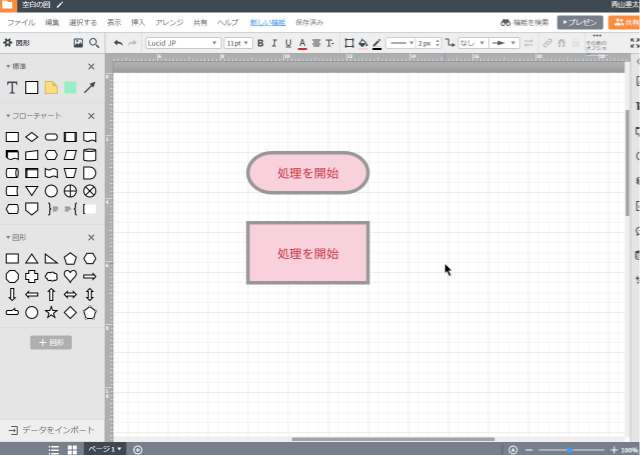
文字を入力する
続いて、挿入した図形に文字を入れます。
文字を入れたい図形を、ダブルクリックして、カーソルを入れます。すでに文字が入っている場合は、削除してから、文字を入力します。

[Enter]キーを押すと、入力した文字が確定されます。
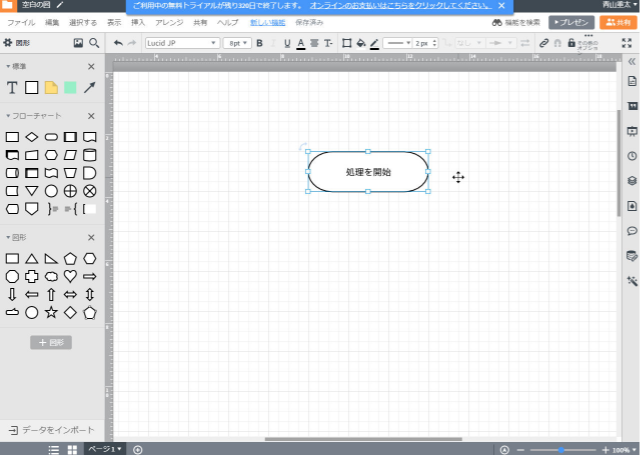
文字を途中で改行したい場合
改行を入れたい場合は、[Shift]キーを押しながら[Enter]キーを押します。
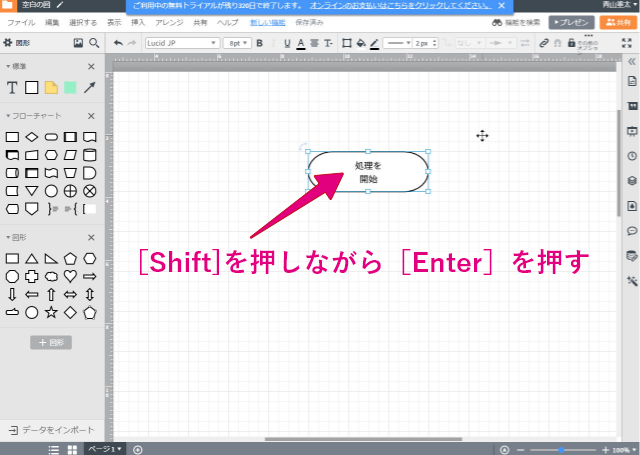
これで、図形の中に文字を入力できました。次からは、図形や文字のスタイルを整えていきます。
スポンサードサーチ
文字のスタイルを整える
見栄えのいいフローチャートを効率よく作成するには、1つ目の図形を挿入した時点で、図形や文字のスタイルを調整するのがおすすめです。
理由は、図形をコピーして使い回すときに、スタイルも一緒にコピーされるからです。コピー元となる、最初の図形のスタイルを調整しておくことで、見栄えのいいフローチャートを効率よく作成できます。
文字の色を変える
色を変えたい文字が入力された図形をクリックします。
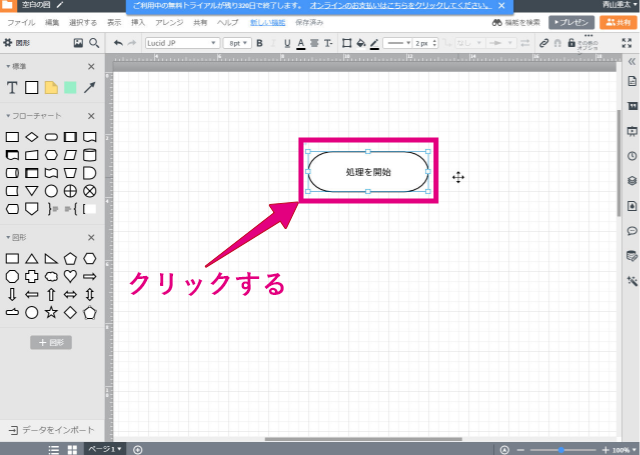
[テキストの色]をクリックして、設定したい色をクリックします。
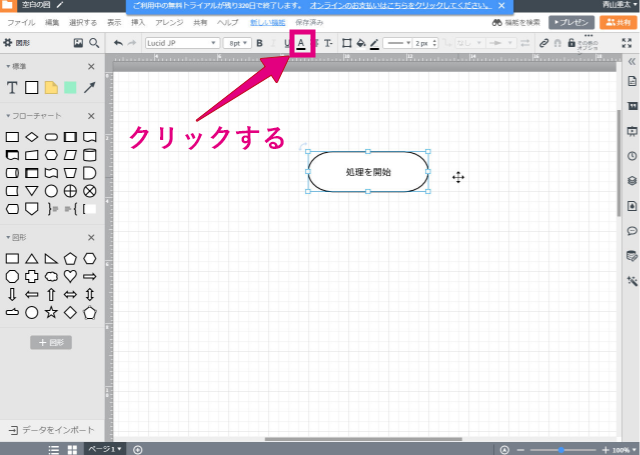
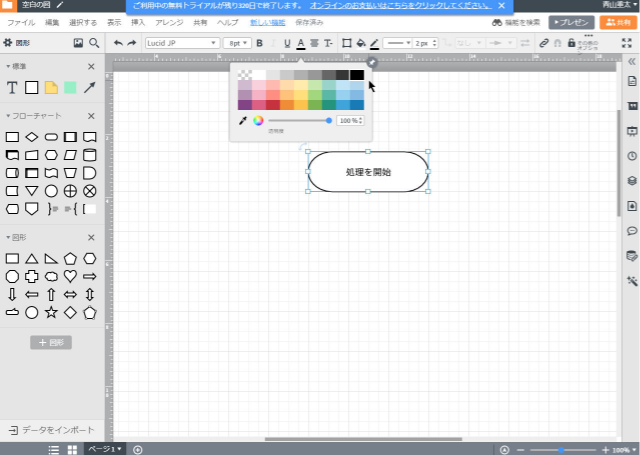
文字の色が変わりました。
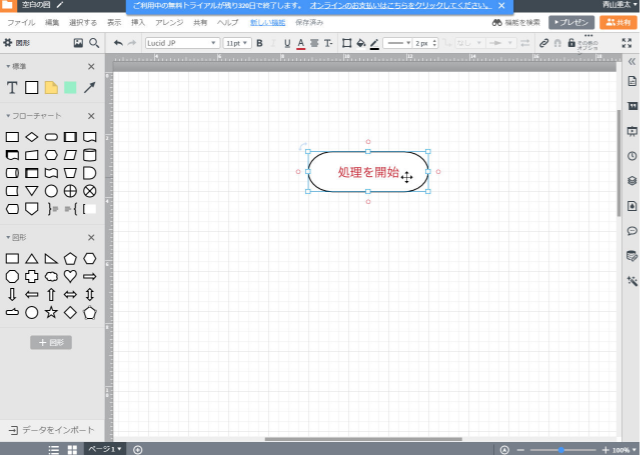
文字の大きさを変える
大きさを変えたい文字が入力された図形をクリックします。
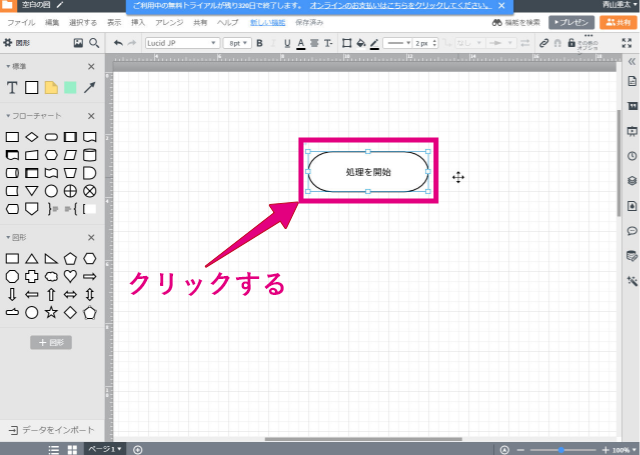
[フォントサイズ]のボタンをクリックして、設定したい大きさをクリックします。

文字の大きさが変わりました。
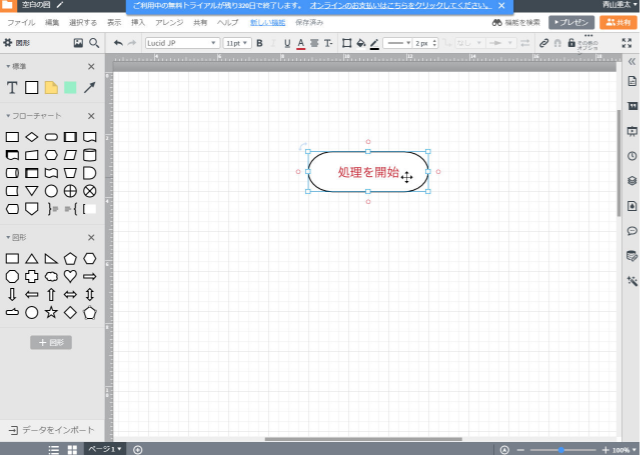
図形のスタイルを整える
文字だけでなく、図形のスタイルも調整することで、さらに見やすいフローチャートになります。文字のスタイルを設定できれば、同じような手順で図形のスタイルも設定できるので、ぜひ挑戦してみてください。
図形の線幅を変える
線の幅を変えたい図形をクリックします。
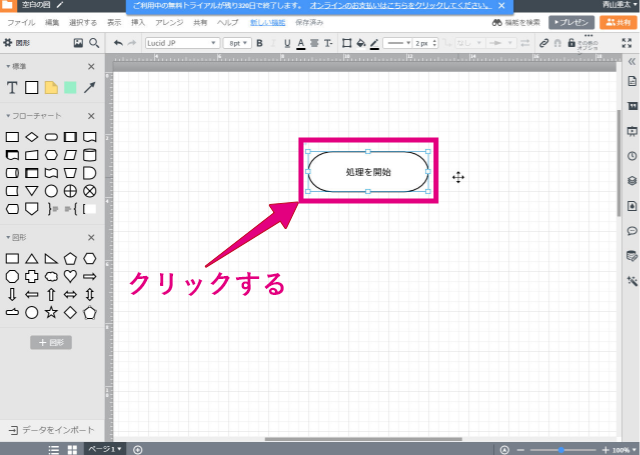
[線の幅]のボタンをクリックします。
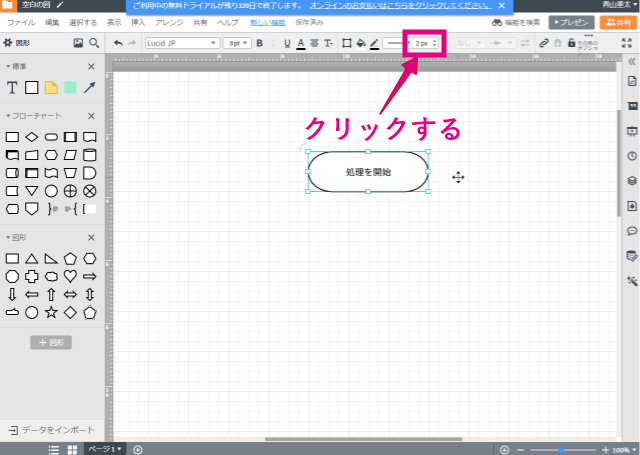
表示される数値に応じて、線幅が変わります。数値を大きくするほど線が太くなるので、ちょうどいいポイントを探して設定してみましょう。
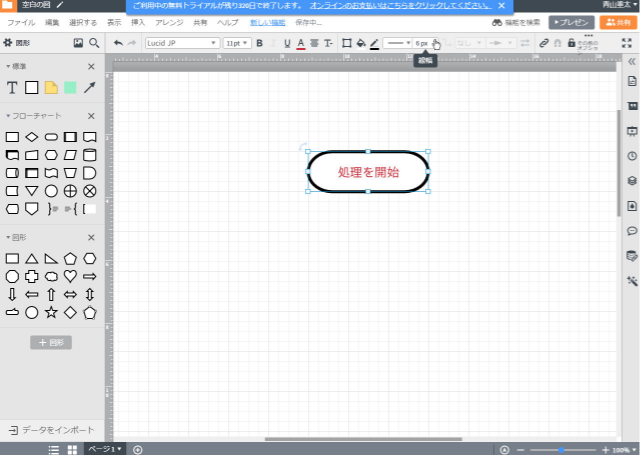
図形の枠線の色を変える
枠線の色を変えたい図形をクリックします。
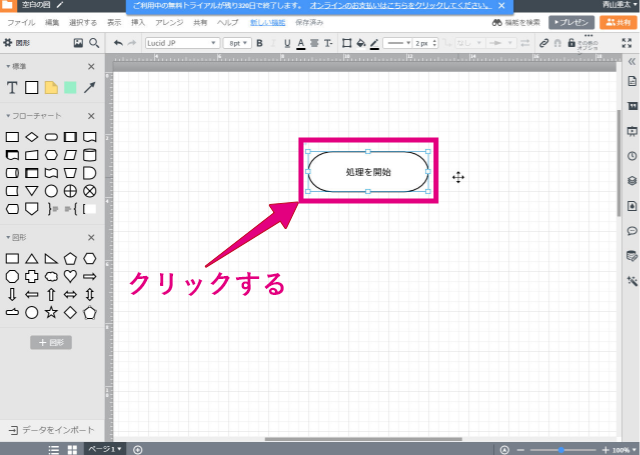
[線の色]ボタンをクリックします。
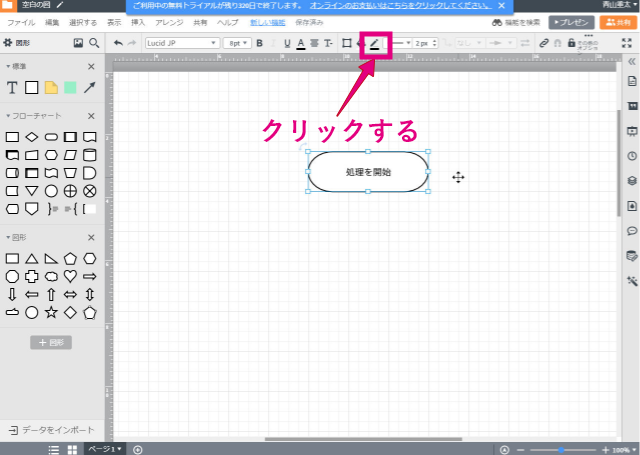
線に設定したい色をクリックします。
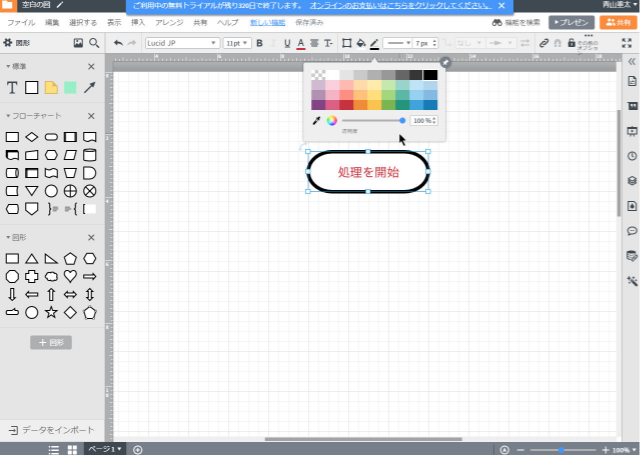
線の色が変わりました。
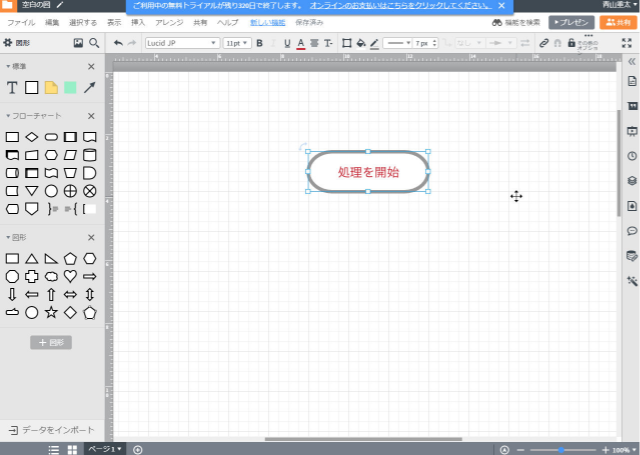
図形の背景の色を変える
背景の色を変えたい図形をクリックします。
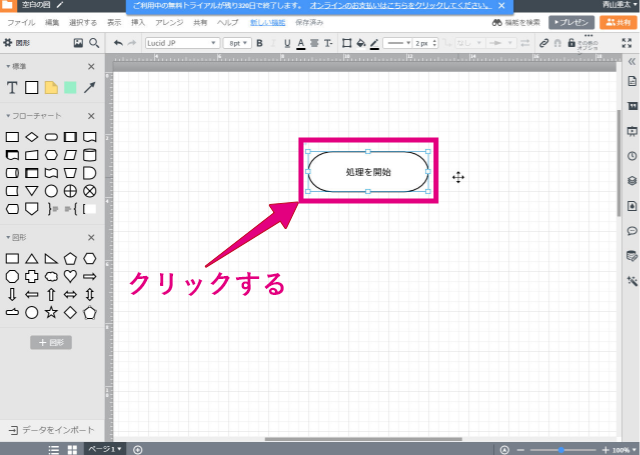
[塗りつぶしの色]ボタンをクリックして、背景に設定したい色をクリックします。
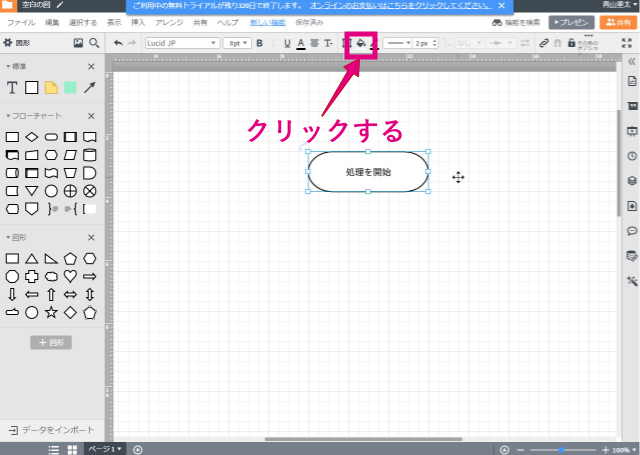
背景の色が変わりました。
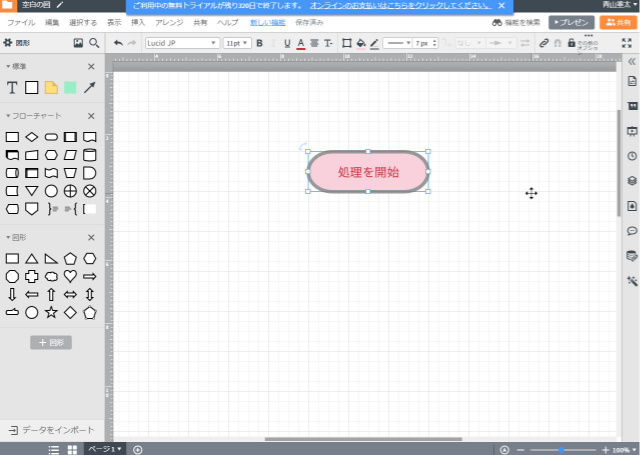
スポンサードサーチ
図形をコピーして使う
作成した図形は、コピーして使い回すことができます。
文字や図形の書式も一緒にコピーされるため、統一感のあるフローチャートが効率よく作れるようになるので、積極的に活用しましょう。
コピーしたい図形をクリックします。
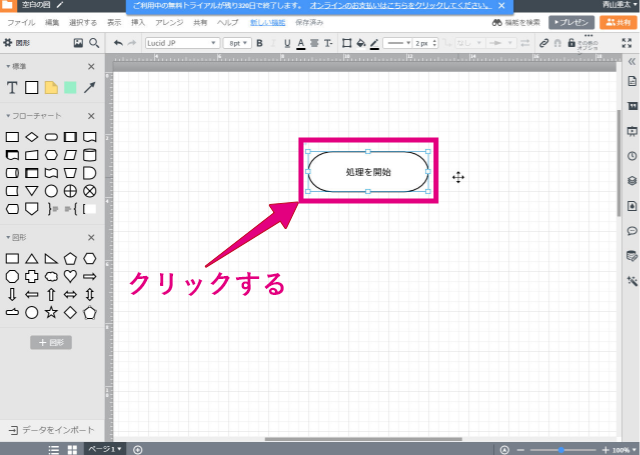
[Alt]キーを押しながら、図形を好きな位置にドラックします。
macの方は、[option]キーを押します。

選んだ図形がコピーされました。
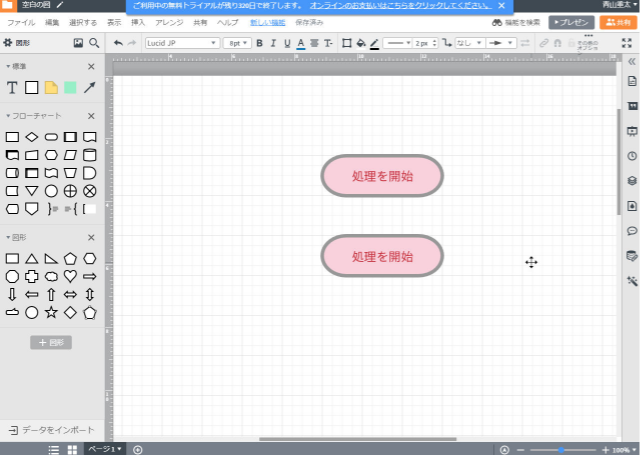
規定のスタイルに設定する
他の図形を挿入したときにも、同じ書式を設定したい場合は、書式を規定のスタイルにすると便利です。
規定にしたい書式が設定された図形を、右クリックします。
表示されるメニューの中から、[スタイルをデフォルトに設定]をクリックします。
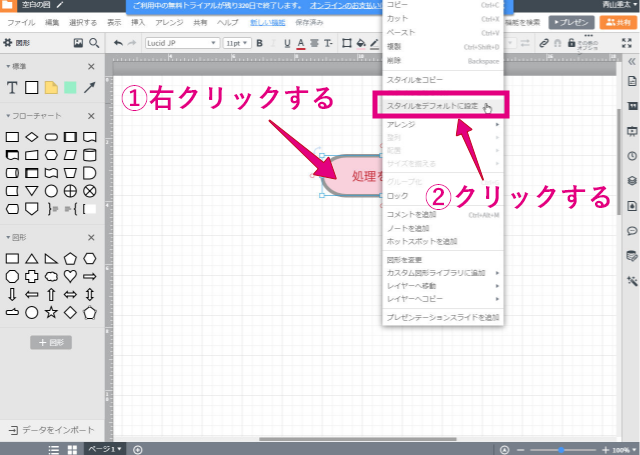
他の図形を挿入すると、同じスタイルが適用されているのが確認できます。これで、規定のスタイルを設定できました。
他の図形を挿入したときにも、同じスタイルが適用されるようになります。
処理同士をつなげる
図形のコピーや、規定のスタイルを活用して、一通り図形を配置できたら、図形同士を線でつなぎます。
ルシッドチャートは、ExcelやPowerPointよりもカンタンに接続線を引くことができます。
接続したい図形にカーソルを合わせると、上下左右に赤い丸が表示されます。
赤い丸にカーソルを合わせ、次の図形までドラックします。
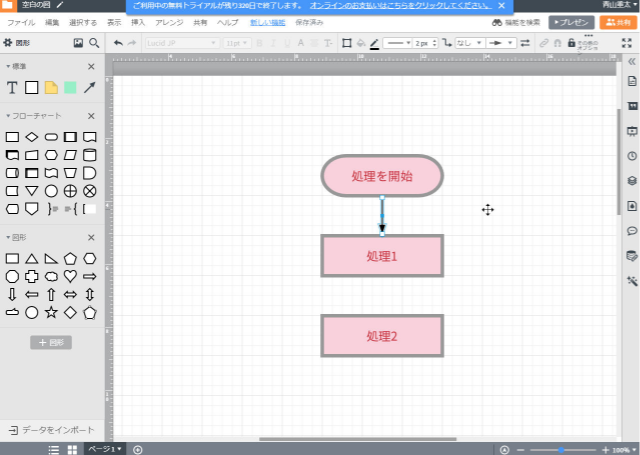
たったこれだけで、接続線が引けます。
条件分岐の入力方法
ルシッドチャートでは、条件分岐の図形の挿入もカンタンにできます。左のメニューから、条件分岐の図形を、作業エリアにドラックします。
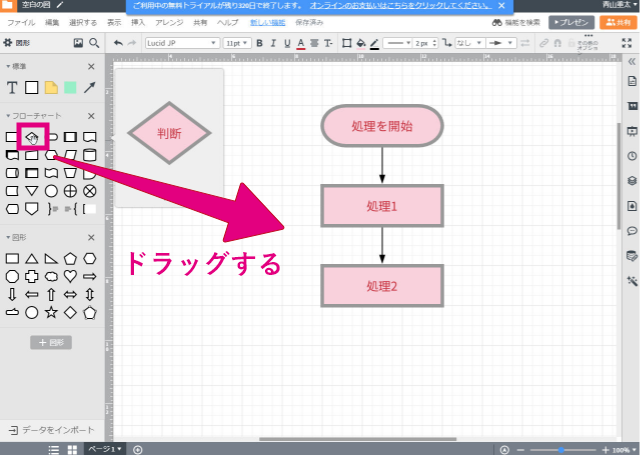
接続線を引くと、自動で[はい][いいえ]が表示されます。
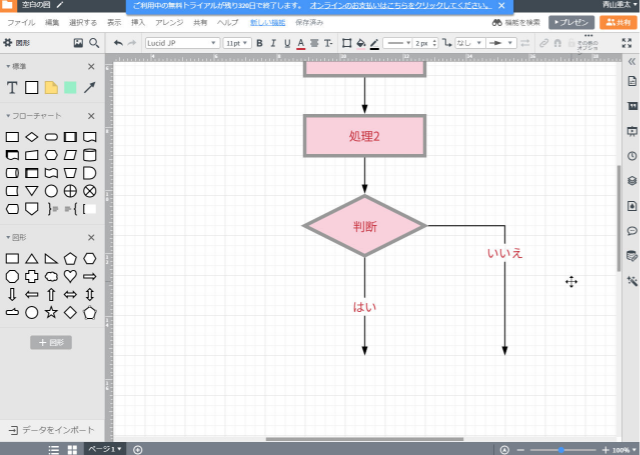
文字を変えたい場合は、文字をダブルクリックすると内容を書き換えられます。
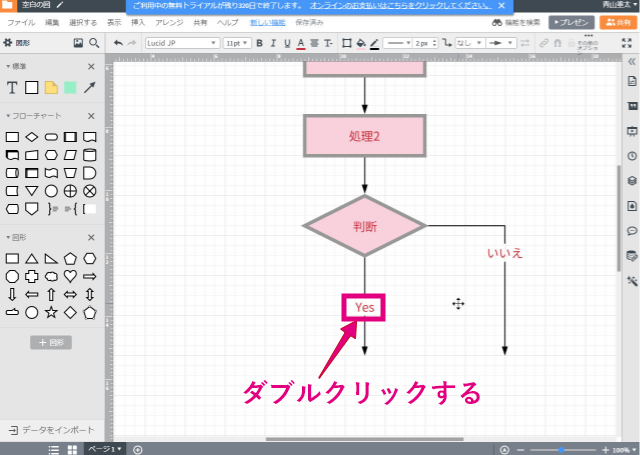
これで、条件分岐が入力できました。
WordやPowerPointなどに挿入する
作成したフローチャートを、資料としてWordやPowerPointなどに貼り付けたいことがあると思います。
PNGやJPEGなどの画像形式で、書き出す方法もありますが、今回は、ルシッドチャートとOfficeソフトを連携させて、作成したフローチャートを直接取り込む機能を使います。
WordやPowerPointなど、任意のOfficeアプリケーションを開きます。今回は、PowerPointで解説します。
[挿入]―[アドインを入手]をクリックします。

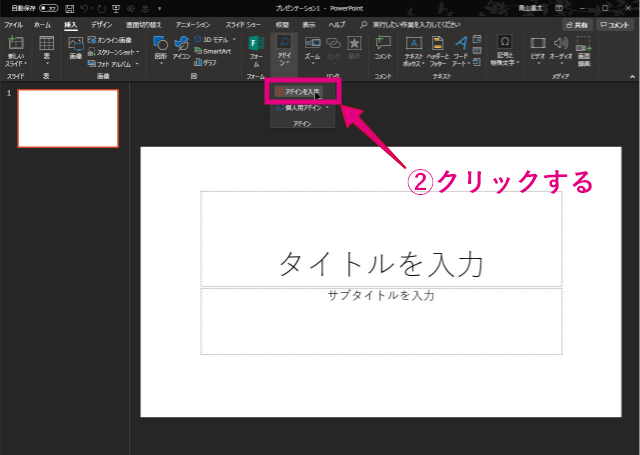
検索窓に[Lucidchart]と入力して検索します。
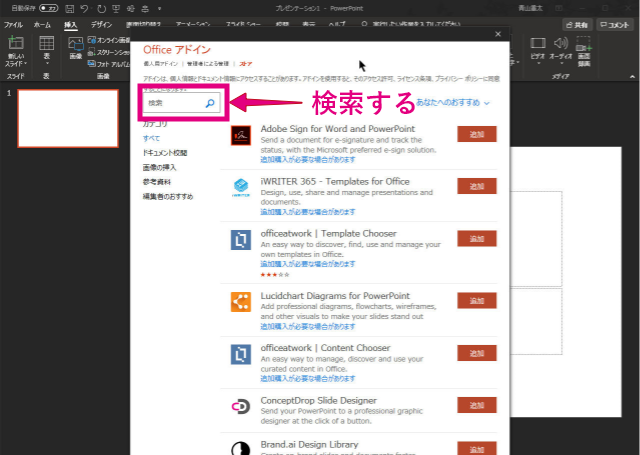
アドインが表示されたら、[追加]をクリックします。
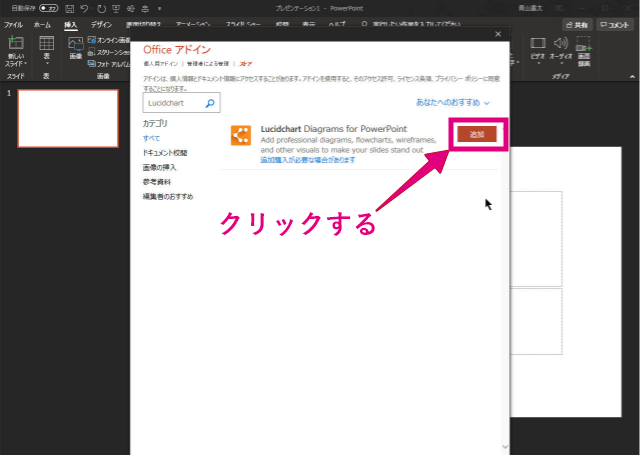
ログインを求める画面が表示されるので、ルシッドチャートのログイン情報を入力します。
上手く接続されると、作成した文書一覧が表示されます。
PowerPointに挿入したい文書をクリックして、[選択]をクリックすると、文書が挿入されます。

文書が挿入されました。
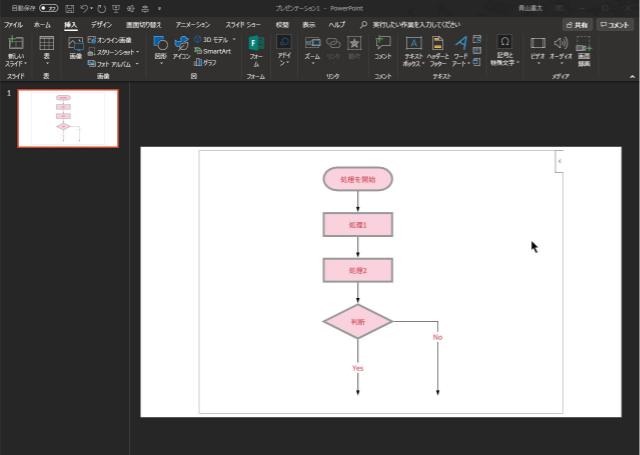
この画面上は、表示専用なので、文書を修正したい場合は、ルシッドチャートを開いて作業する必要があります。ルシッドチャートで編集した内容は、リアルタイムで反映されます。
まとめ
ここまで、ルシッドチャートというWEBサービスを使用して、フローチャートを作成する方法をご紹介しました。最後に、僕自身がルシッドチャートを使ってみて、感じたメリット・デメリットをご紹介します。
ルシッドチャートのメリット
- すばやくフローチャートが作成できる
- ネット環境さえあれば利用できる
ルシッドチャートのデメリット
- 日本語フォントが少ない
- ネット環境が必須
ルシッドチャートは、ExcelやPowerPointでフローチャートを作成するよりも、格段に早くフローチャートを作成できます。ネット環境さえあれば使用でき、Officeを使用していない人にも、カンタンに共有できます。
ただ、オフラインで作業ができないため、場合によっては不便だと感じることがあるかもしれません。ただ、僕自身は、ネット環境がない場所で作業することが稀なので、不便だと感じたことはありません。
動作も軽く、サクサク動くので、興味のある方は、ルシッドチャートのページやフローチャートのツールページを参考にしてみて下さい。