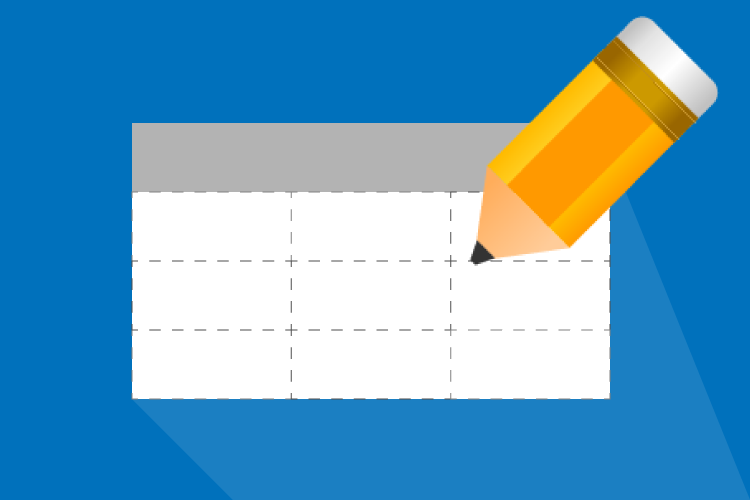【ワード2016】罫線や図形の枠線を点線にする方法
Word2016で罫線や図形などの線を点線にする方法を知りたいな。線の色や太さを変える方法もセットで教えてほしいな。
こういった疑問にお答えします。
この記事の内容
- 表の罫線を点線にする方法
- 罫線の色や太さを変更する方法
- 図形の枠線を点線にする方法
- 枠線の色や太さを変更する方法
- テキストボックスと組み合わせて切り取り線を作る方法
Wordで表や図形を作成したとき、線を点線に変えたいことがあると思います。表の罫線、図形の枠線を点線に変える方法はそれぞれ方法が異なります。
手順通りに進めればそんなに難しいことはないので、やり方を丁寧に解説していきます。
スポンサードサーチ
表の罫線を点線にする方法
まずは、通常の表を作成します。この時点では表の罫線が実線で表示されています。
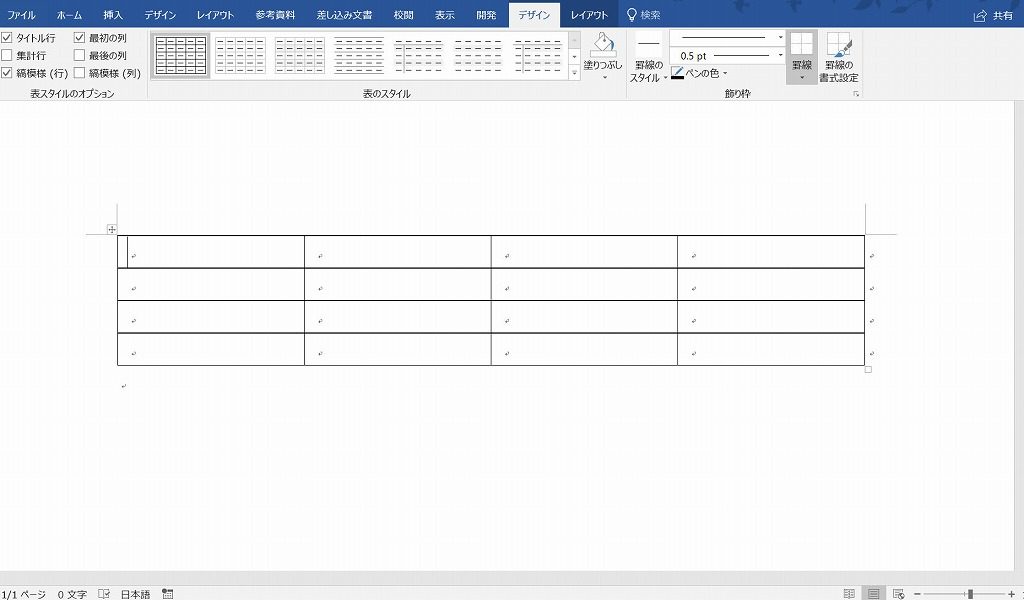
点線にしたい部分のセルを範囲選択します。
今回は、表全体の罫線を点線にするので、表の左上の矢印マークをクリックします。
色がグレーに変わっている部分で[右クリック]し、[表のプロパティ]をクリックします。
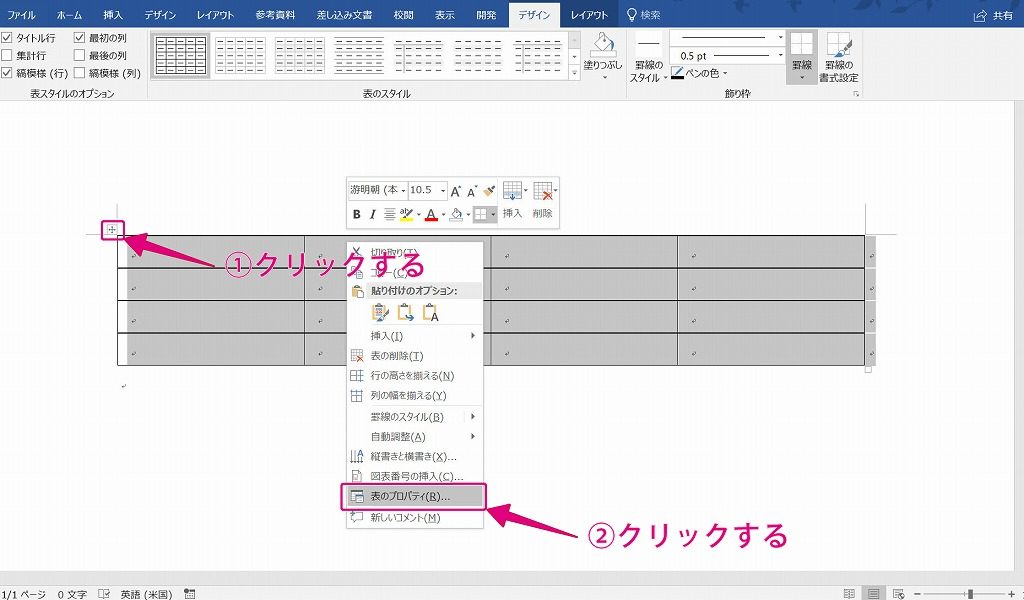
ダイアログボックスが表示されるので[表]タブー[線種/網かけの変更]の順にクリックします。
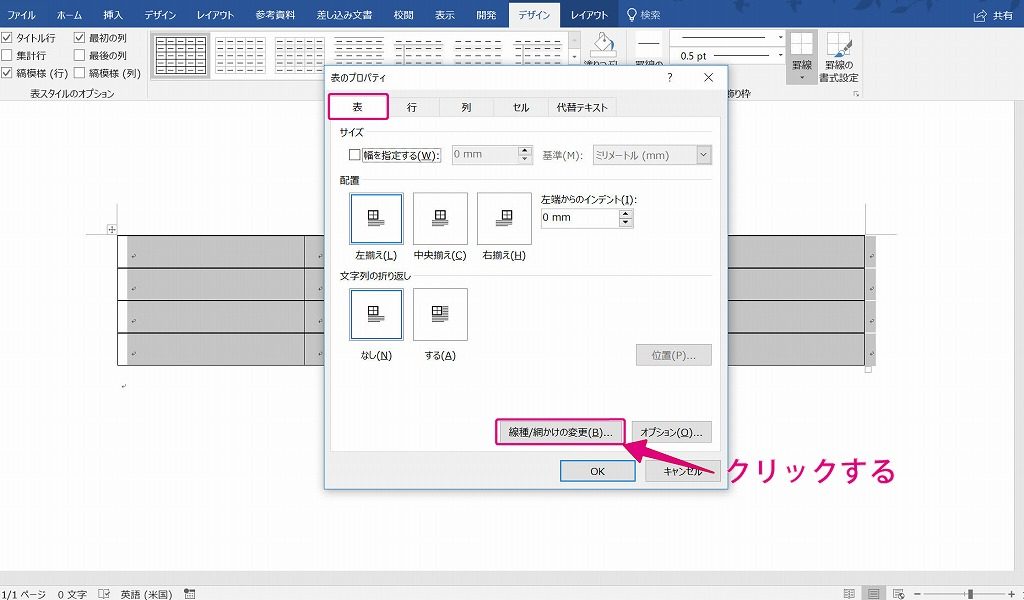
種類で[すべて]をクリックし、好きな線の種類をクリックします。点線以外にも波線や二重線などにもできます。最後に[OK]をクリックして確定します。
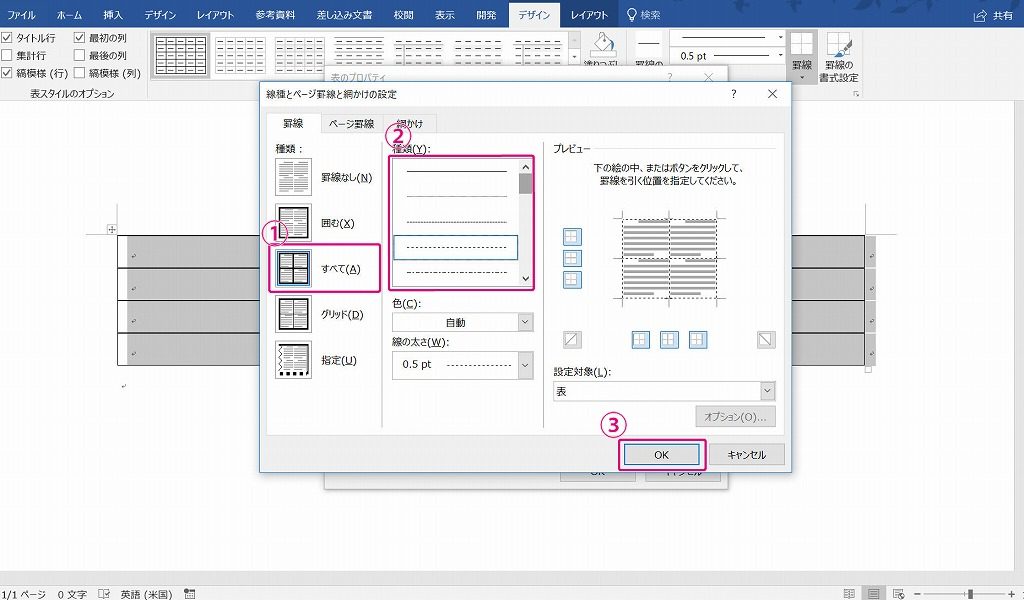
罫線を点線に変更することができました。
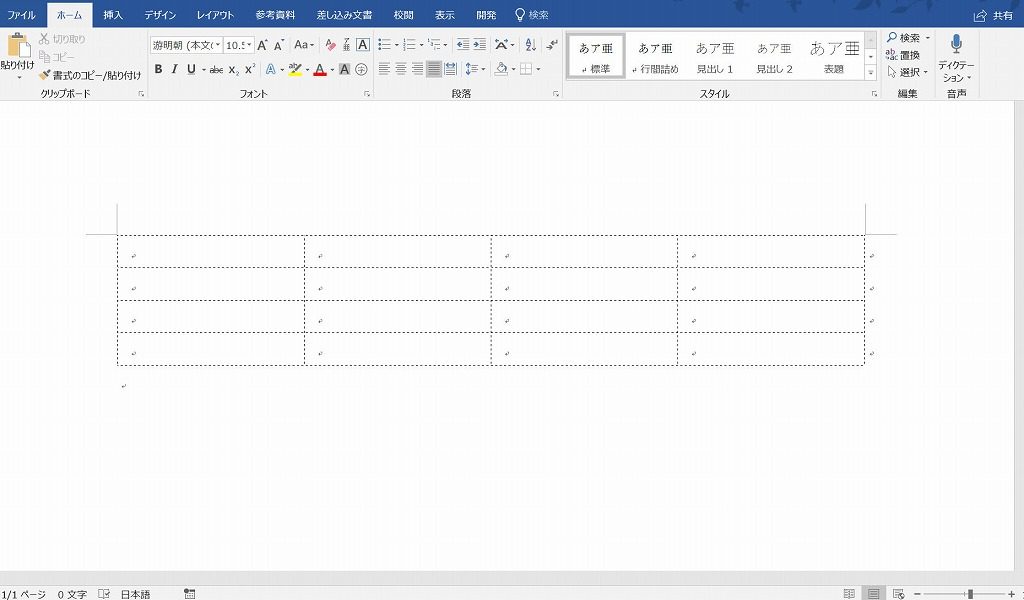
罫線の色や太さを変更する方法
表の罫線は、線の種類を変えるだけでなく、色や太さを自由に変更できます。
線の種類を変えるときと同じ手順で、[表のプロパティ]から[線種/網かけの変更]のダイアログボックスを表示させてください。
線の種類の下に、色、線の太さという項目があると思います。
それぞれクリックすると、罫線の色と、太さを変更できます。
最後に[OK]をクリックすると、変更した内容が表に適用されます。
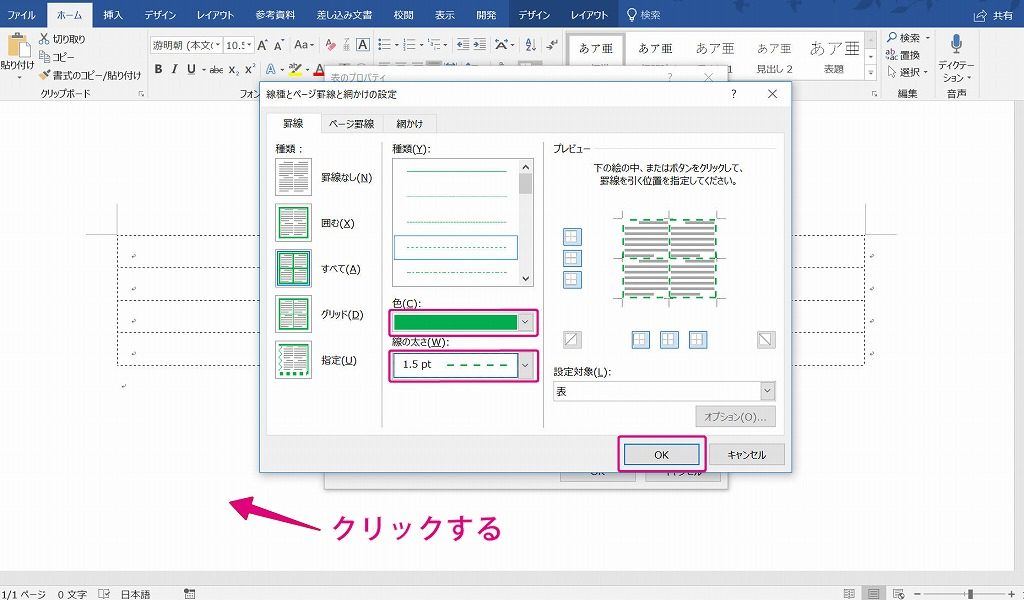
罫線の色と太さが変更されました。
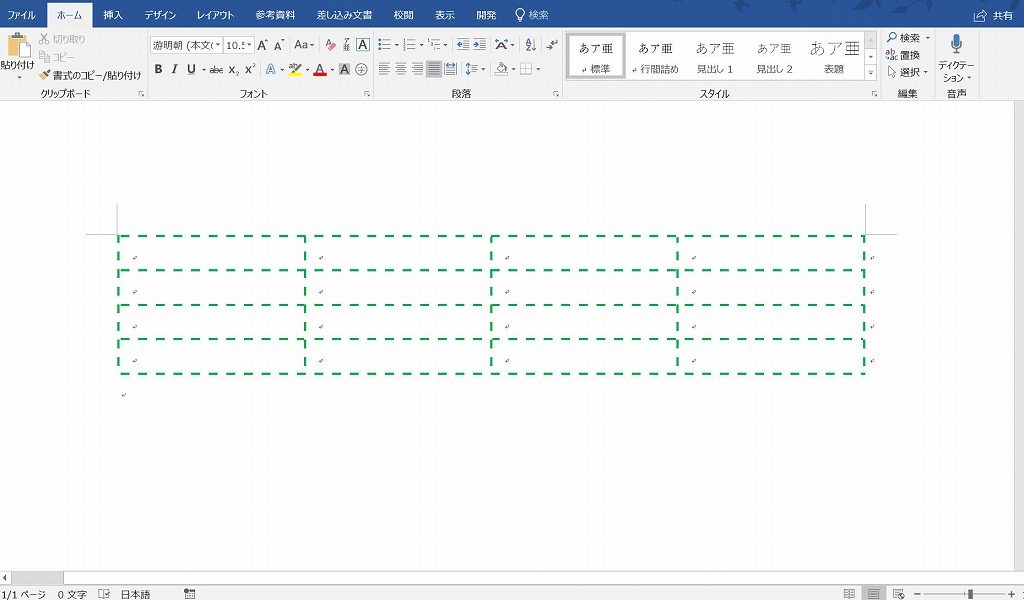
スポンサードサーチ
図形の枠線を点線にする方法
続いて図形の枠線を点線に変更する方法をご紹介します。切り取り線を作りたいときなどに使えます。切り取り線の作り方は後ほど解説します。
まずは図形を作成します。この時点では図形の枠線が実線で表示されています。
作成した図形をクリックすると、上のリボンに[書式]タブが出現するのでクリックします。
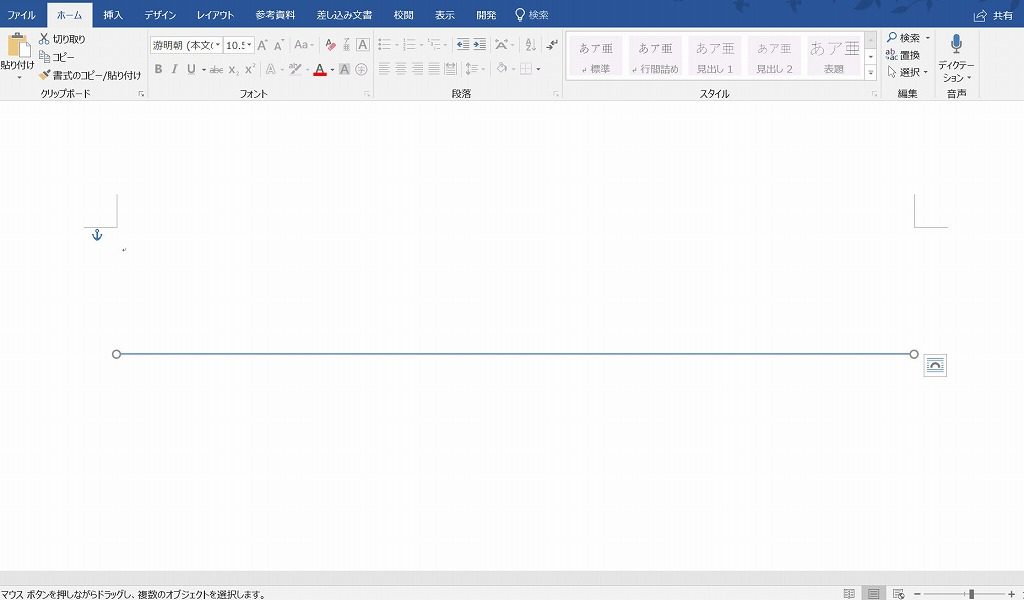
[図形の枠線]をクリックして[実線/点線]から好きな線の種類をクリックすると、線に適用されます。
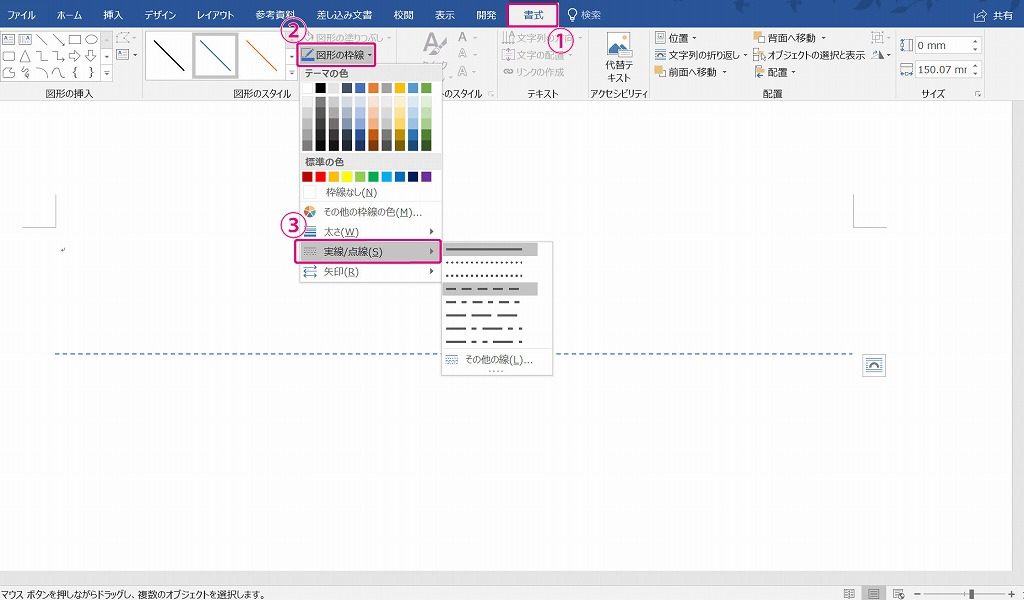
枠線の色や太さを変更する方法
表の罫線と同じように、図形も枠線の色や太さを自由に変えることができます。
[図形の枠線]をクリックして、[色]、[太さ]をそれぞれクリックして変更します。
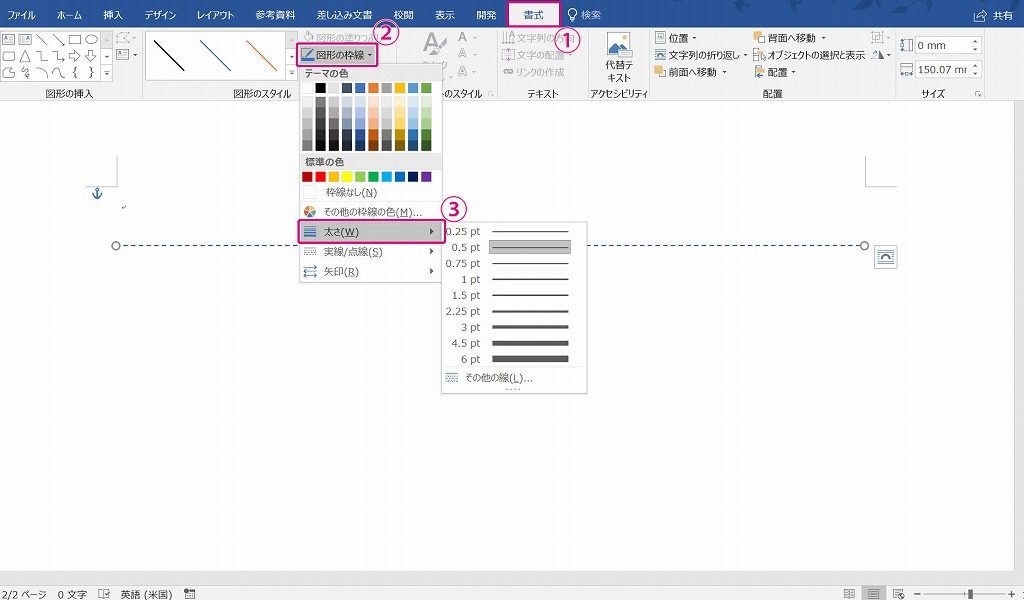
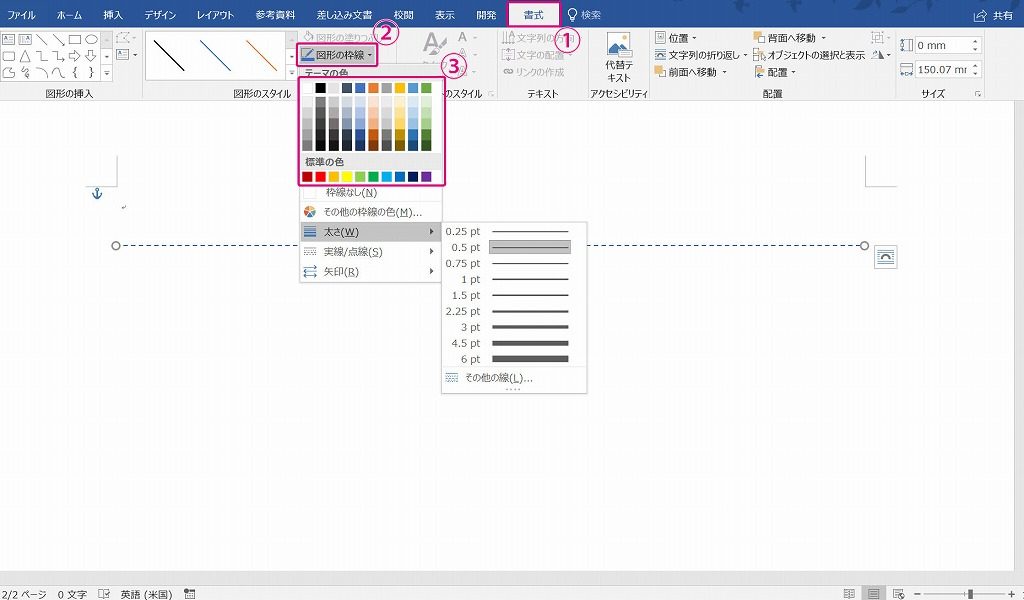
図形の枠線に好きなスタイルを設定できました。
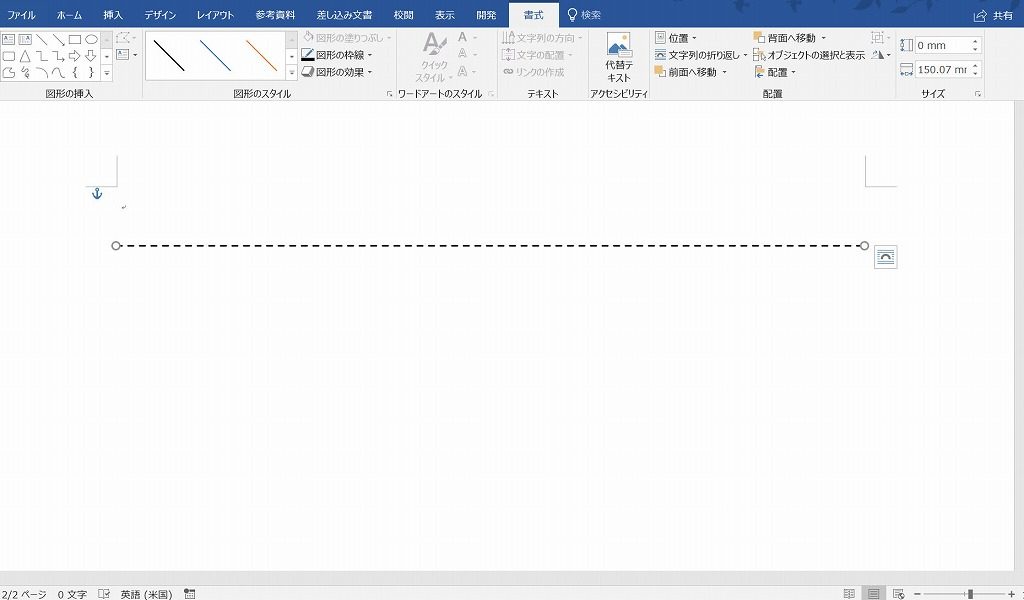
テキストボックスと組み合わせて切り取り線を作る
図形で作成した点線とテキストボックスを組み合わせて、下の図のような切り取り線を作成します。
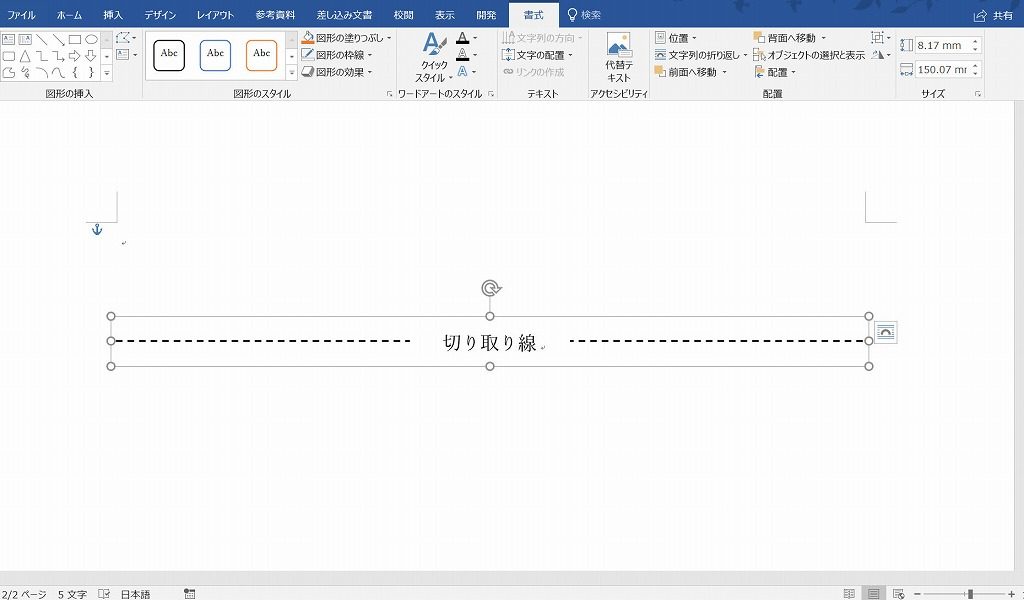
[挿入]ー[図形]の順にクリックし[テキストボックス]を選択して、文書の中に挿入します。
テキストボックスの中に[切り取り線]と文字を入力しておきます。
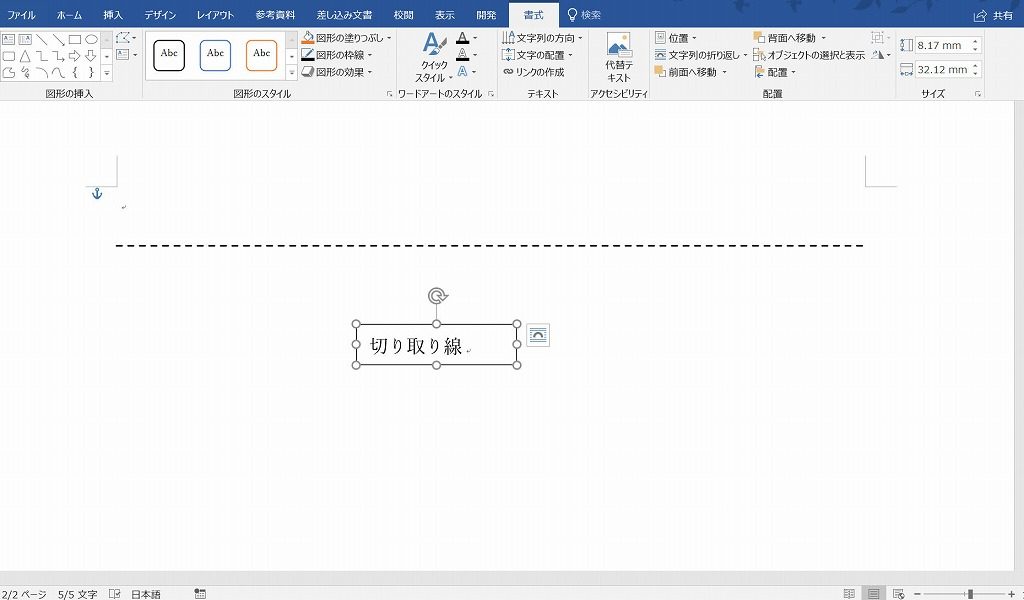
テキストボックスのスタイルを調整する
点線の上にテキストボックスを重ねることで、切り取り線を表現します。そのためにテキストボックスのスタイルを少し変更します。
以下の手順を、テキストボックスを選択した状態で行ってください。
- 中央揃え:[ホーム]ー[中央揃え]の順にクリック
- 枠線を消す:[書式]ー[図形の枠線]ー[枠線無し]の順にクリック
テキストボックスが以下の図のようになります。
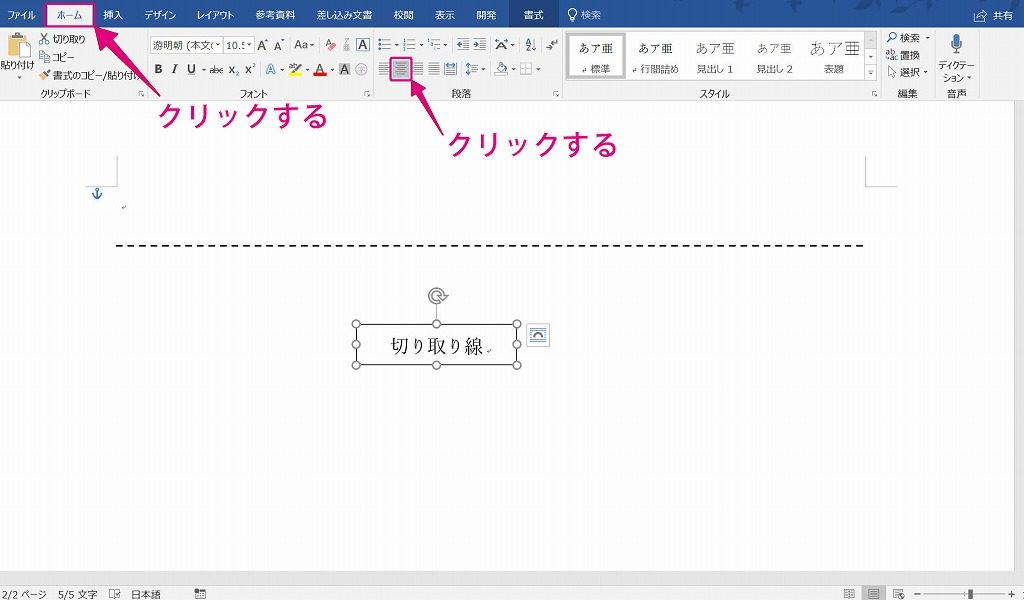
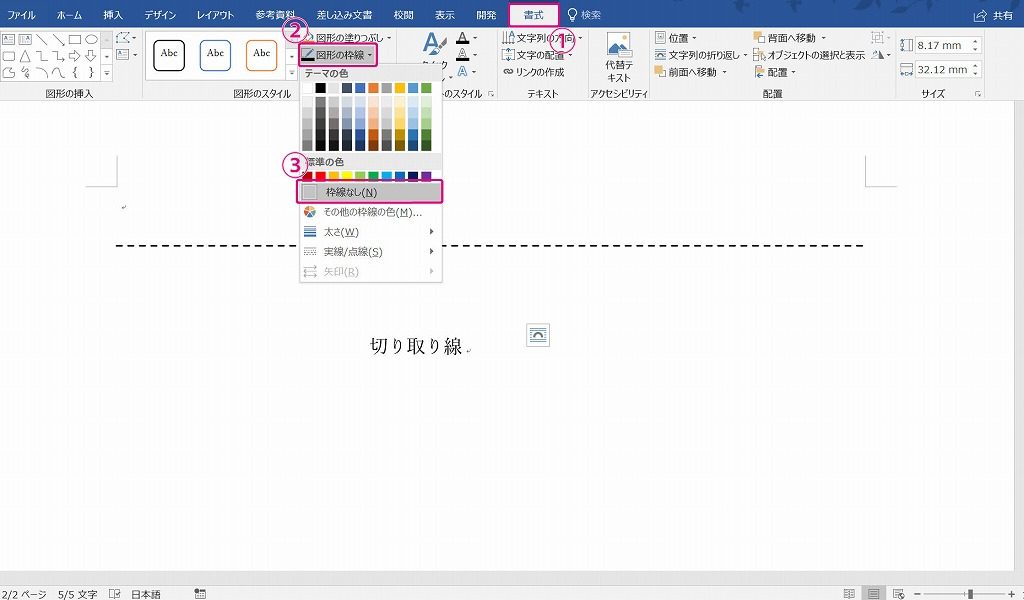
最後に点線の中央にテキストボックスを配置します。マウスを使って手動でテキストボックスを動かしてもいいのですが、微妙なズレがあると、見栄えが悪くなってしまいます。
そこで[配置]の機能を使います。この機能を使うとテキストボックスをピッタリ中央に配置することができます。
点線とテキストボックスを選択します。複数の図形を選択するときは、1つ目の図形をクリックした後、[Shiftキー]を押しながら次の図形をクリックします。
[書式]ー[配置]ー[左右中央揃え]の順にクリックします。
図形が中央に揃います。そのままの状態で今度は[上下中央揃え]をクリックすると、上下の位置も中央に揃います。

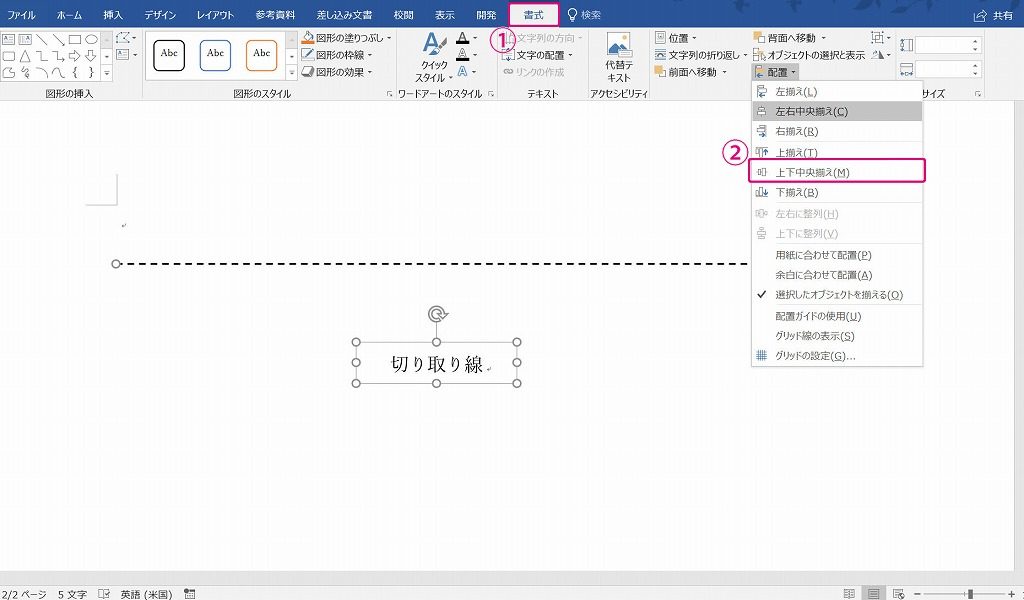
これでテキストボックスをピッタリ中央に配置できます。
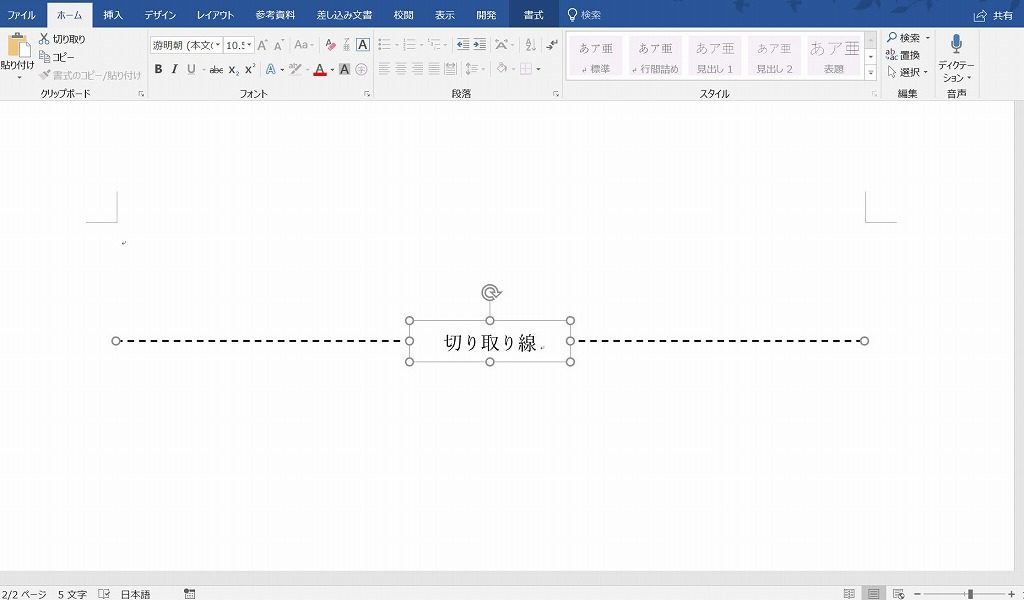
これで完成でもいいのですが、点線とテキストボックスをグループ化しておくと、移動がラクになります。
また、切り取り線を[クイックパーツ]として登録しておくことで、別の文書を作成したときに使いまわすことができます。それぞれ解説していきます。
図形をグループ化する
点線とテキストボックスを選択した状態で、[書式]ー[グループ化]の順にクリックします。たったこれだけです。
この設定を行うことで、2つの図形を1つの図形として扱うことができるので、図形を一つずつ移動せずに済みます。
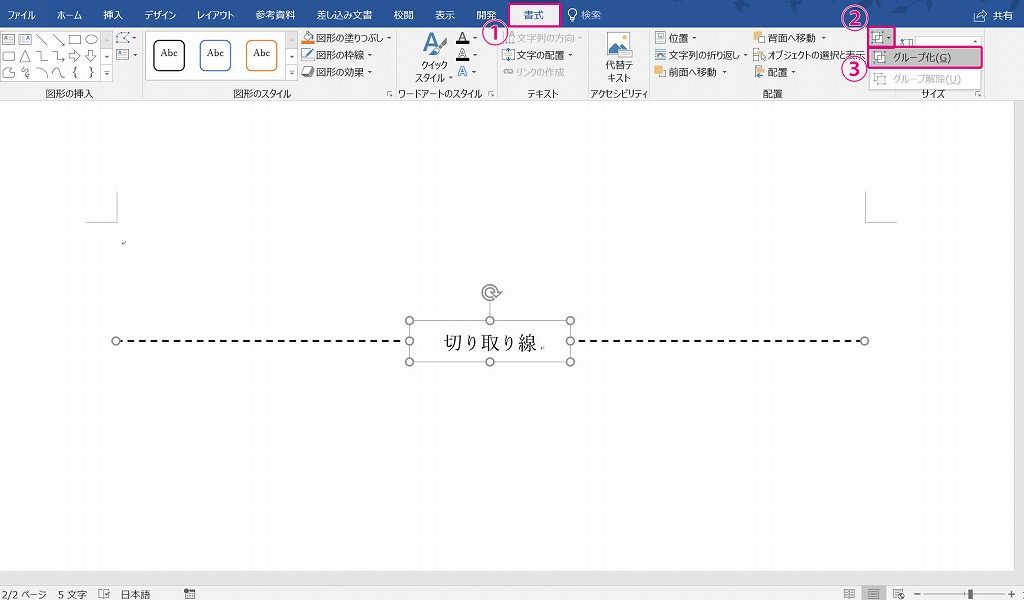
クイックパーツに登録する
点線とテキストボックスを選択した状態で、[挿入]ー[クイックパーツ]ー[選択範囲をクイックパーツギャラリーに保存]の順にクリックします。
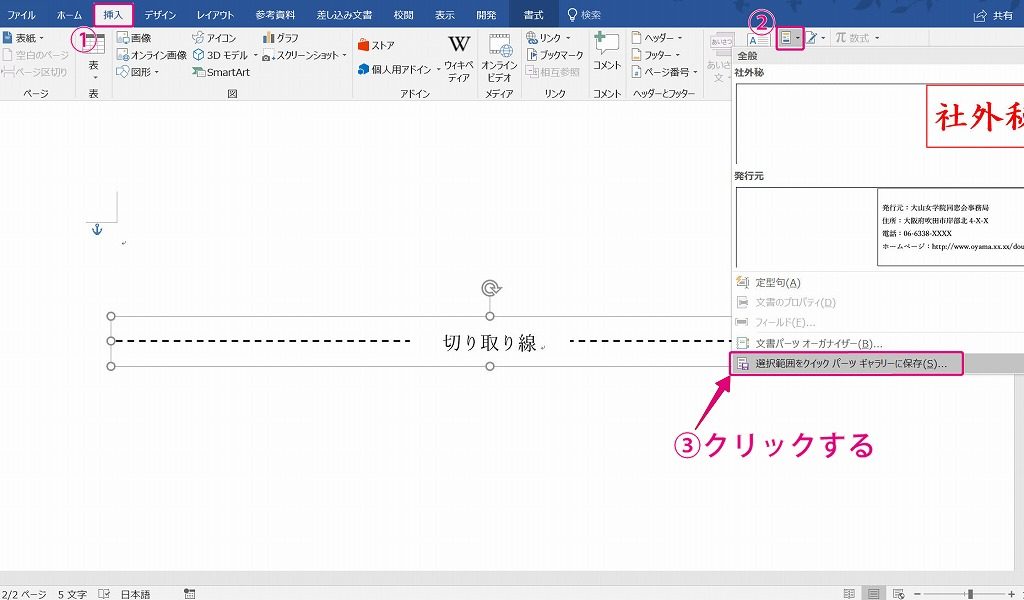
ダイアログボックスが表示されるので、[名前]のボックスに[切り取り線]などと、分かりやすい名前を入力します。そのほかの設定は変えず、[OK]をクリックします。
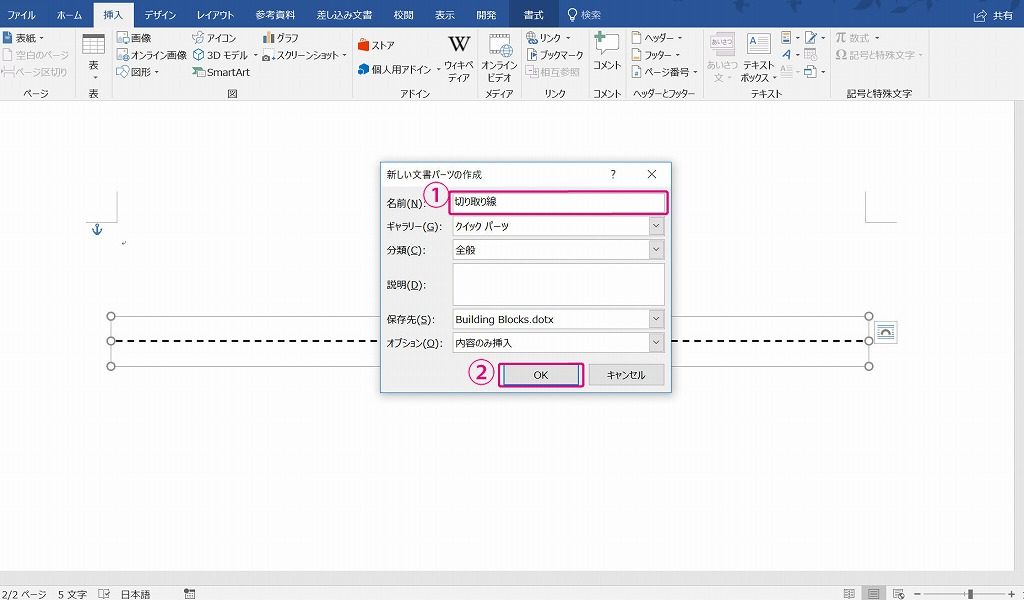
ちゃんと登録されているか確認してみます。
[挿入]ー[クイックパーツ]をクリックすると、先ほど登録した名前でパーツが表示されていると思います。
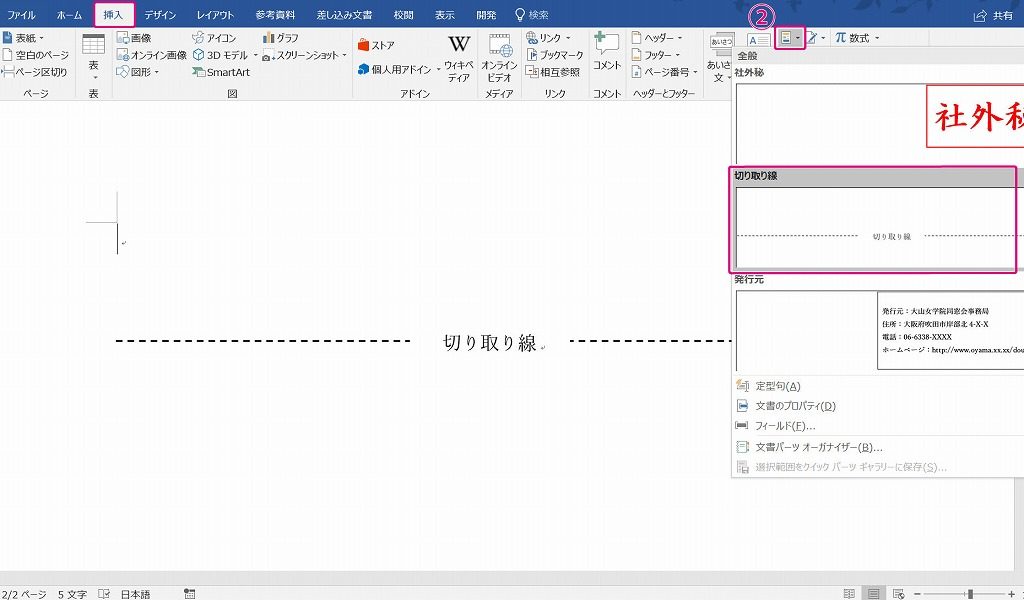
クリックするとパーツが挿入されるので、好きな場所で使うことができます。
登録したパーツはWordの全文書で使うことができるので、例えば[社外秘のロゴ]など、よく使うパーツを登録しておくと使いまわしがラクになります。
最後は点線とは関係ないテクニックの話になってしまいましたが、合わせて知っていると非常に便利な機能なので、この機会にぜひ活用してみてくださいね。
今回は以上になります。