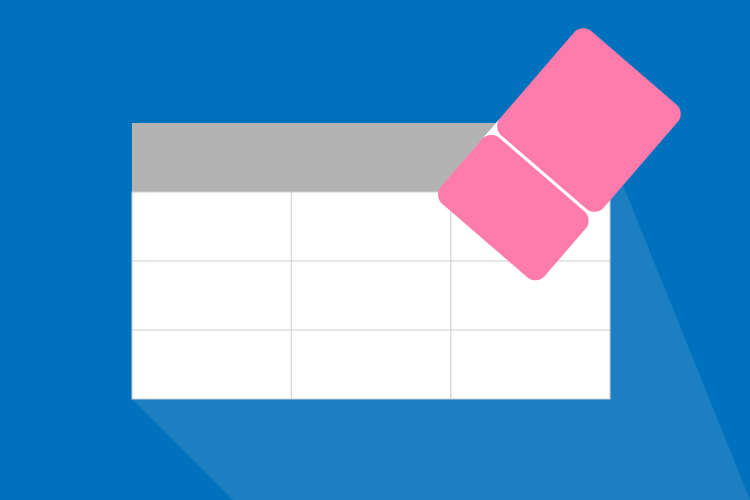ワード2016 罫線を消しゴム機能で削除する方法
Word2016で作成した罫線を消したい。Word2016で消しゴムがどこにあるのか知りたいな。表の機能を使いこなしてスムーズに作業するコツもセットで教えてほしいな。
こういった疑問に答えます。
この記事の内容
- Word2016で消しゴムを使って罫線を消す方法
- 罫線の枠線の色だけを消す方法
- 表作成がもっとスムーズになる5つの便利ワザ
スポンサードサーチ
Word2016で消しゴムを使って罫線を消す方法
Wordで表を操作するためには、その表が選択されている必要があります。表の中にあるセルをどこでもいいのでクリックしてください。上のタブメニューに[表ツール]というのが出現します。
表が選択されていないと、このメニューが表示されないので注意しましょう。
[レイアウト]タブをクリックして、[罫線の削除]ボタンをクリックします。
マウスポインタの形が消しゴムの形に変わります。
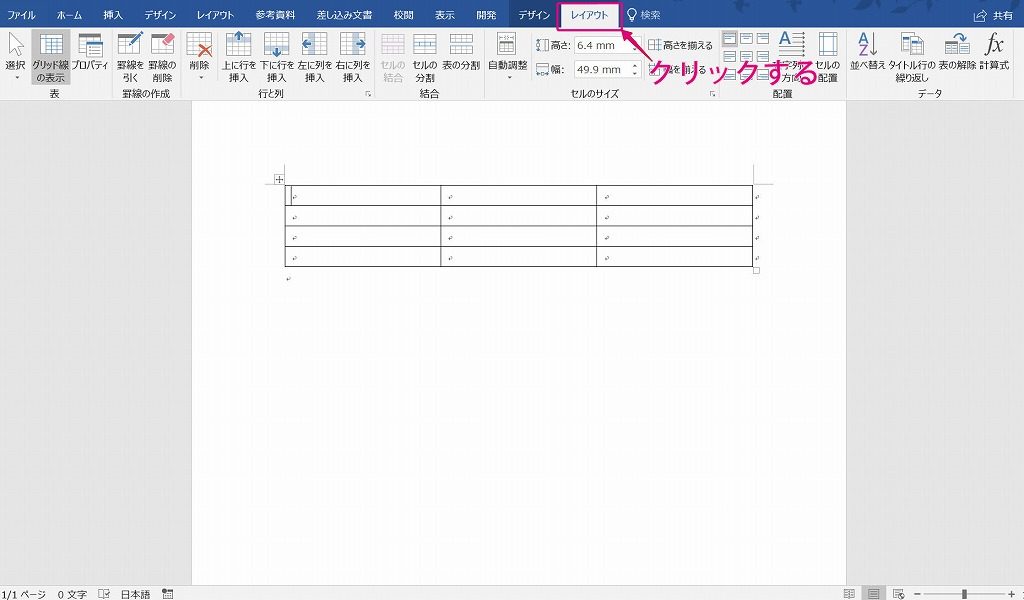
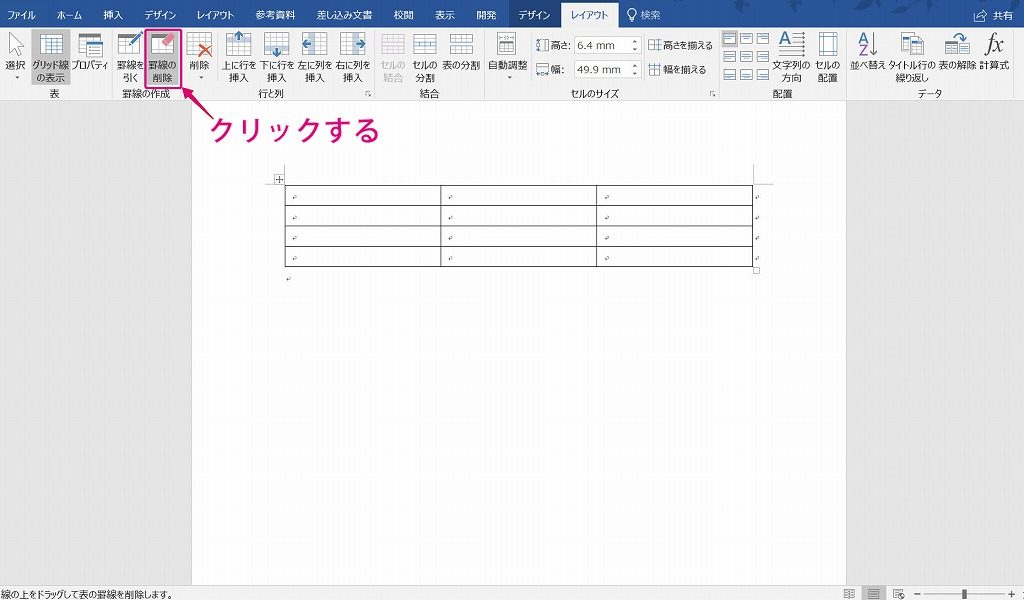
消したい罫線の上でクリックすると、罫線が削除されます。
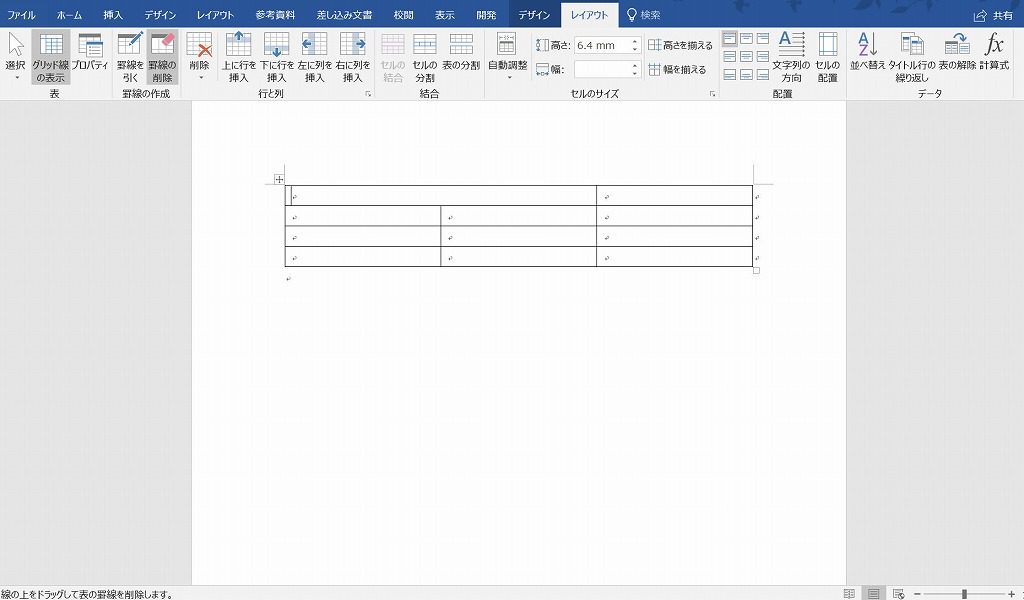
図のようにドラッグで複数の罫線を範囲選択して、一括で消すこともできます。
削除したい範囲に合わせて使い分けてください。
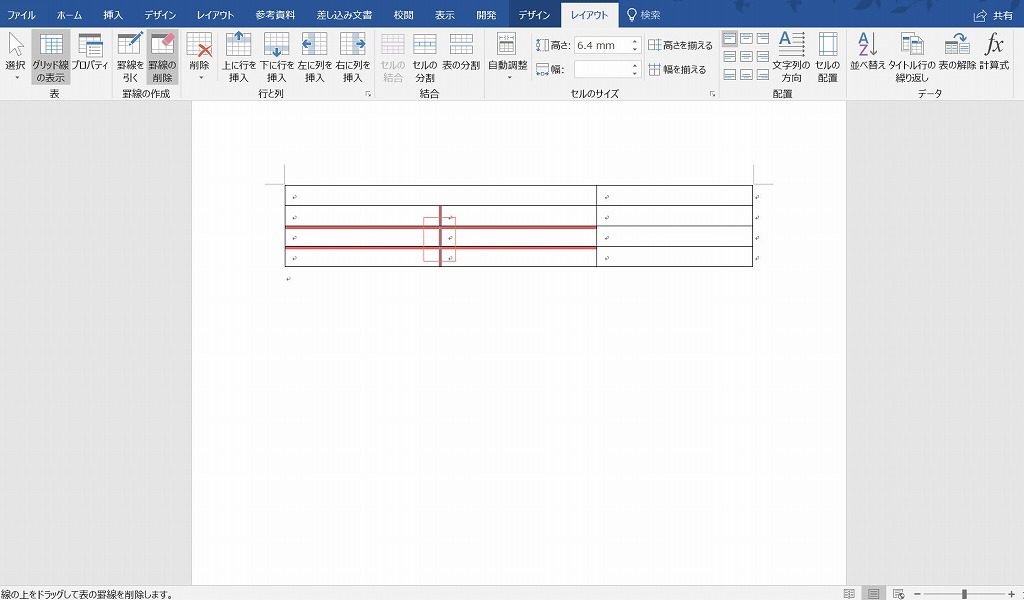
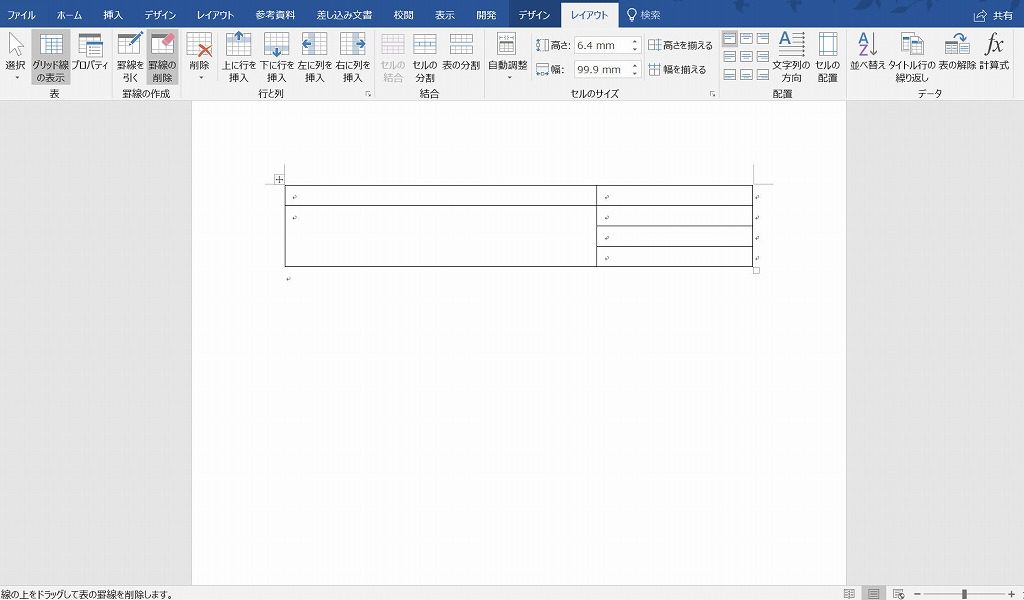
罫線の枠線の色だけを消す方法
セルとセルの間の罫線を[消しゴム]の機能で消すと、セルが結合されて1つのセルになります。下の図のように「罫線は消したいけど、セルは残したい」というときに便利な方法をご紹介します。
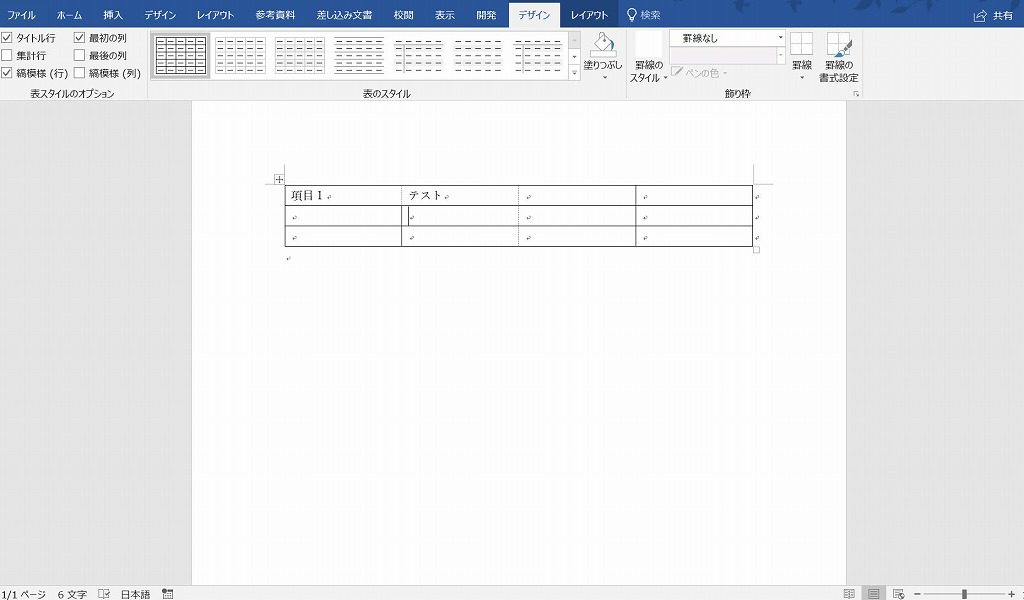
[デザイン]タブをクリックします。
下の図と同じ部分をクリックして、表示されたメニューから[罫線なし]をクリックします。
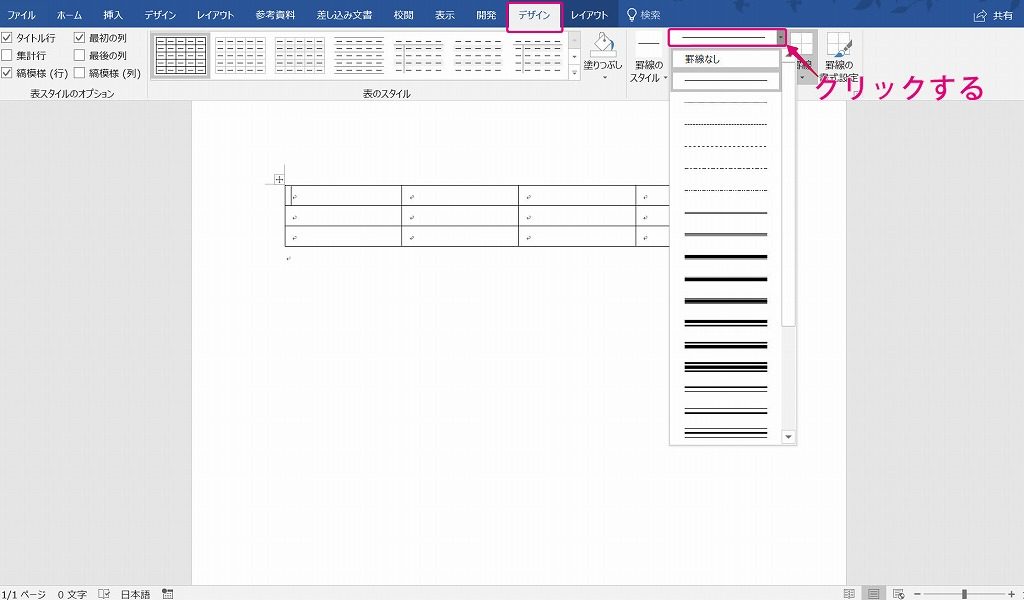
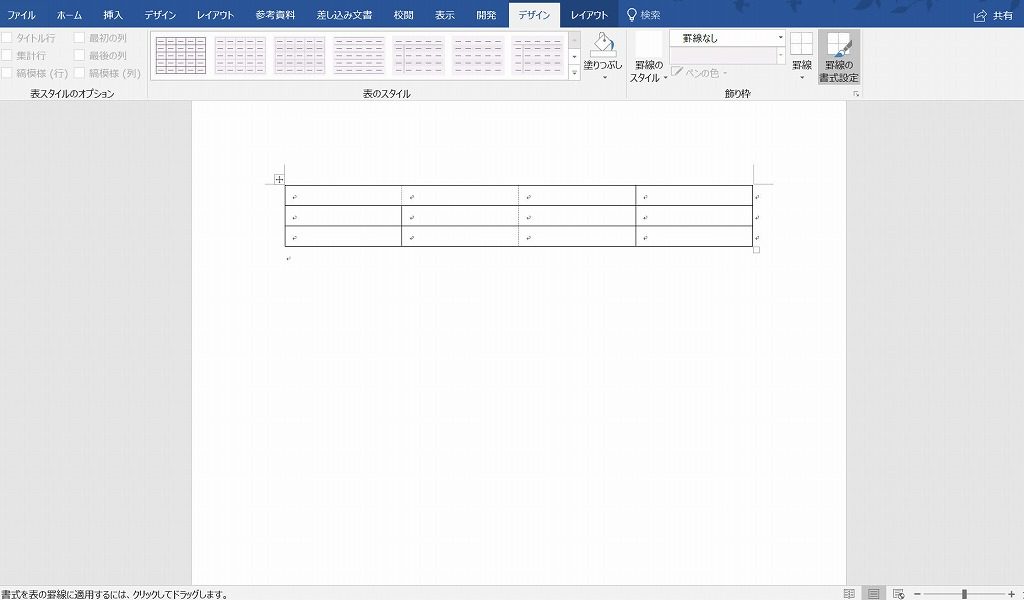
消したい罫線をクリックもしくは、ドラッグすると線が点線に変わります。この状態で罫線の色は消えています。
印刷プレビューを見てみると、線が消えているのが分かると思います。
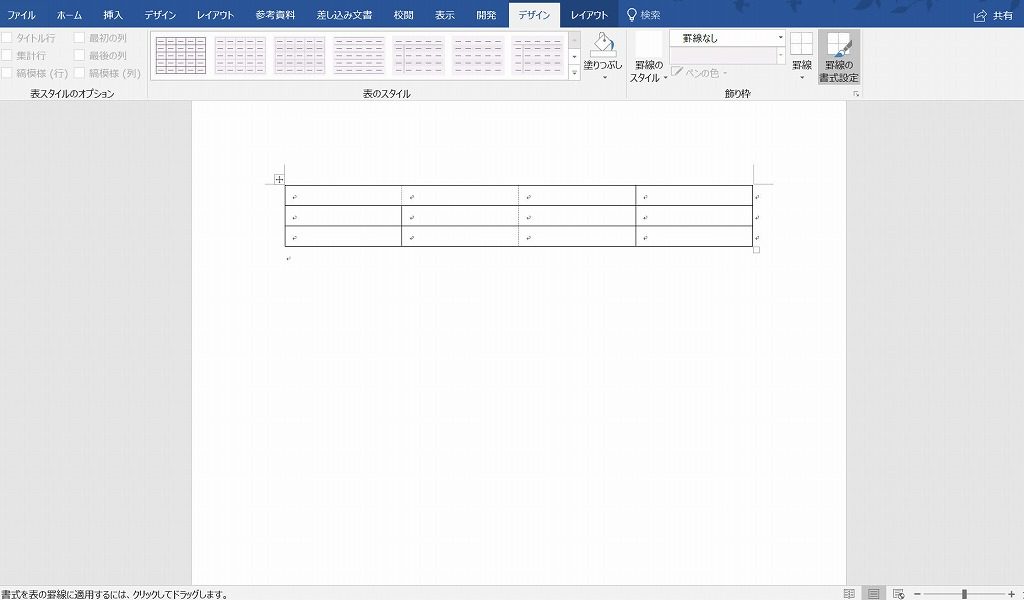
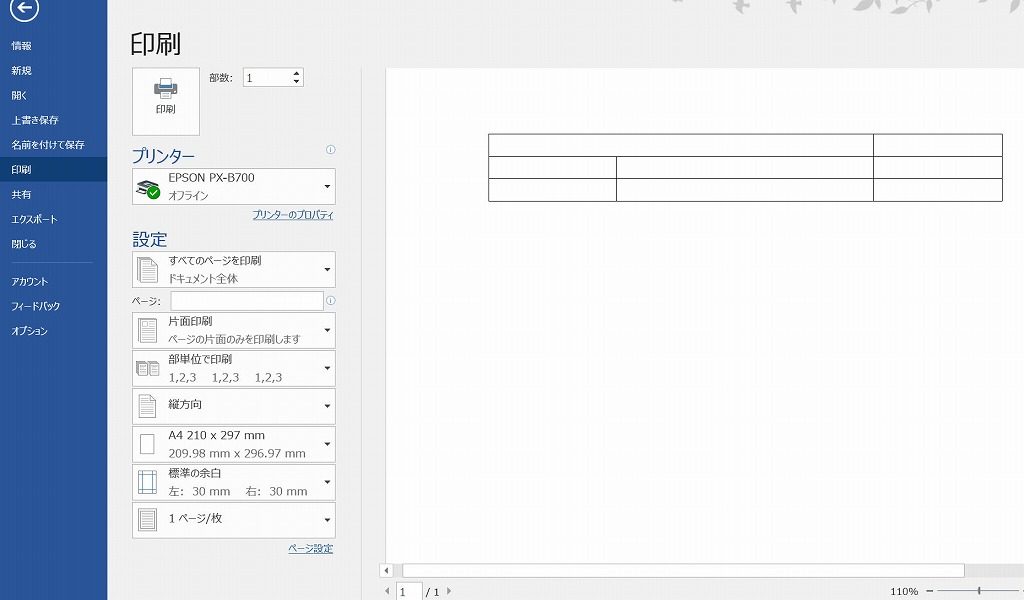
罫線の色だけが消えた状態なので、セルは結合されていません。文字の配置だけ整えたいときなどにおすすめです。
スポンサードサーチ
表作成がもっとスムーズになる5つの便利ワザ
セルの対角線上に斜線を引く
表を作成していると下の図のような斜線を引きたいことがあると思います。
この斜線をカンタンに引く方法をご紹介します。
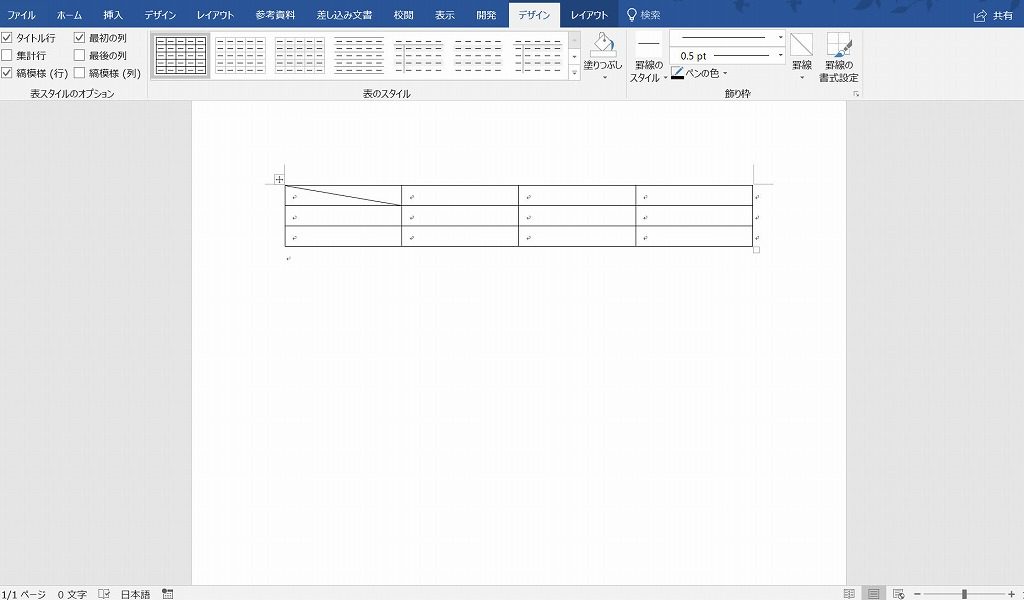
斜線を引きたいセルをクリックし、[デザイン]タブをクリックします。
[罫線]ボタンをクリックし、[斜め罫線(右下がり)]をクリックします。
線の種類が[罫線なし]になっていると、上手く表示されないので、注意してください。
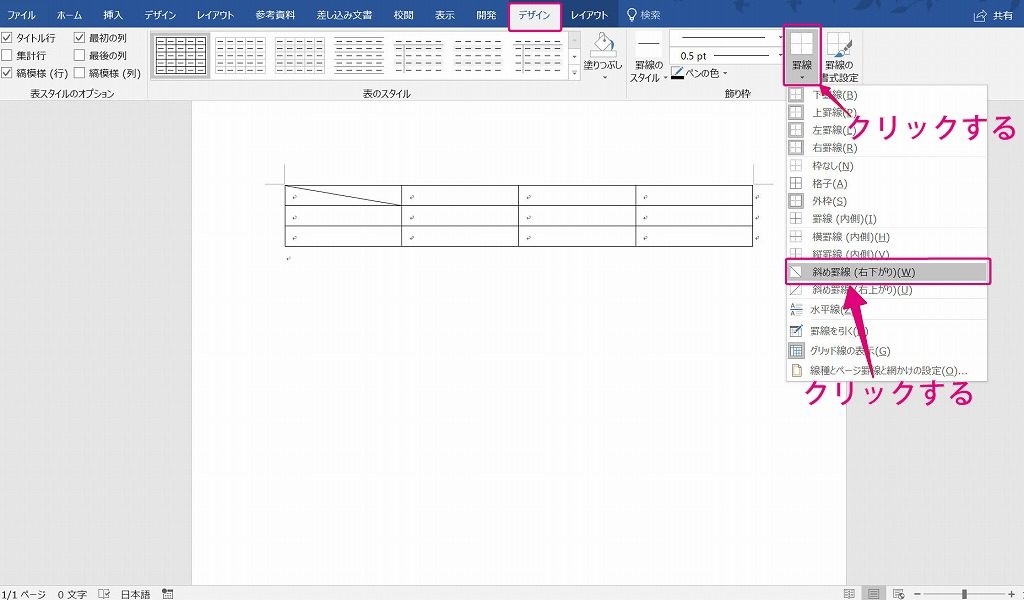
行や列を追加する
表を作成した後に、行や列をカンタンに追加する方法をご紹介します。
表をクリックし、罫線の(行を増やすなら左端、列を増やすなら上端)の部分にカーソルを合わせると、[+]のマークが表示されます。[+]のマークをクリックすると、行もしくは列を増やすことができます。
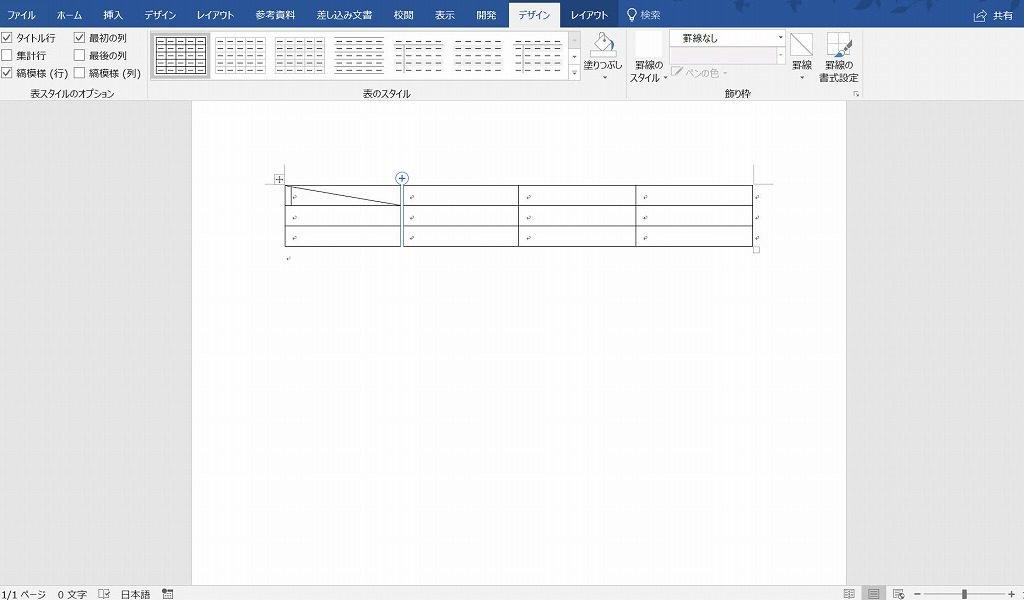
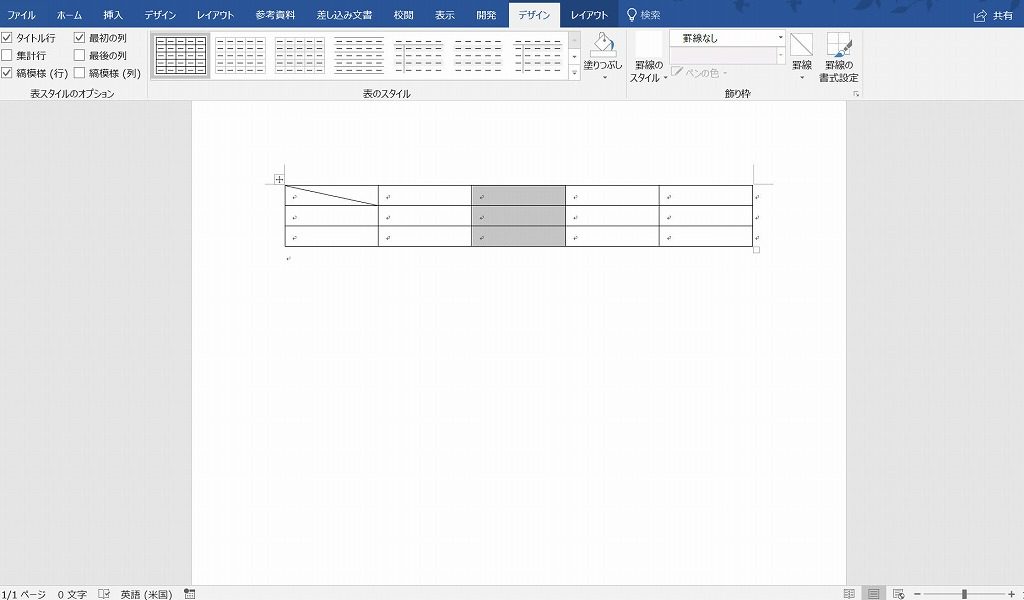
1つのセルを分割して、セルを増やす
下の図のように1つのセルを分割してセルを増やす方法をご紹介します。結合の逆バージョンですね。
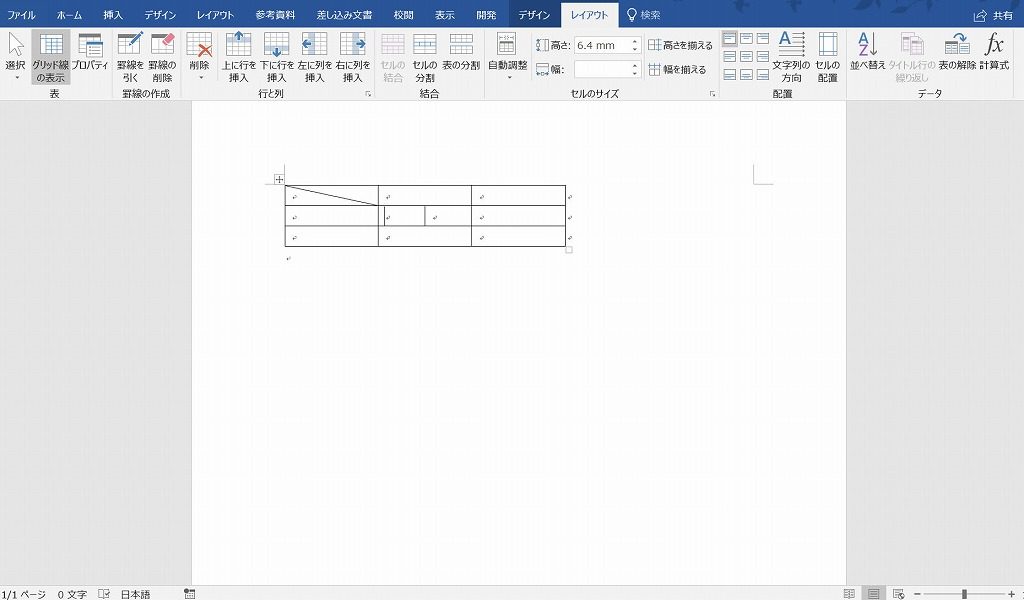
分割したいセルをクリックします。
[レイアウト]タブをクリックし、[セルの分割]をクリックします。
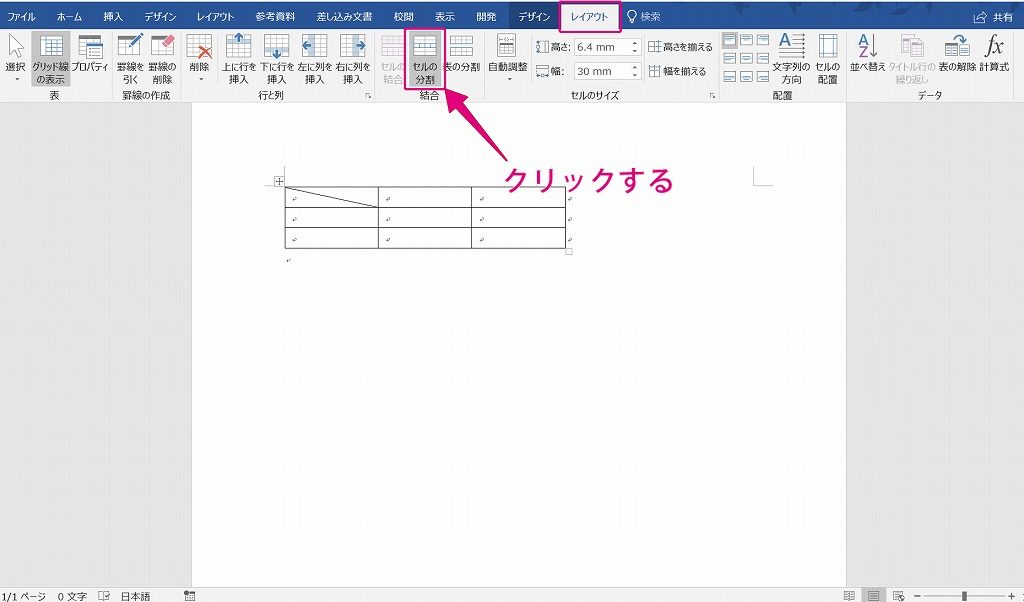
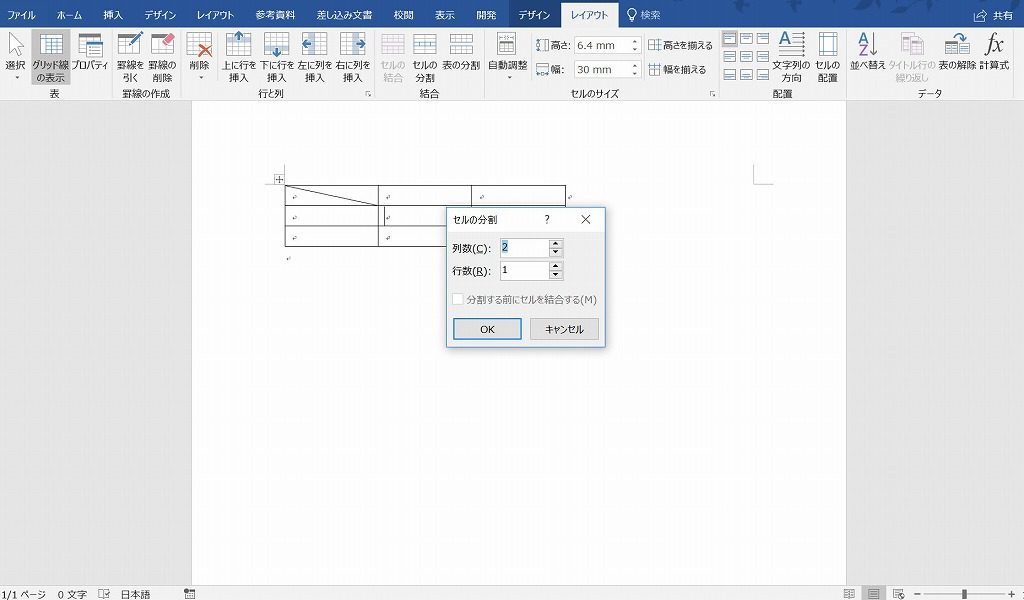
表示されたダイアログボックスの、列数、行数をそれぞれ入力します。
- セルを横に分割したいとき:列数 = 2 , 行数 = 1
- セルを縦に分割したいとき:列数 = 1 , 行数 = 2
もちろん2つ以上に分割することもできます。その場合は、[2]を分割したい数に変更してください。
特定のセルだけサイズを変える
罫線をドラッグすると、セルの幅や高さを変更できます。しかし、行や列ごとにサイズが変わってしまうので、セルごとの細かい調整ができません。下の図のように特定のセルだけサイズを調整する方法をご紹介します。
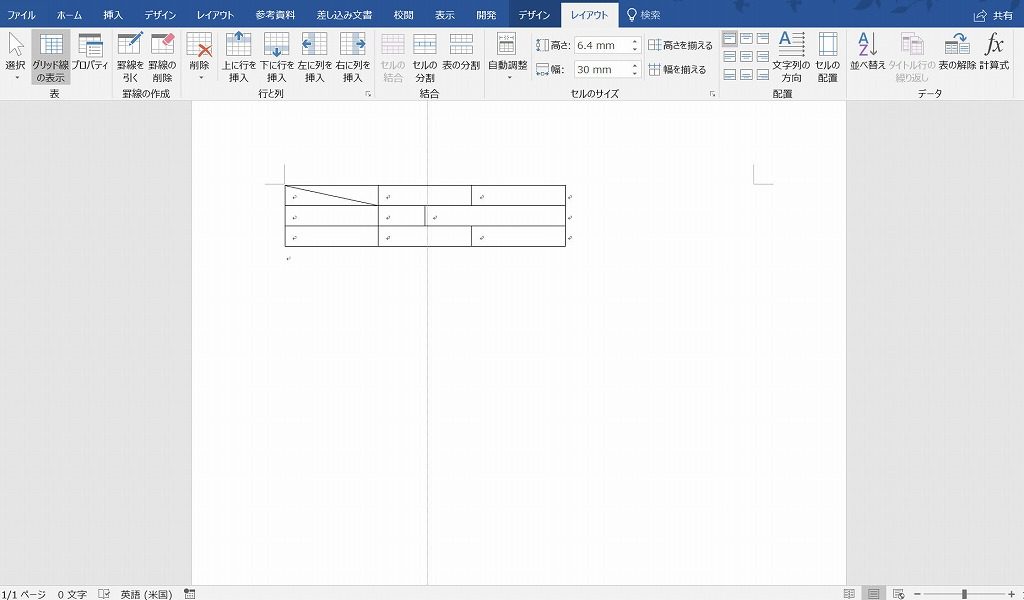
サイズを調整したいセルをドラッグで選択します。セルの色がグレーになっていれば選択されています。
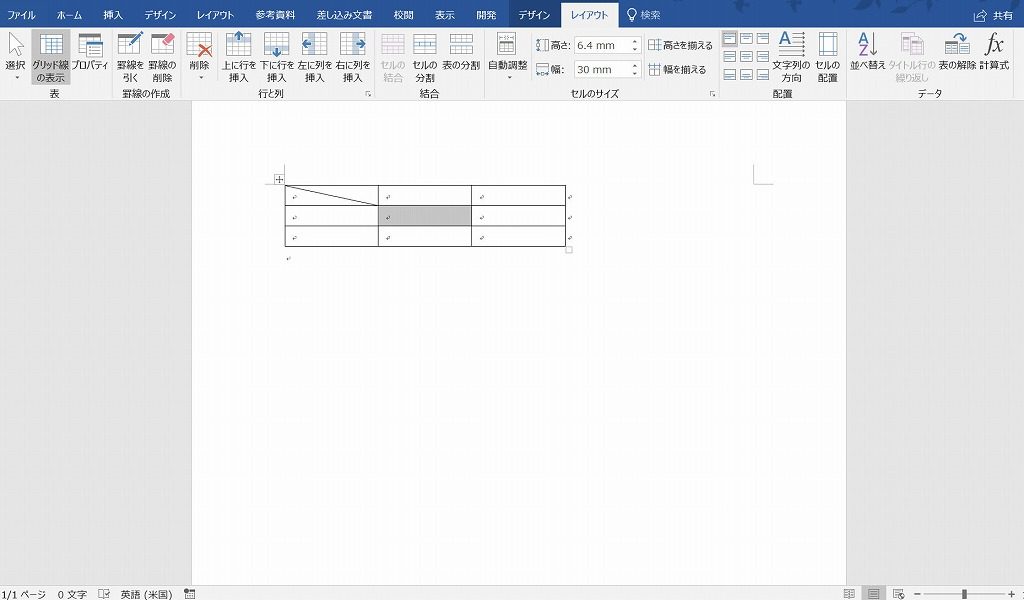
その状態で、罫線をドラッグすることで、選択したセルの部分だけ、サイズを変更できます。
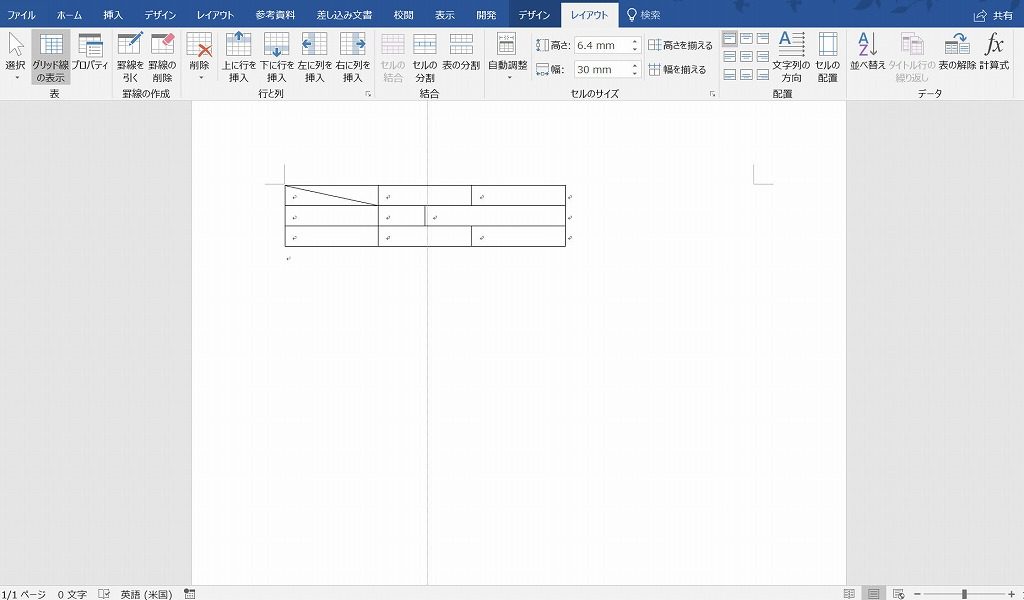
表の位置を変更する
最後は表を移動する方法をご紹介します。表を選択すると、表の左上に十字の矢印が表示されます。
矢印の上にマウスポインタを合わせると、カーソルの形が変わるので、その状態でドラッグすると表を移動できます。
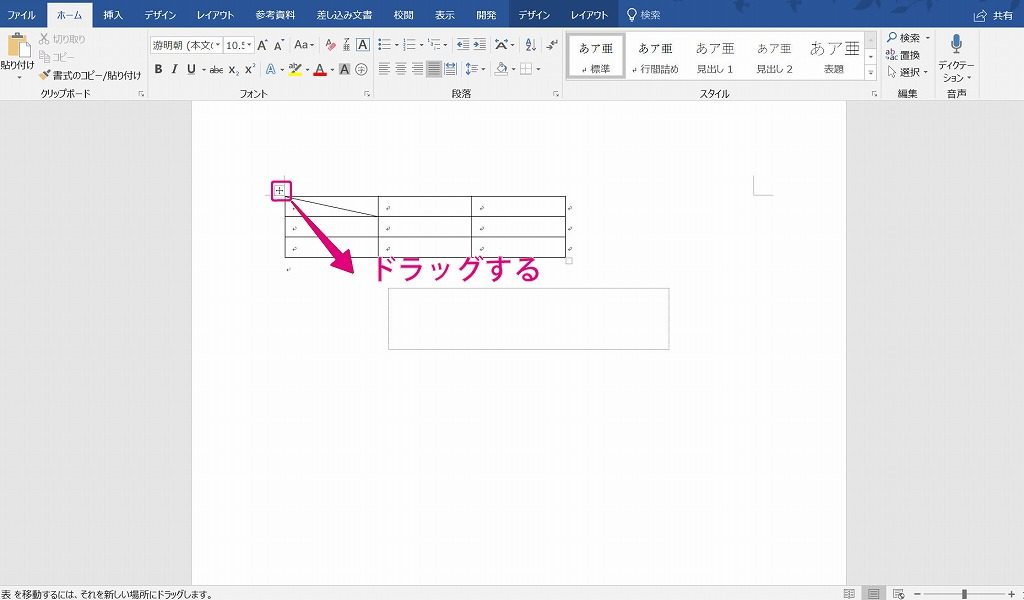
今回ご紹介した機能は、表作成の基本中の基本です。ここを押さえているかどうかで、作業のスピードが大きく変わってきます。お仕事でWordを使う方は、表はぜひ覚えたい機能です。この記事を読んで仕事の効率をアップさせましょう!
今回は以上になります。