【すぐできる】エクセルやワードを画像として保存する方法

エクセルやワードで作成したファイルを、まるごと画像として保存したい。カンタンにできる方法を知りたいな。
こういった疑問にお答えします。
エクセルやワードで作成したデータを、PDFにして共有する方は多いと思いますが、訳あって画像ファイルにして使用したい場面があるかもしれません。
ぼくの場合は、仕事でLINE@を使っており、ユーザー向けにエクセルなどのファイルを見せたいときに、この方法が重宝しています。(LINE@では、PDFなどのファイルが送れないんです。。。)
まず、エクセルやワードの標準の機能では、ファイルを画像として保存する機能がありません。
そのため、アプリを使って画像に変換する必要があります。といっても、最初にアプリをインストールしてしまえば、実際の変換作業に時間はかかりません。
さっそくやり方を解説していきます。
スポンサードサーチ
cubePDFをインストールする
このアプリはめちゃくちゃ便利で、エクセルなどのデータを、PDFや画像(jpgやpng)に手間をかけずに変換してくれます。
仮想プリンタとして動作するので、印刷ができるアプリで汎用的に使えます。
ぼくの場合だと、某会計ソフトで作成した請求書を、画像として保存するときなどに使用しています。環境的にPDFファイルが送れない場面があるんです。。。
PDF変換ソフトで検索すると、上位3番目に出てくるくらい人気のあるアプリです。
もちろん無料で使えます。
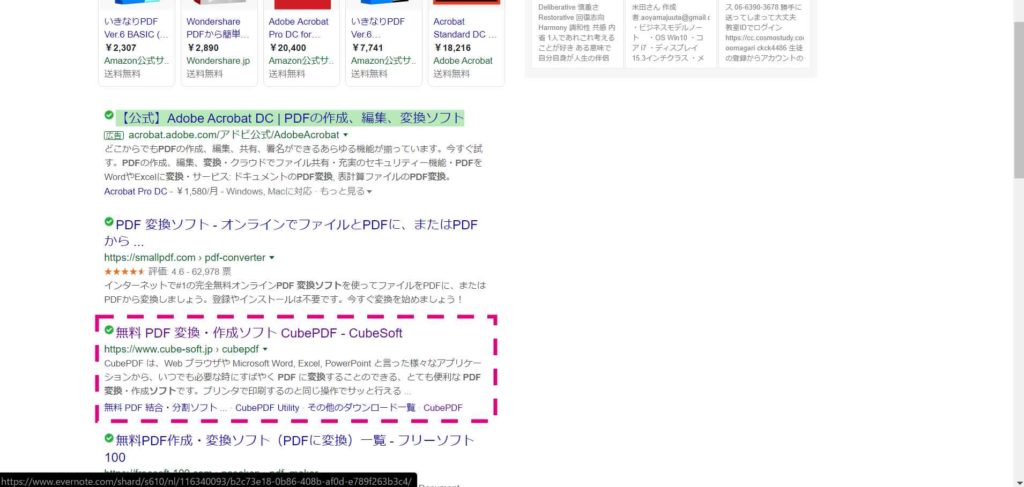
まずは、下記のリンクからcubePDFをダウンロードしましょう
32bitと64bitがあるので、ご自身のパソコンに合う方をダウンロードしてください。
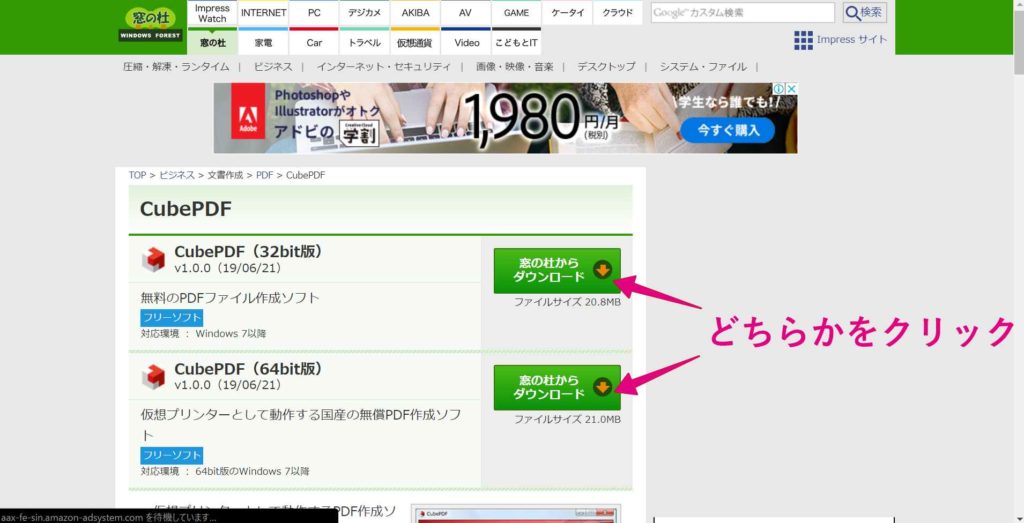
ちなみに、パソコンのビット数を調べるには、Windows10の場合、左下のスタートボタンを右クリックして、[システム]をクリックします。
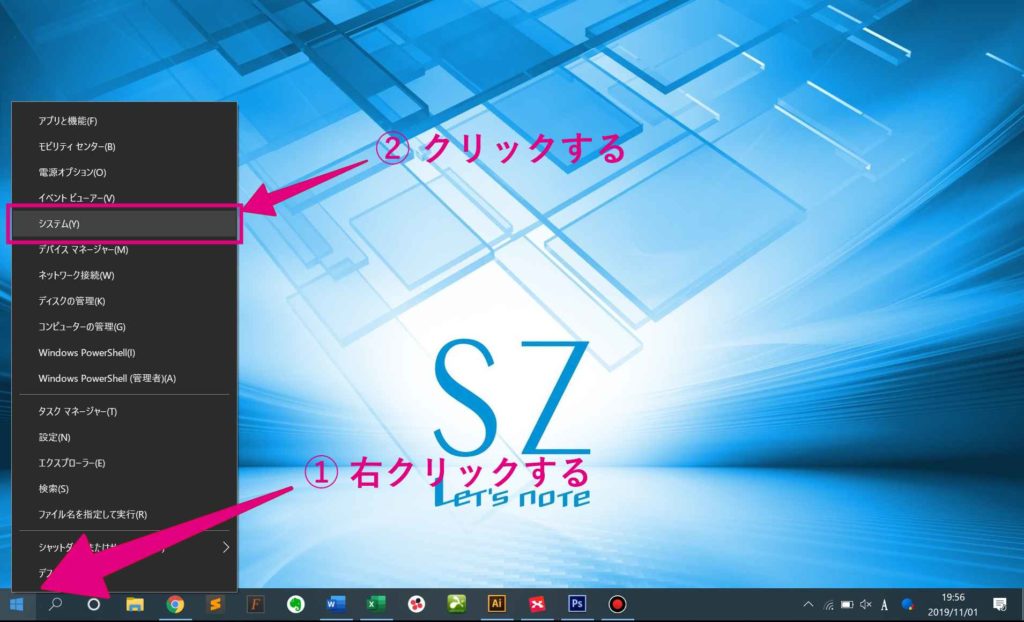
windows7の方は、スタートボタンをクリックしたあと、[コンピューター]を右クリックし、[プロパティ]をクリックします。
ダイアログが表示されたら、[システムの種類]に表示されているビット数を確認します。
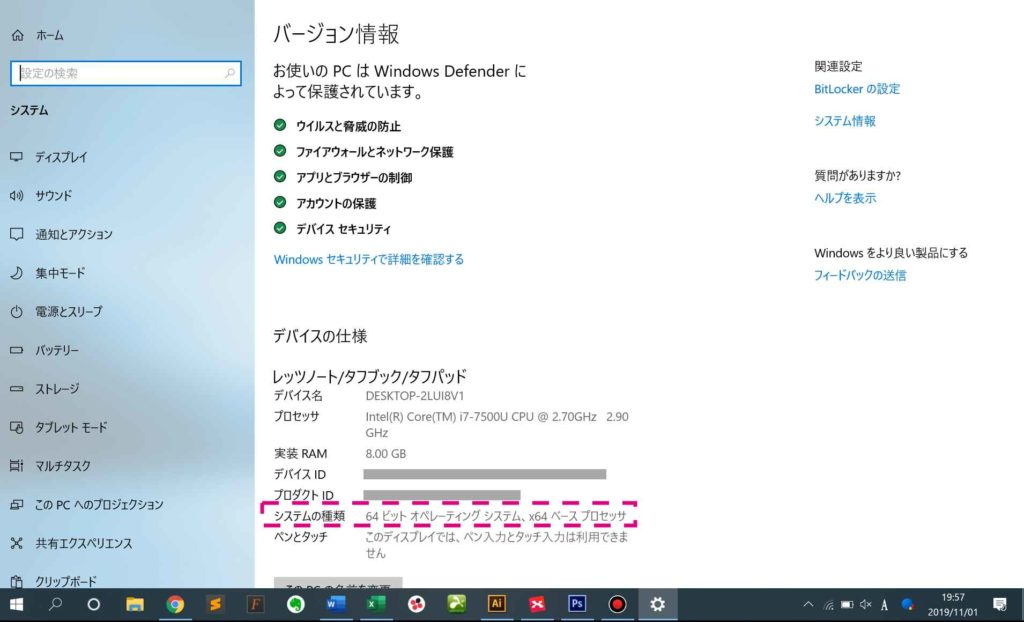
ダウンロードができたら、インストーラーをクリックします。
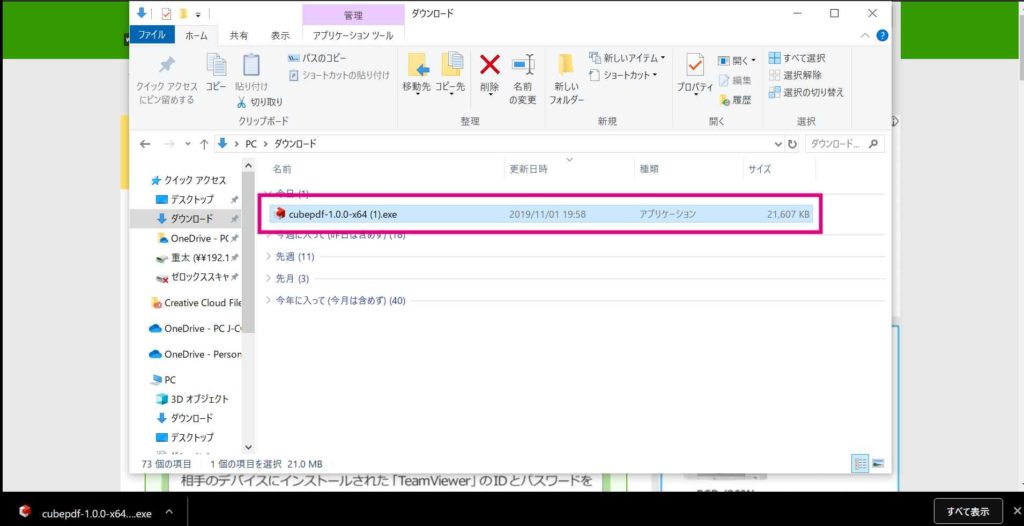
手順に従ってインストールを進めます。
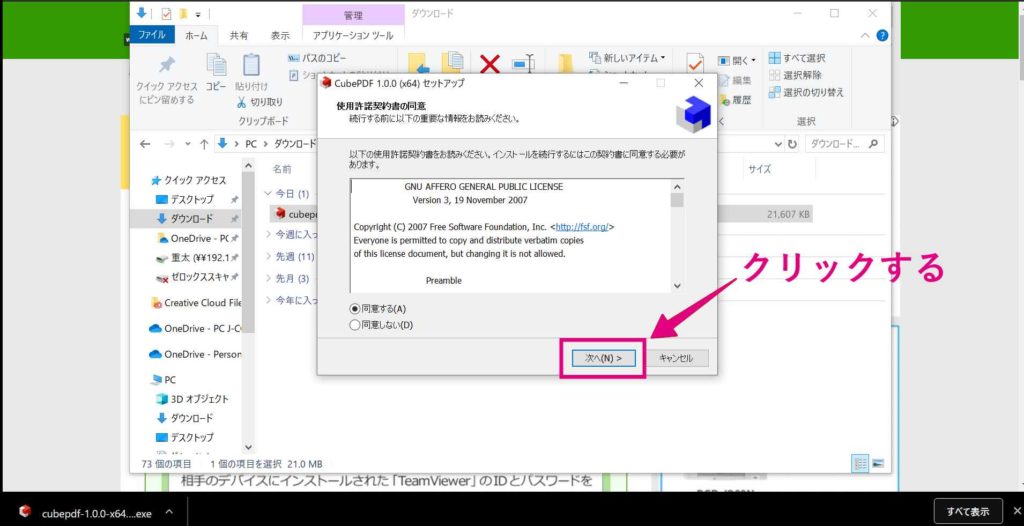
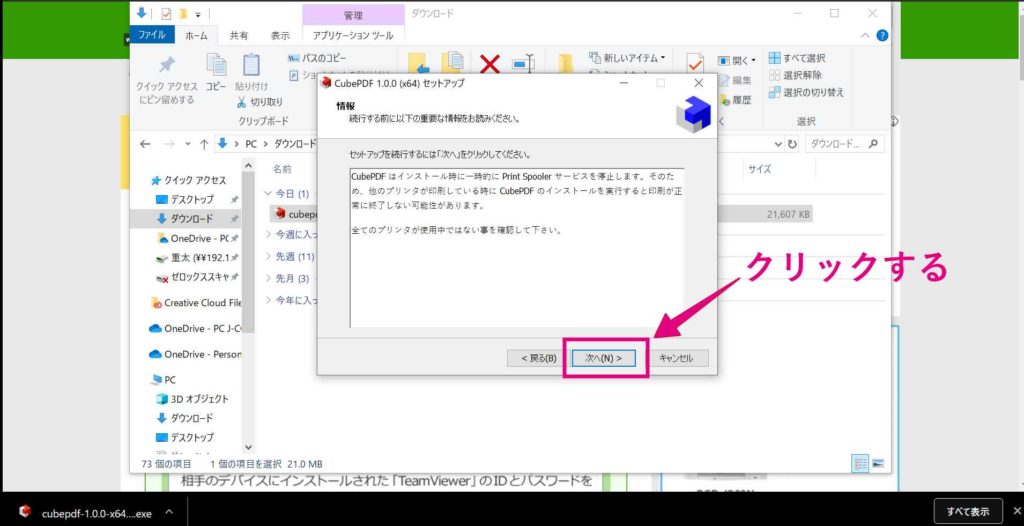
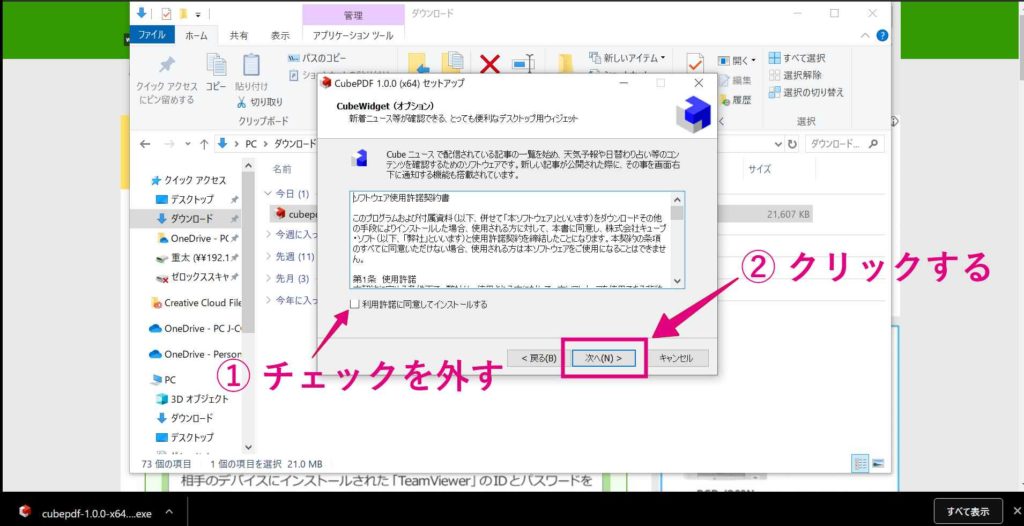
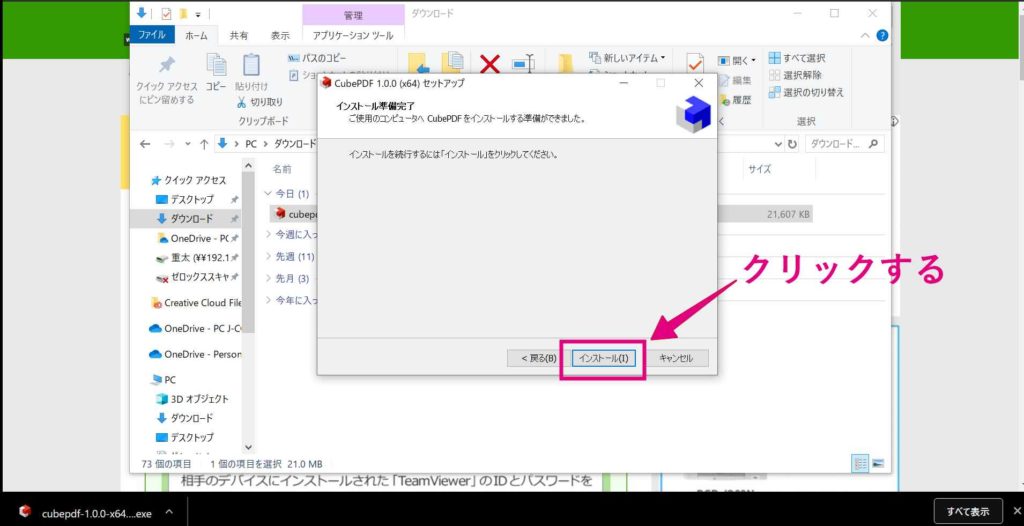
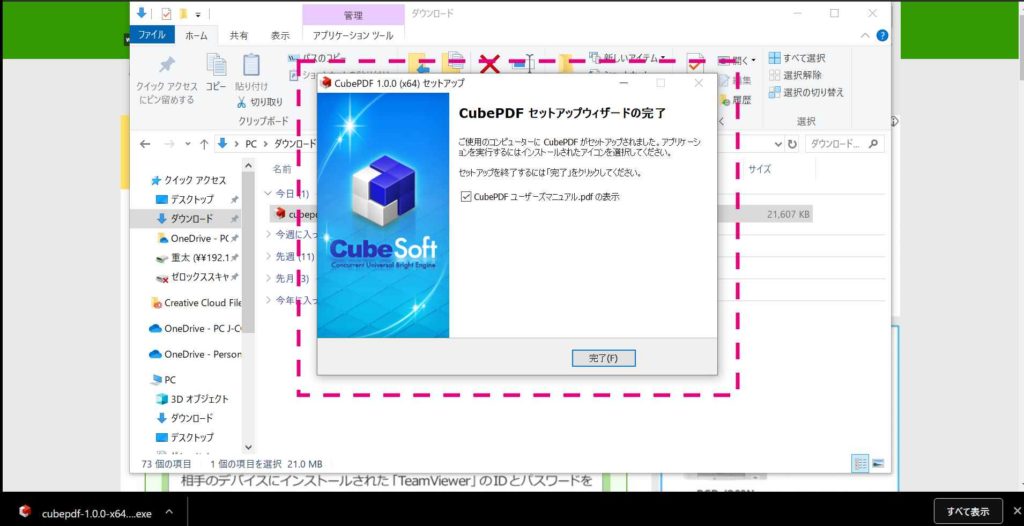
インストールができたら、準備完了です。エクセルやワードを画像やPDFとして保存するだけなら、特別な設定は必要ありません。
次は、実際にエクセルのファイルを画像として保存してみます。
エクセルのデータを画像として保存する
まずは、画像として保存したいエクセルのファイルを開き、[ファイル]―[印刷]をクリックします。
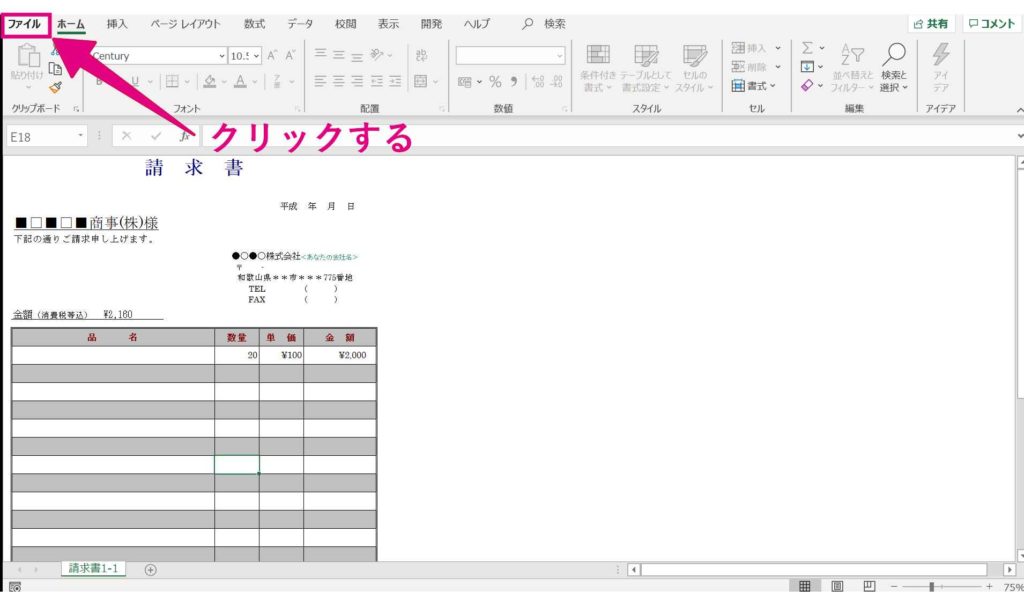
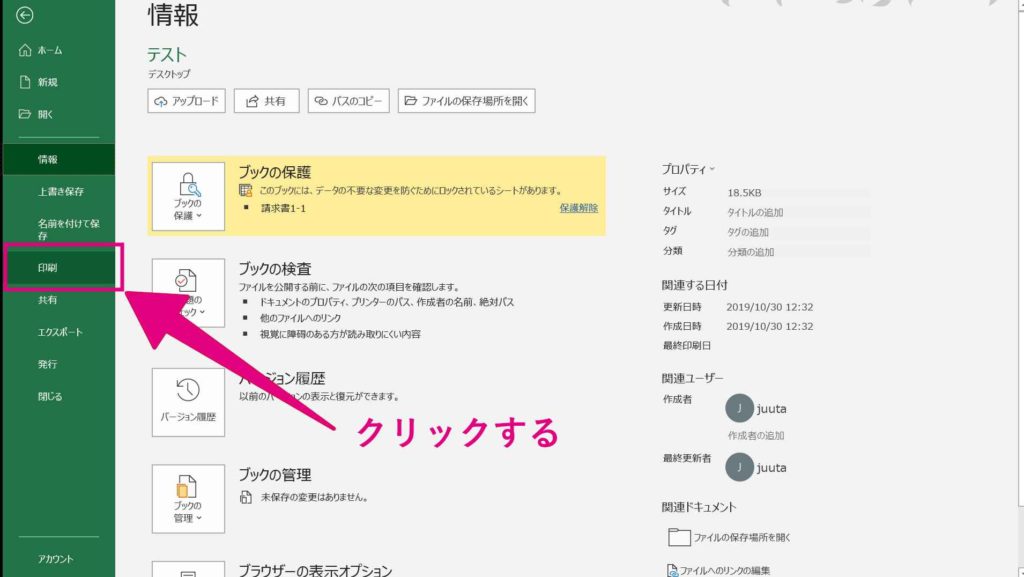
ショートカットキー [Ctrl]+[P]を押すと、一発で印刷の画面が開きます。
プリンターをクリックして、表示された一覧の中から[cubePDF]をクリックします。
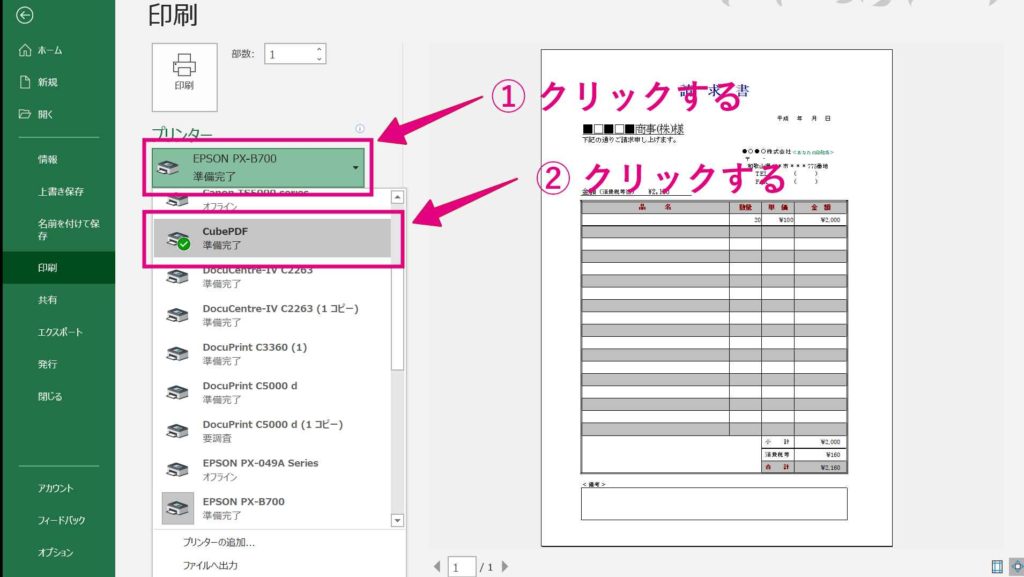
プリンターにcubePDFが表示されたら、[印刷]をクリックします。
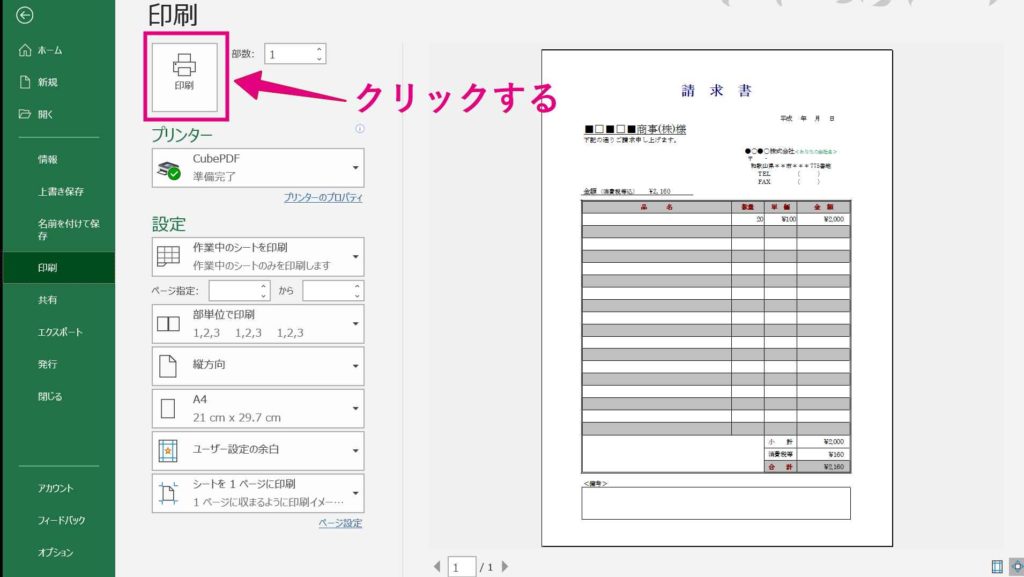
通常のプリンターだと、この時点で印刷が始まりますが、cubePDFは仮想プリンタとして動作するため、細かい設定の画面が表示されます。
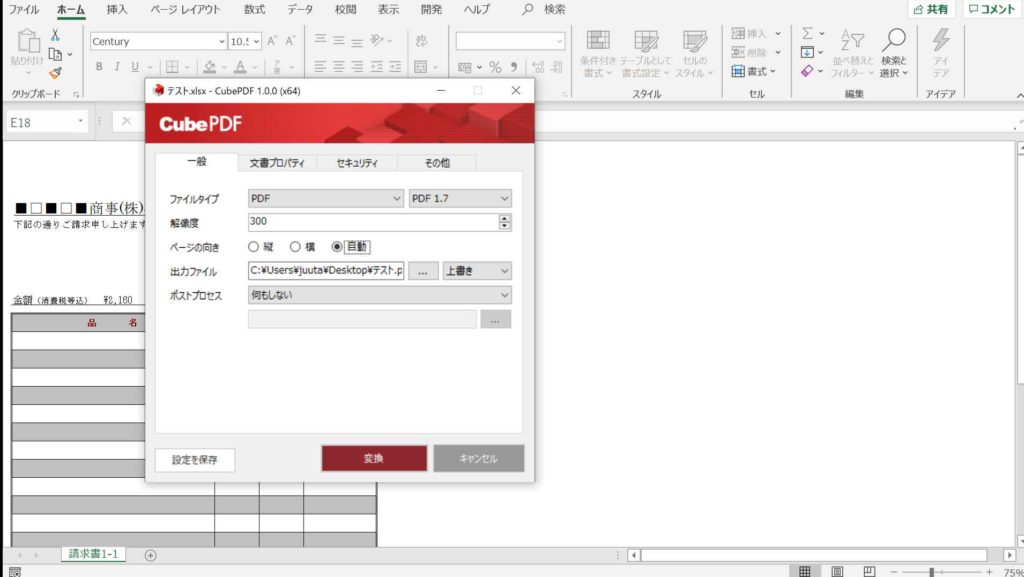
ファイルタイプをクリックして、[JPEG][PNG][BMP][TIFF]など好きな画像形式をクリックします。特にこだわりが無い場合は、JPEGを選べば大丈夫です。
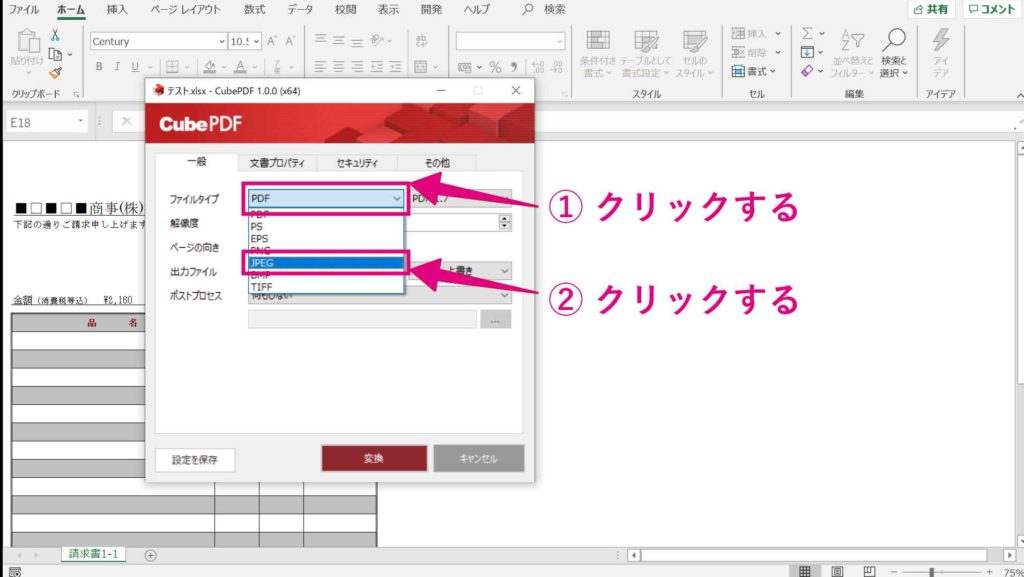
ファイルタイプをPDFにしておくと、文書をPDFで保存することもできます。
続いて画像ファイルの保存先を決めます。
[出力ファイル]の右側にある[…]ボタンをクリックします。
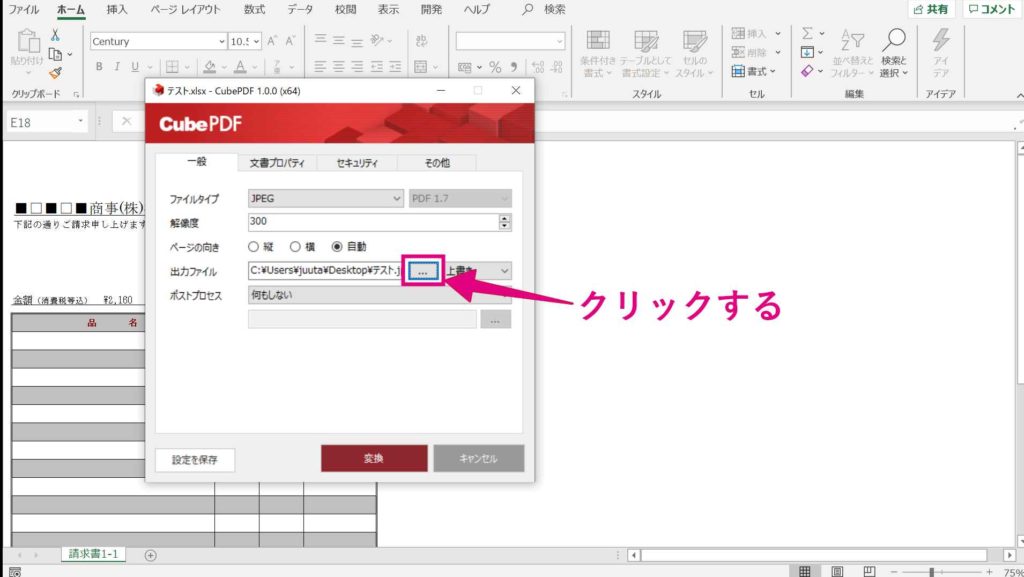
ダイアログが表示されるので、ファイルの保存先を選択して、[保存]をクリックします。
今回は、デスクトップに保存してみます。
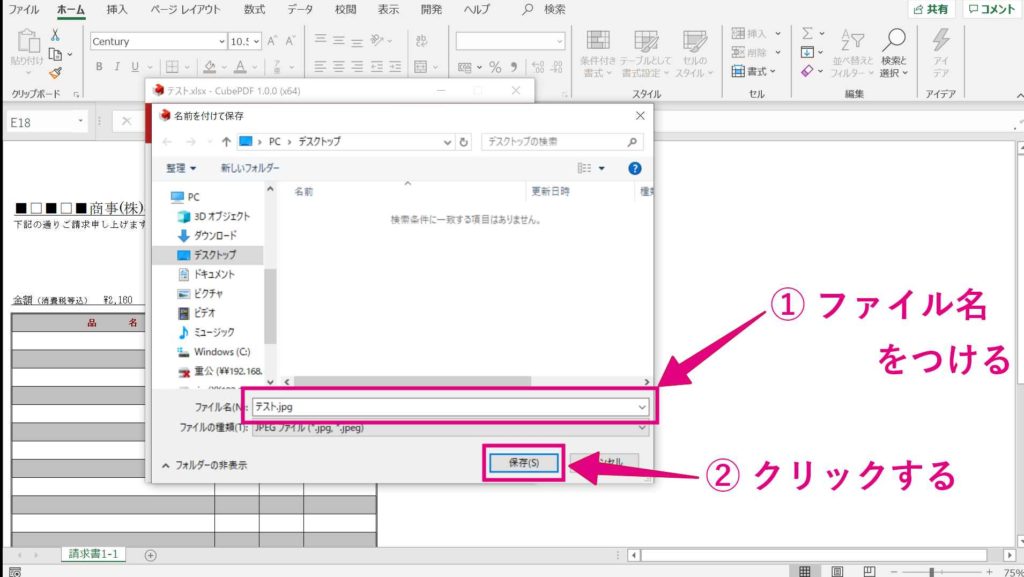
これで指定した場所に、画像が保存されます。
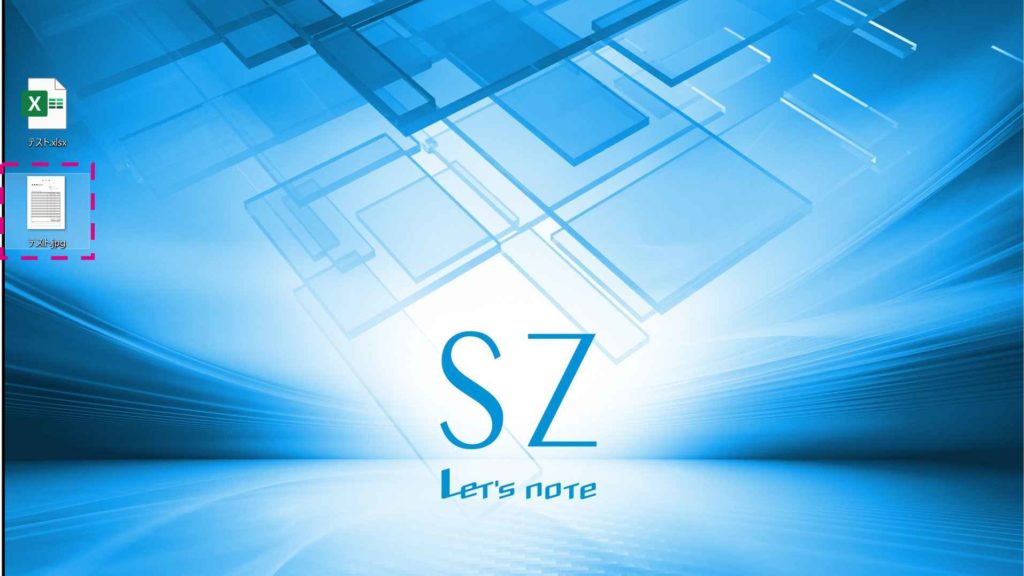
次は、特定の範囲のみを画像として保存する方法をご紹介します。この方法を使えば、文書内の一部分だけを、ピンポイントで画像にできます。通常の印刷のときにも使える技なので、今まで知らなかったという方は、ぜひ活用してみてください。
スポンサードサーチ
エクセルの特定の範囲のみを、画像として保存する方法
エクセルを開き、画像にしたい範囲を選択します。
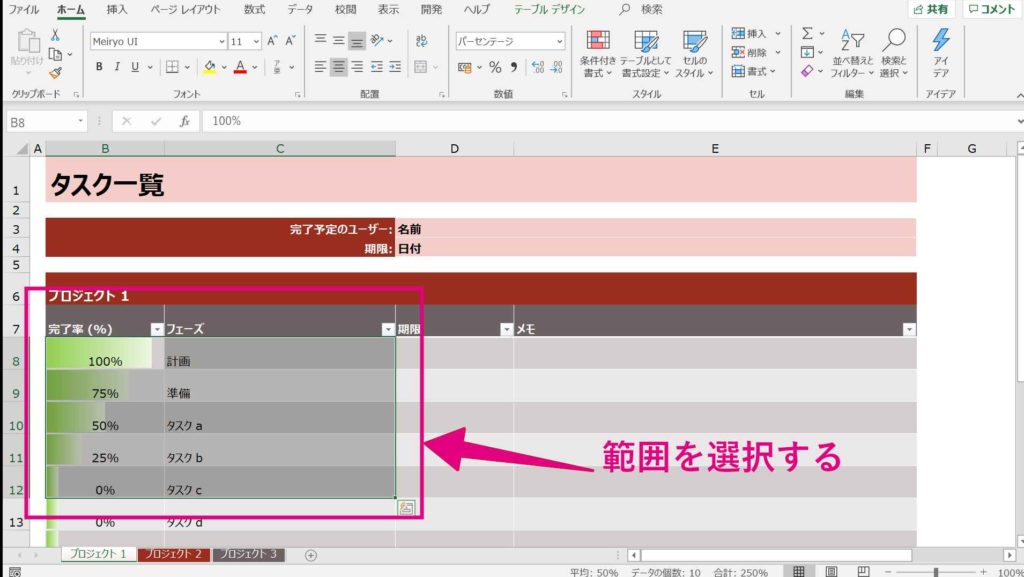
印刷画面を開きます。
[設定]と書かれた部分のすぐ下のメニューをクリックし、[選択した部分を印刷]をクリックします。
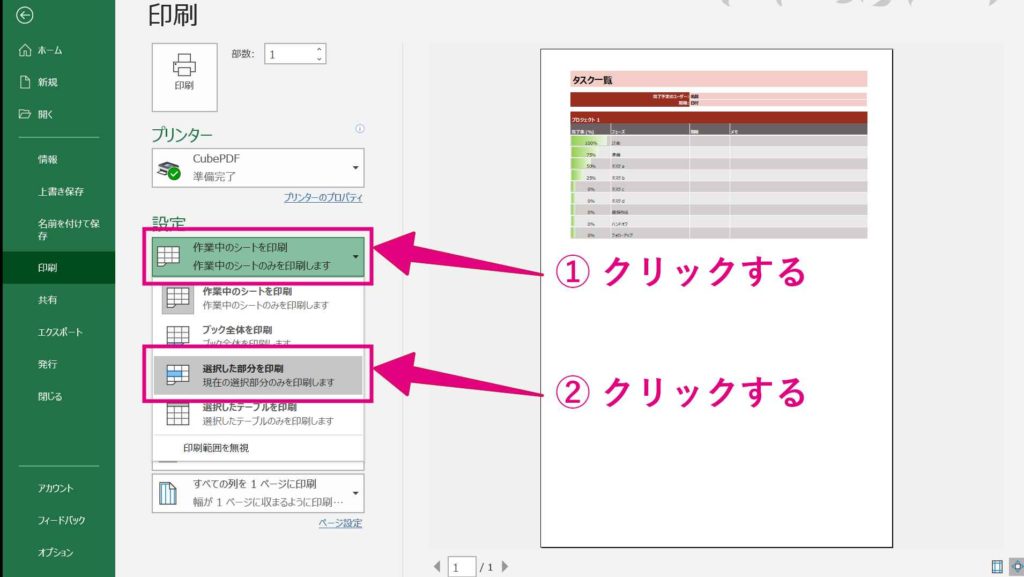
この状態で、先程と同じようにcubePDFで印刷を実行してみてください。
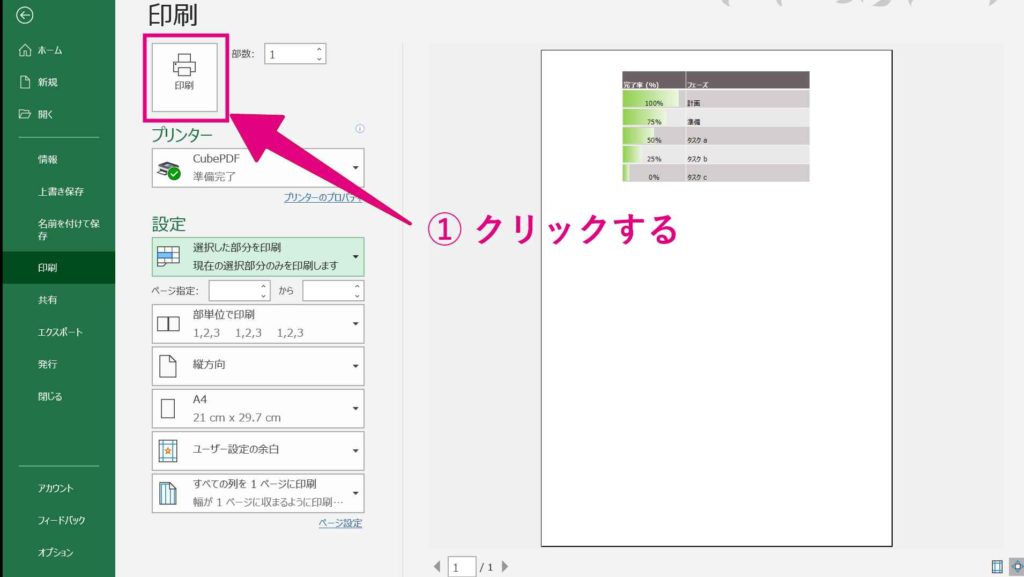
選択した部分のみが、画像として保存されます。
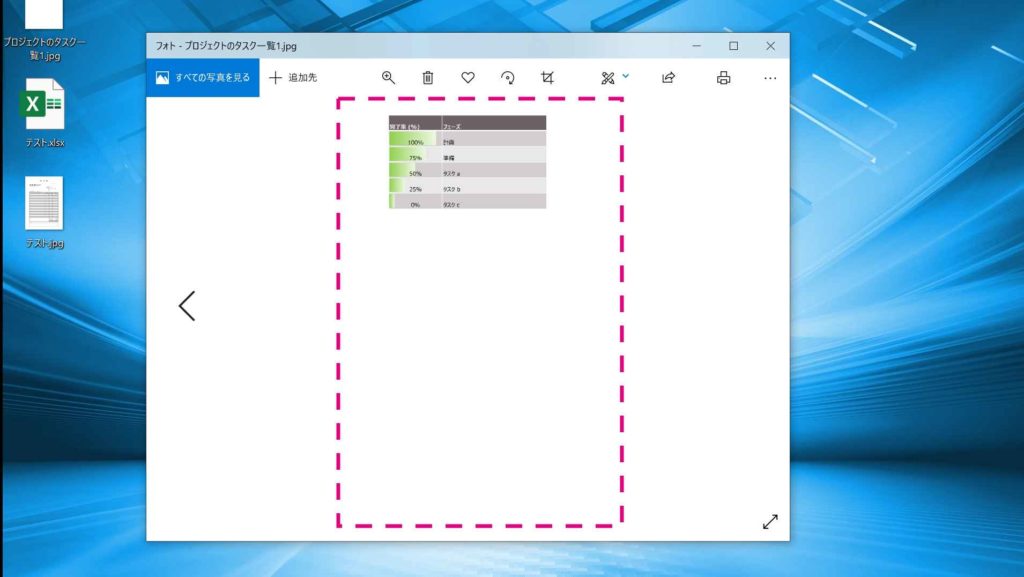
ワードの特定のページのみを、画像として保存する方法
ワードのファイルをcubePDFで処理すると、デフォルトでは全てのページが、1枚ずつ画像として保存されます。画像にしたいページが決まっている場合は、この方法を使って必要なページのみを保存することで、作業のムダを減らせます。
ワードで、印刷の画面を開きます。エクセル同様に[ファイル]―[印刷]で開くことができます。
[設定]の中の[ページ]のボックスに、保存したいページ番号を、半角で入力します。
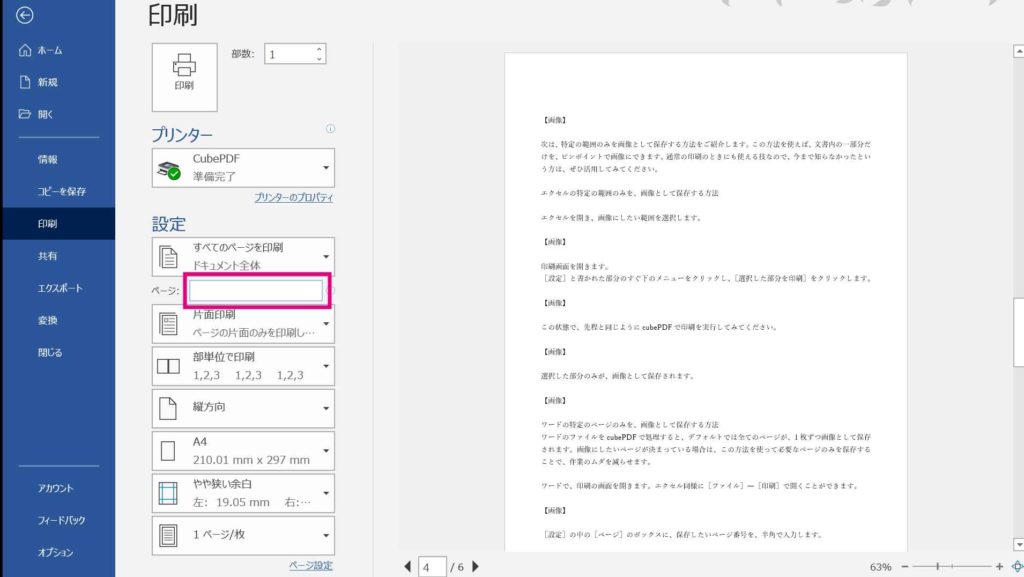
もし、複数のページ番号を入力したい場合は、2通りの入力方法があります。
- カンマ(,)で区切る (例)1,3,4…..
- ハイフンで区切る (例)1-4
それぞれ次のようなときに使います。
- カンマ(,)で区切る → ページ番号が飛び飛びの場合
- ハイフンで区切る → ページ番号が連続する場合
- 2つを組み合わせて使用することもできます。(例)1,3,4-6
ページ番号を入力したら、[印刷]をクリックします。
ページ番号を指定することで、必要なページのみを画像にできました。
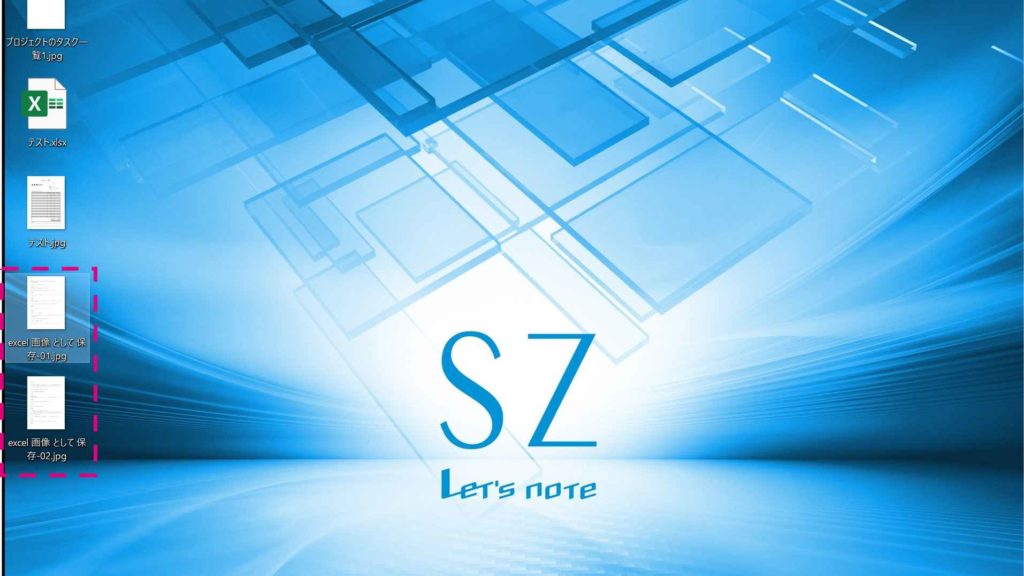
パワーポイントでも、同じようにページの指定ができます。パワーポイントの場合は、[ページ]ではなく[スライド]という名前になっているので、注意が必要です。
- ワード → ページ番号
- パワーポイント → スライド番号
番号の入力方法は、ワードと同じです。
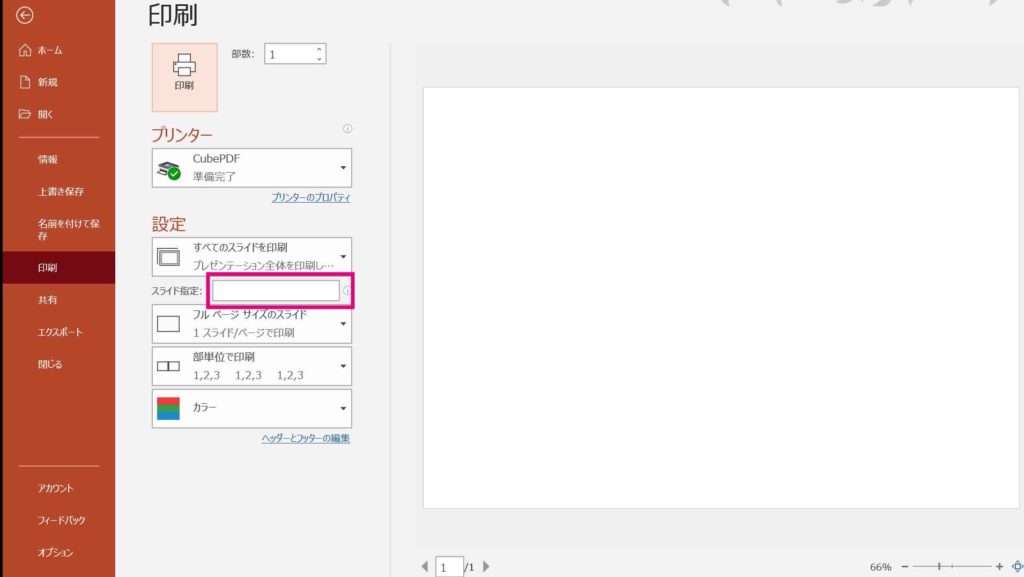
スポンサードサーチ
ワードやエクセルに挿入されている、画像のみを保存する方法
最後は、ワードやエクセルに挿入してある画像を、個別に保存する方法をご紹介します。
ワードの場合は、挿入してある画像を右クリックして、[図として保存]をクリックします。
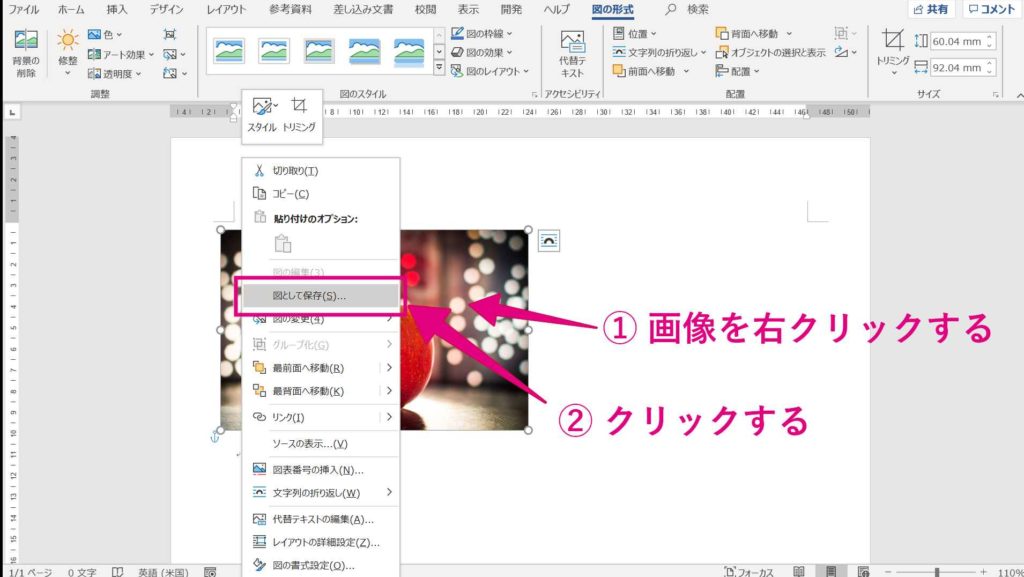
ダイアログが表示されるので、保存先を選んで[保存]をクリックします。
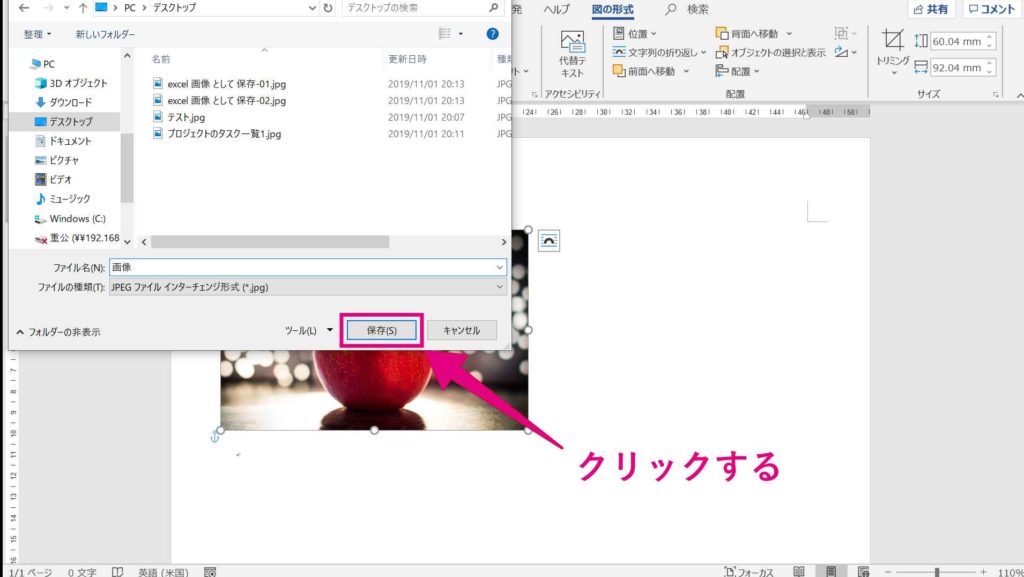
エクセルの場合は、一度ワードに画像をコピペする必要があります。
挿入してある画像を右クリックして、[コピー]をクリックします。表やグラフなどでもOKです。
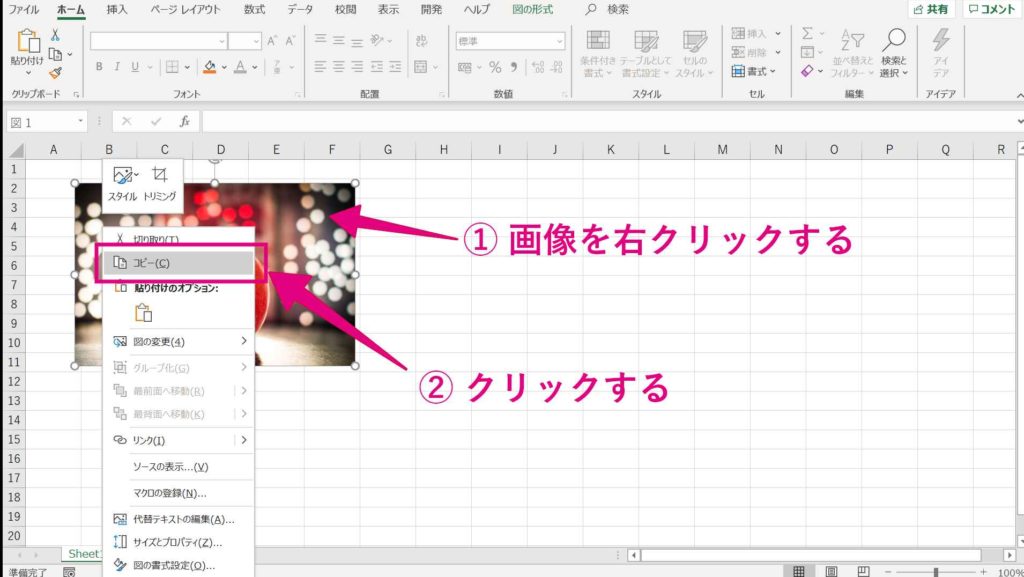
ワードを開いて、文書内で右クリックし、[貼り付けのオプション]で[図]をクリックします。
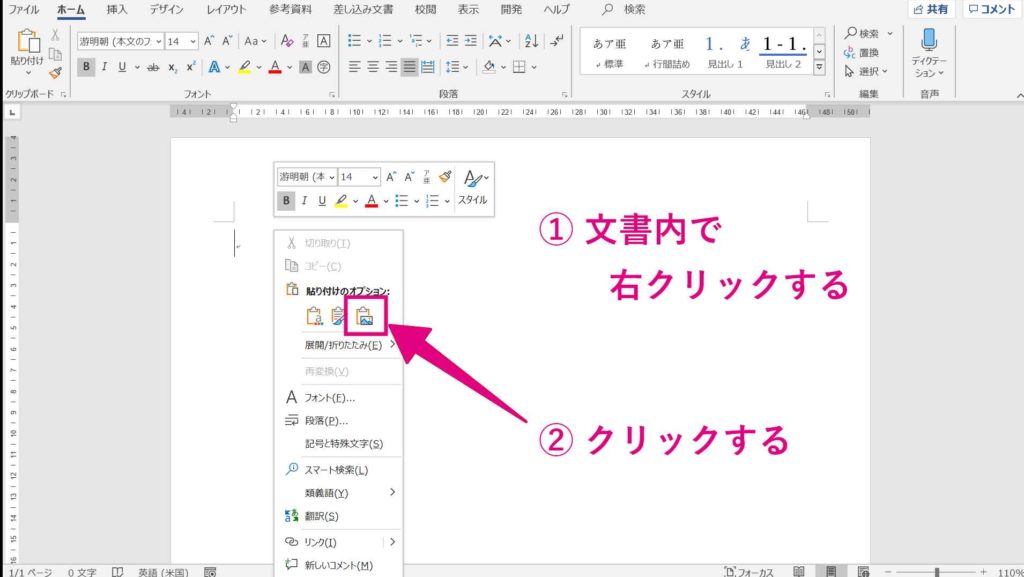
ワードにコピーした画像が貼り付けられます。
後は、先程のワードの画像を保存する手順で、画像を保存できます。
まとめ
ワードやエクセルには、デフォルトで画像として保存する機能が無いので、文書そのものを画像として保存したい場合は、アプリなどを組み合わせて使う必要があります。
今回ご紹介したcubePDFは、文書をPDFや画像としてカンタンに保存できる便利なアプリです。
無料でカンタンに使えるので、ぜひ活用してみてください。
