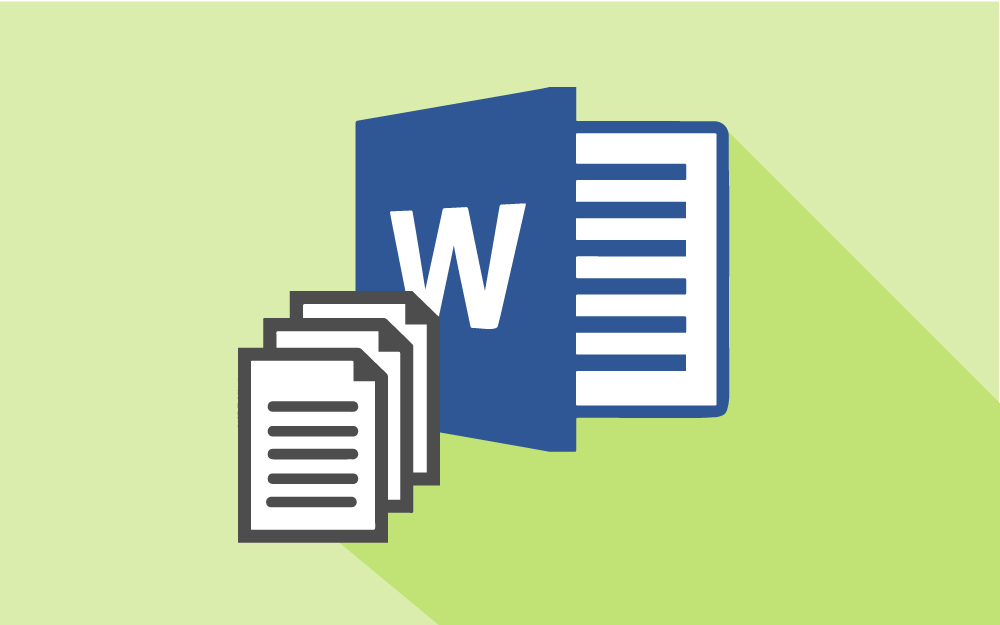【知らなきゃ損】Wordで作業マニュアルを効率よく作成する5つのテクニック
作業マニュアル作成を任された。Wordはそれなりに使えるけど、どうやって作ればいいか分からない。
今回は、こういった疑問に答えます。
Wordでマニュアルを作成する時に、使うと便利な機能は次のとおりです。
- 見出し
- 文字列の折返し
- ページ区切り(改ページ)
- 目次
- ヘッダー・フッターの設定
複数ページの資料を作成するときにも使える機能なので、覚えておいて損はありません。
スポンサードサーチ
見出し
見出しを作成する理由は2つあります。
①スタイルを一括で変えられる
②目次を作成できる
②がけっこう重要です。
後ほど詳しく説明します。
まずは、文章を用意します。
見出しにしたい行をクリックし、[ホーム]ー[見出し1]の順にクリックします。
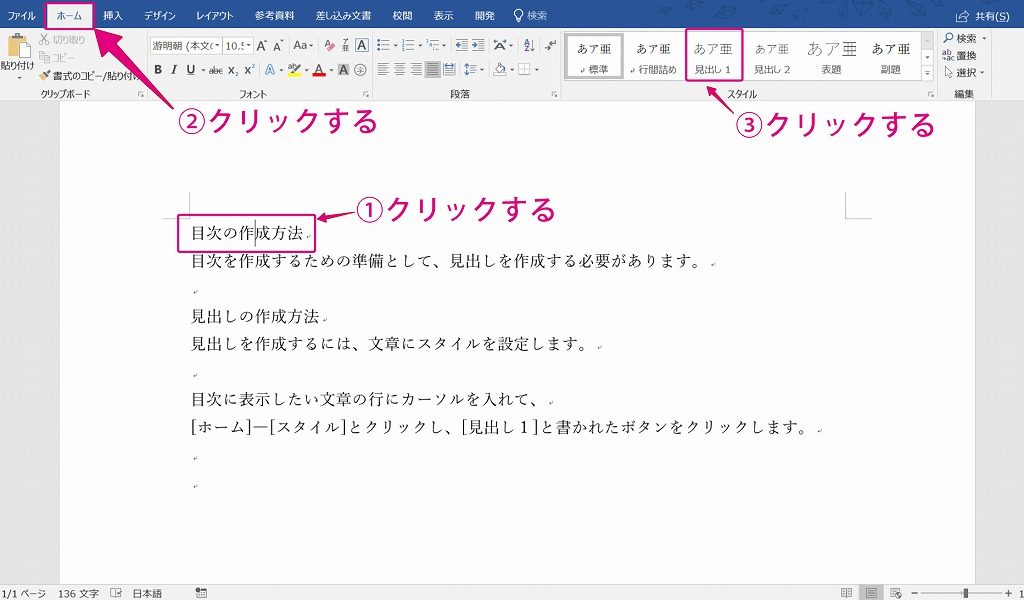
同じ要領で見出し2も設定します。
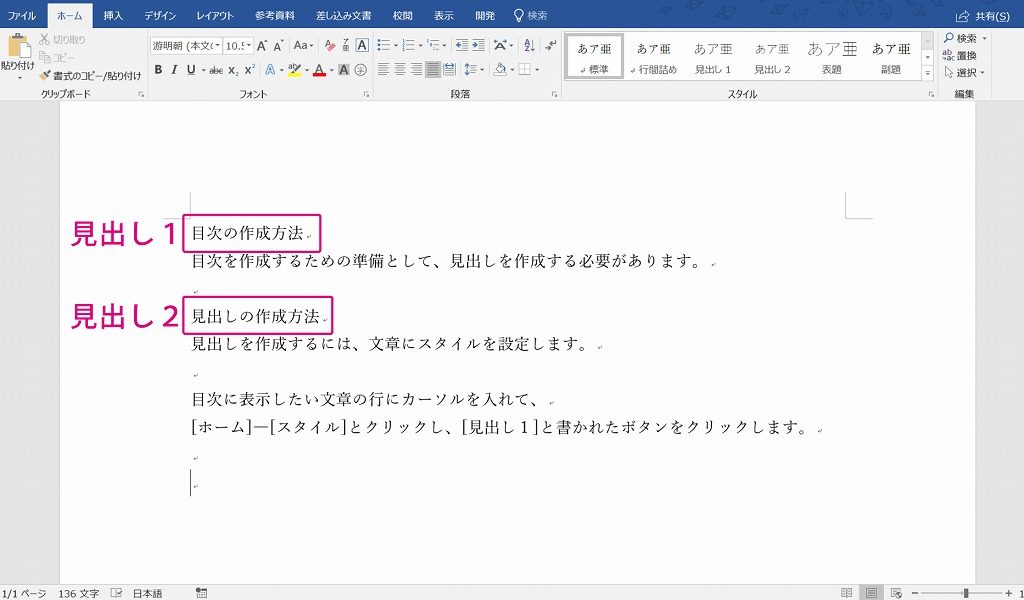
デフォルトのままだと、あまり変化がないので、見出しのスタイルを変更していきます。
見出しのスタイルを変更する
見出しを設定した部分は、一括で文字のスタイルを変更できます。
まずは、見出し1を設定した部分のスタイルを自由に変更してください。
[ホーム]ー[見出し1]を右クリックして、表示されるダイアログボックスから[選択箇所と一致するように見出し1を更新する]をクリックします。
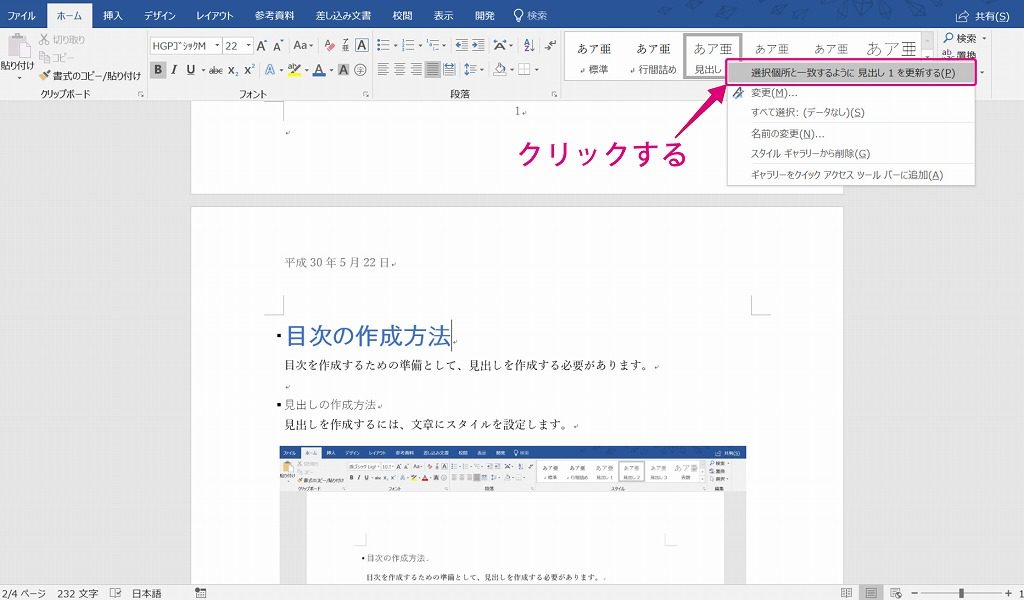
これで見出し1を設定した部分が全て同じスタイルになります。
文字列の折返し
Wordで画像を入れた時に、思ったように画像を移動できない。と感じたことはありませんか?
デフォルトの設定では、画像を文字として扱う設定になっているので、自由に画像を移動できません。
画像を見栄え良く配置するために次の設定を行います。
[挿入]ー[画像]の順にクリックします。
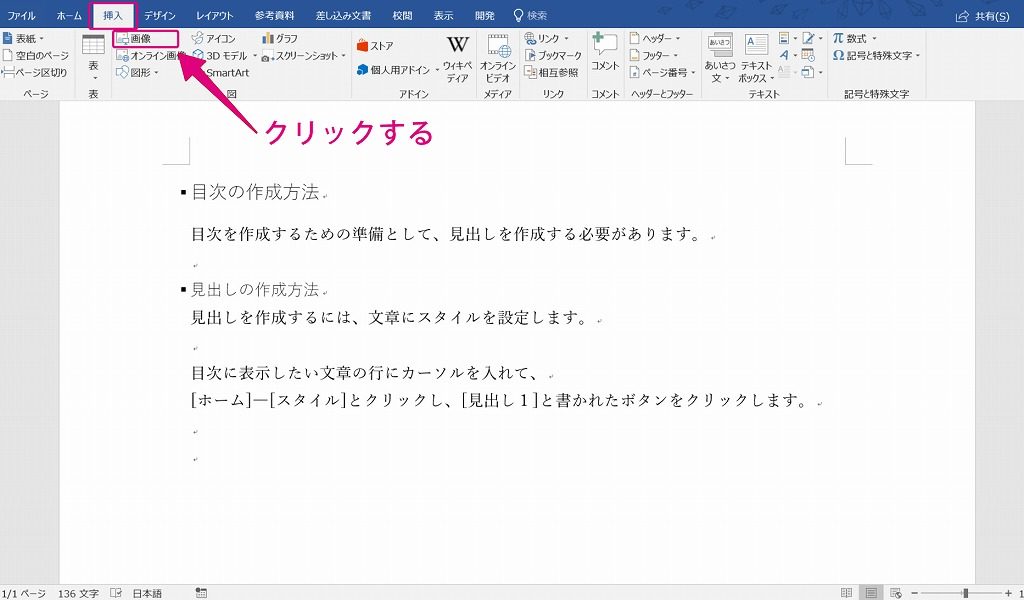
挿入したい画像を選択して[挿入]をクリックします。
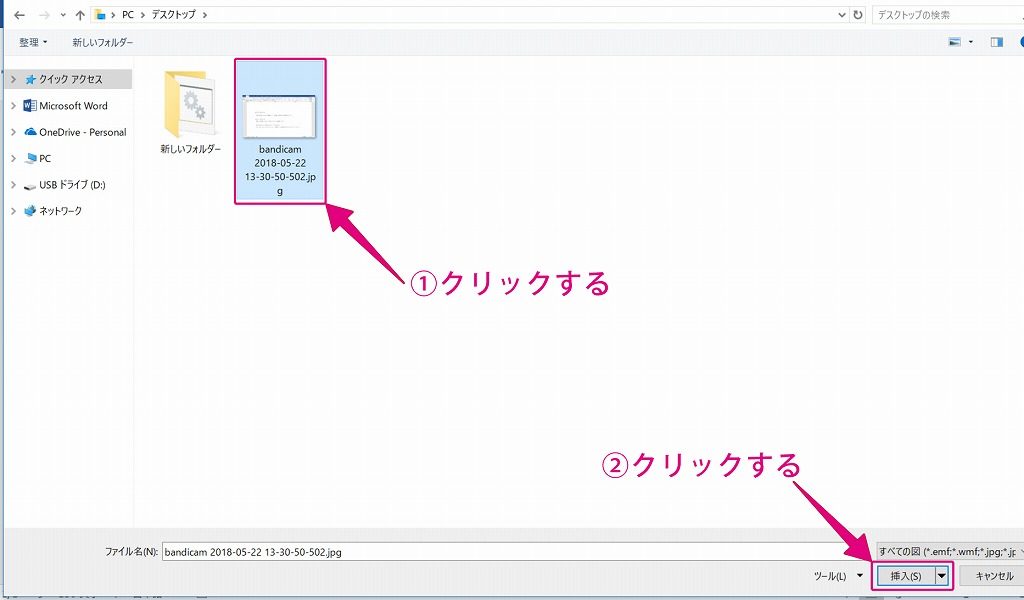
[書式]ー[文字列の折り返し]ー[上下]の順にクリックします。
[ページ上で位置を固定する]にチェックを入れておくと、画像の位置が固定されるので、改行などによって画像が次のページに飛んでしまう。といったトラブルが無くなります。
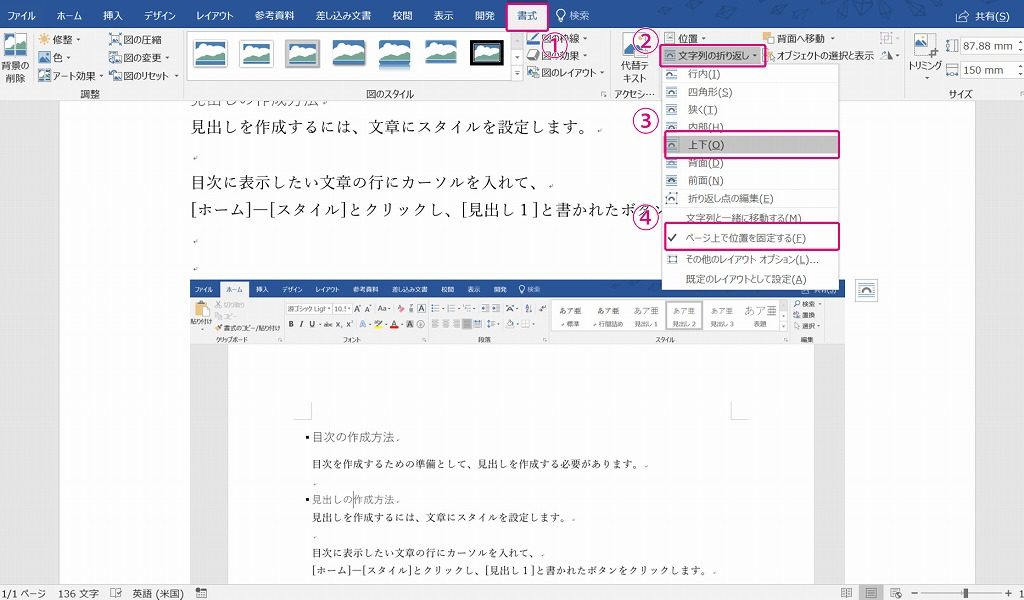
画像を移動させて配置を整えます。[文字列の折り返し]を[上下]に設定したことで、文章が画像を挟んで上下に表示されます。
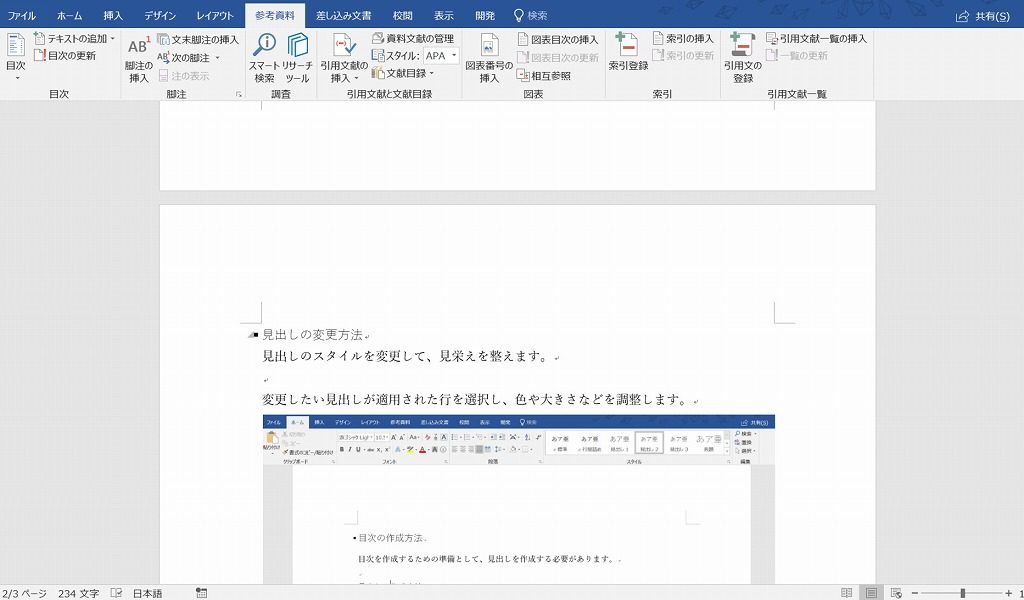
スポンサードサーチ
ページ区切り(改ページ)
文章を次のページから書き始めたいときに、よくやりがちな間違いです。
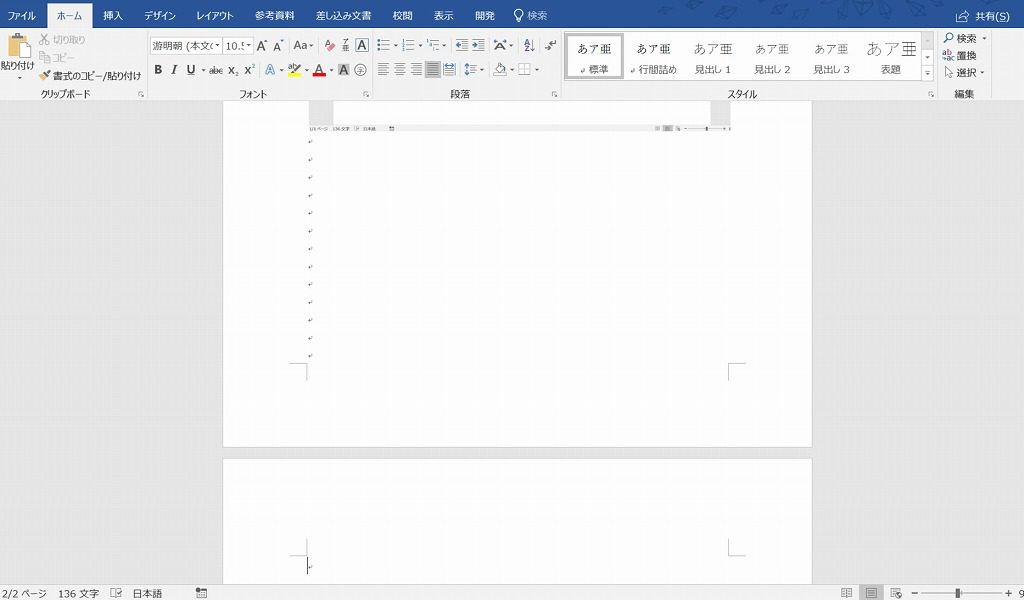
文章を改行していくと、自動的に次のページに移動できますが、文章を後から修正して改行を消した時に、レイアウトが崩れる場合があります。
ページを変えたいときは次の方法を使います。
[挿入]ー[ページ区切り]の順にクリックします。
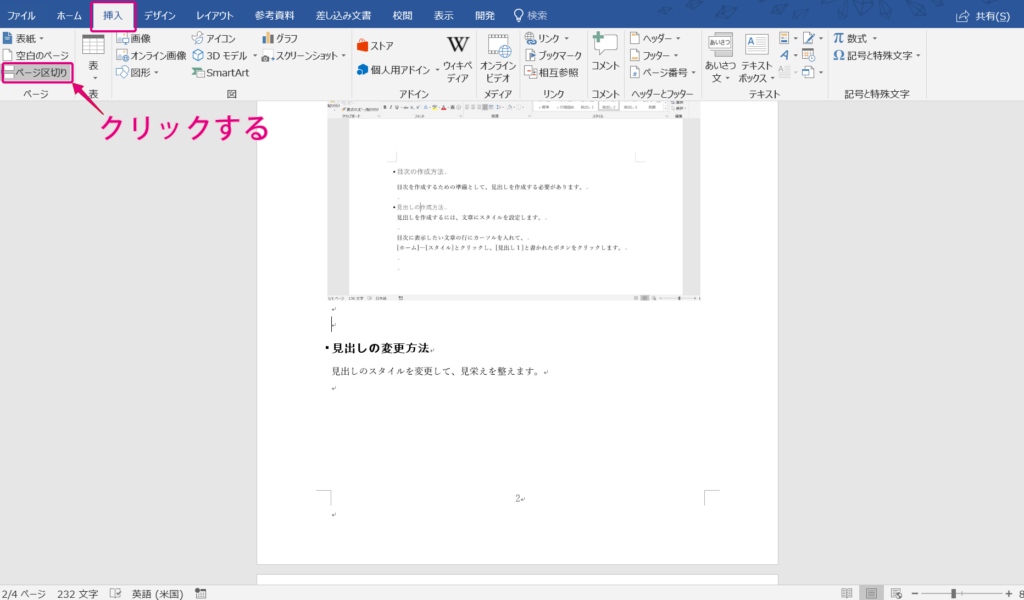
カーソルの位置で改ページされ次のページに移動します。
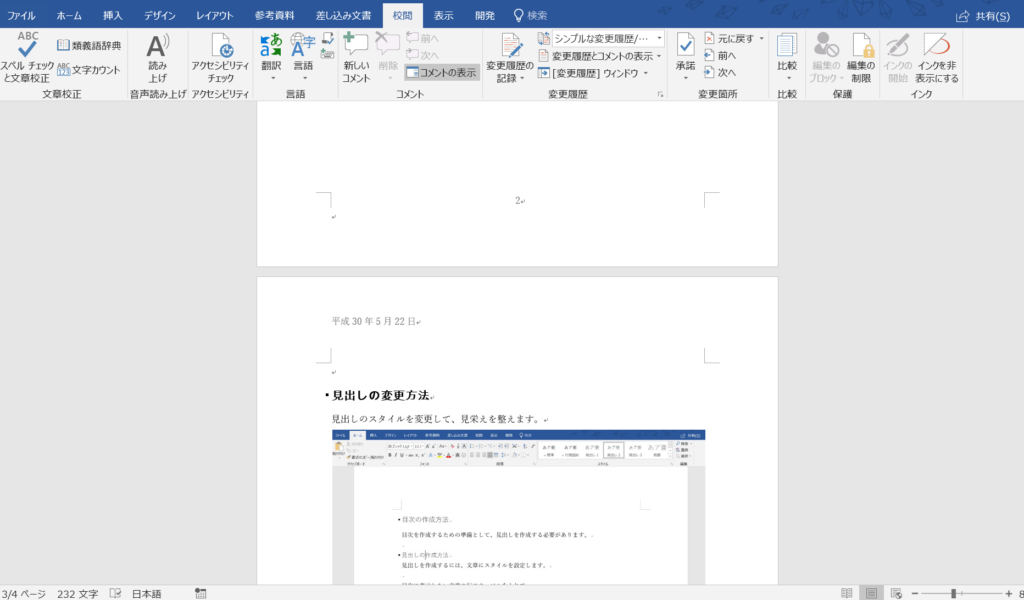
こうやってページを変えておくと、後から修正したときにレイアウトが崩れにくくなります。
目次
Wordには、文章の中の[見出し]を拾って、自動で目次を作成してくれる便利な機能があります。
ここで、最初にやった[見出し]が活きてきます。
[参考資料]ー[目次]ー[自動作成の目次]の順にクリックします。
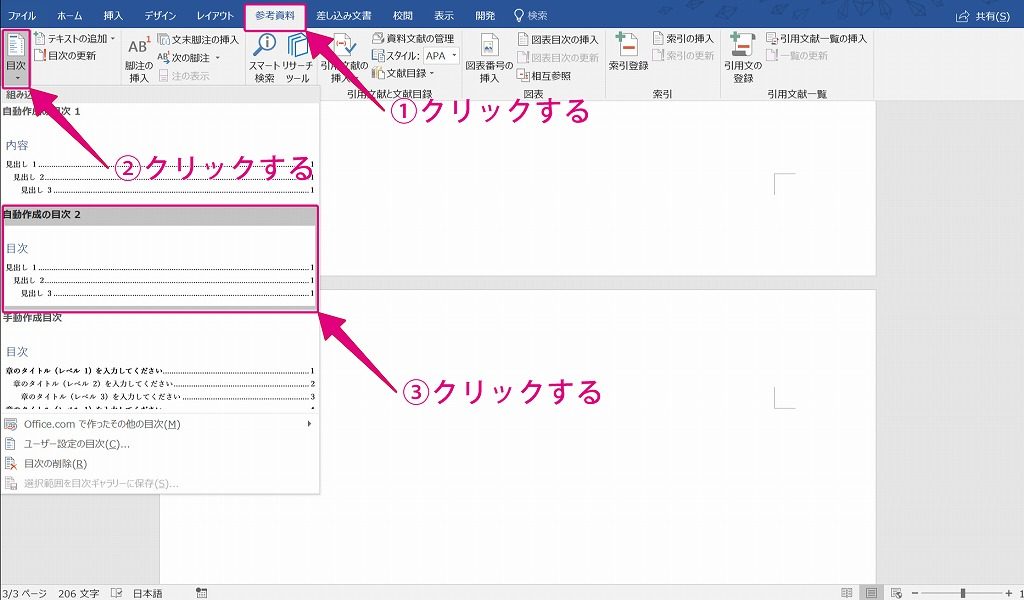
[見出し]を使って、目次が自動作成されました。めちゃくちゃカンタンです。
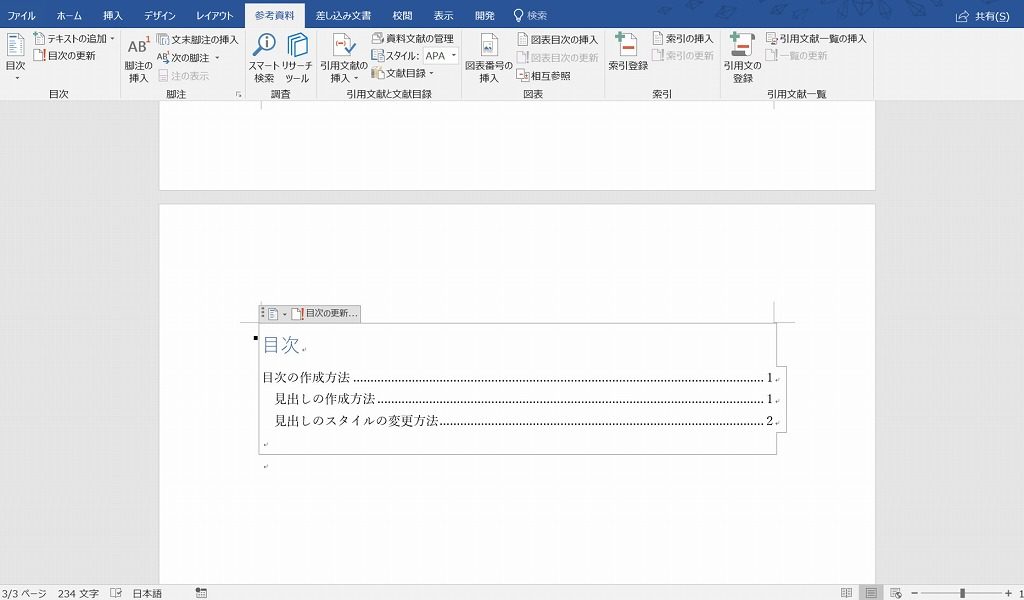
目次を更新する時の注意
- 目次を作成した後に[見出し]を追加・編集しても自動で更新されません。
- 手動で更新してあげる必要があります。
目次をクリックし、上の方に表示される[目次の更新]をクリックします。
表示されたダイアログボックスの[目次をすべて更新する]にチェックをつけ[OK]をクリックします。
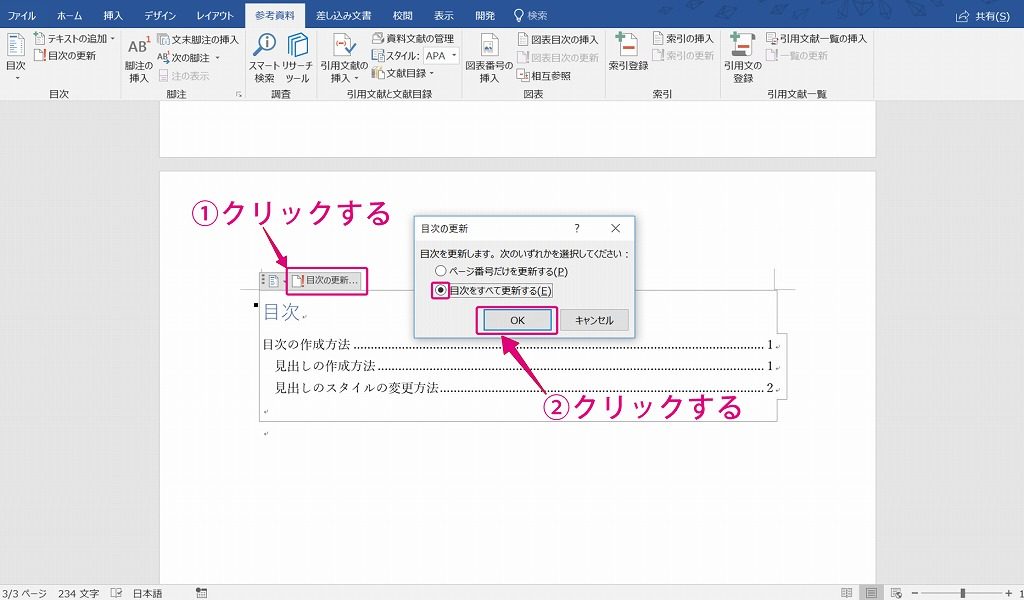
スポンサードサーチ
ヘッダー・フッターの設定
文章が複数ページになる場合、ページ番号があると印刷した時に任意のページにアクセスしやすくなります。ヘッダー・フッターの設定を行うことで、文章の余白部分にさまざまな情報を表示できます。
ヘッダーに日時を表示する
ヘッダー(文書の上の余白)に現在の日時を表示します。
[挿入]ー[ヘッダー]ー[ヘッダー編集]の順にクリックします。
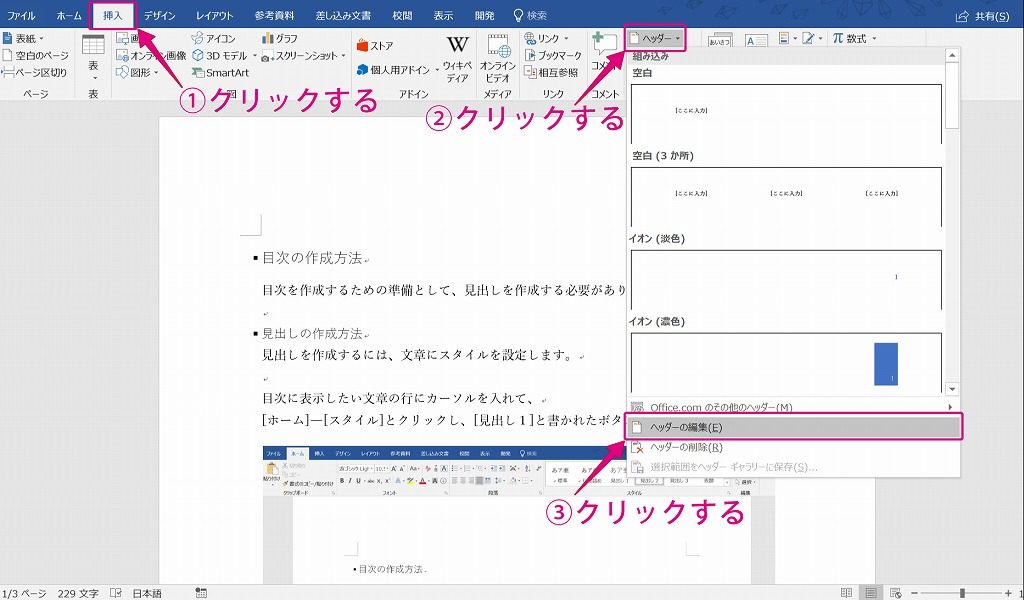
[日付と時刻]をクリックします。
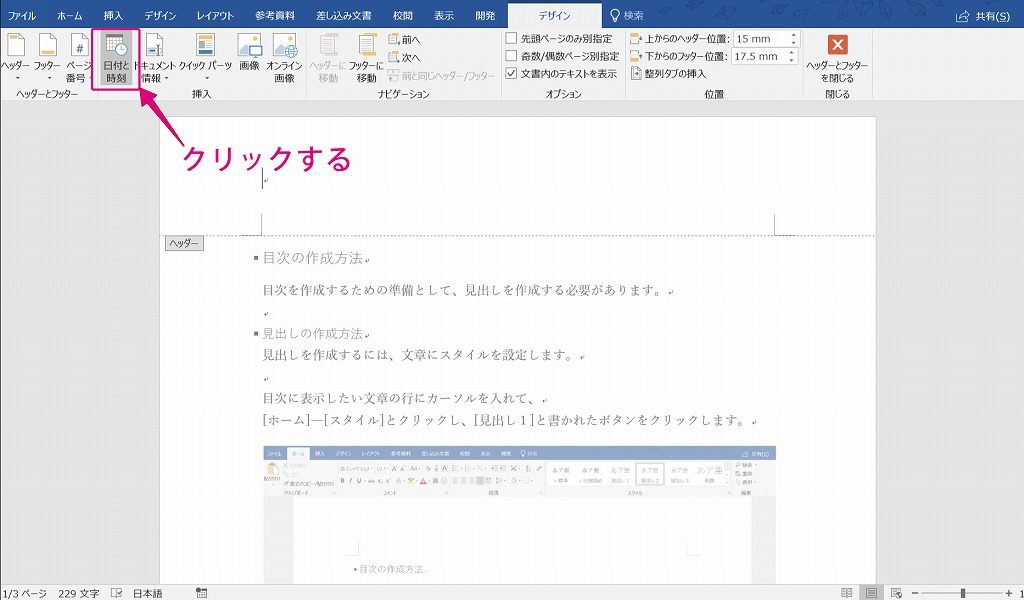
表示されたダイアログボックスで、好きな表示形式を選択して、[OK]をクリックします。

ページの上部に指定した表示形式で日時が表示されます。
フッターにページ番号を表示する
次にフッター(文書の下の余白)にページ番号を表示します。
[フッターに移動]をクリックします。
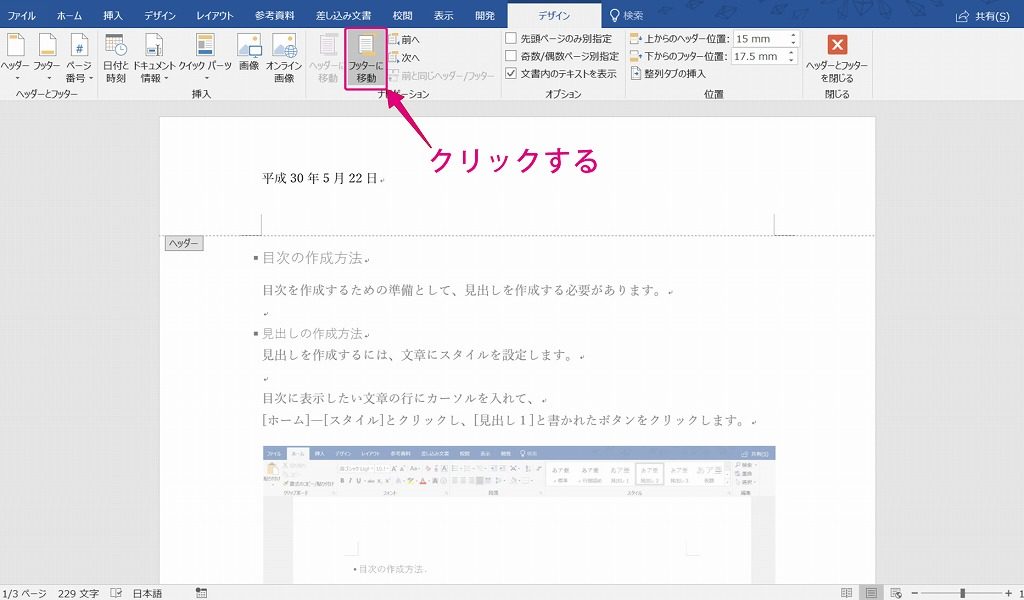
[ページ番号]ー[ページの下部]ー[好きなレイアウトのページ番号]の順にクリックします。
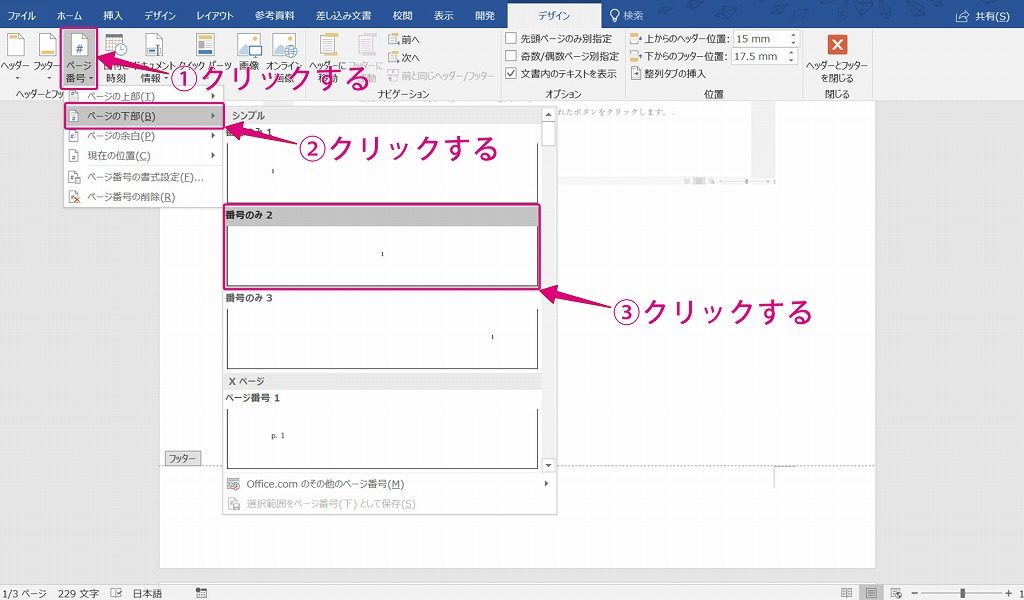
ページ番号が表示されます。
設定が終わったら、[ヘッダーとフッターを閉じる]をクリックします。
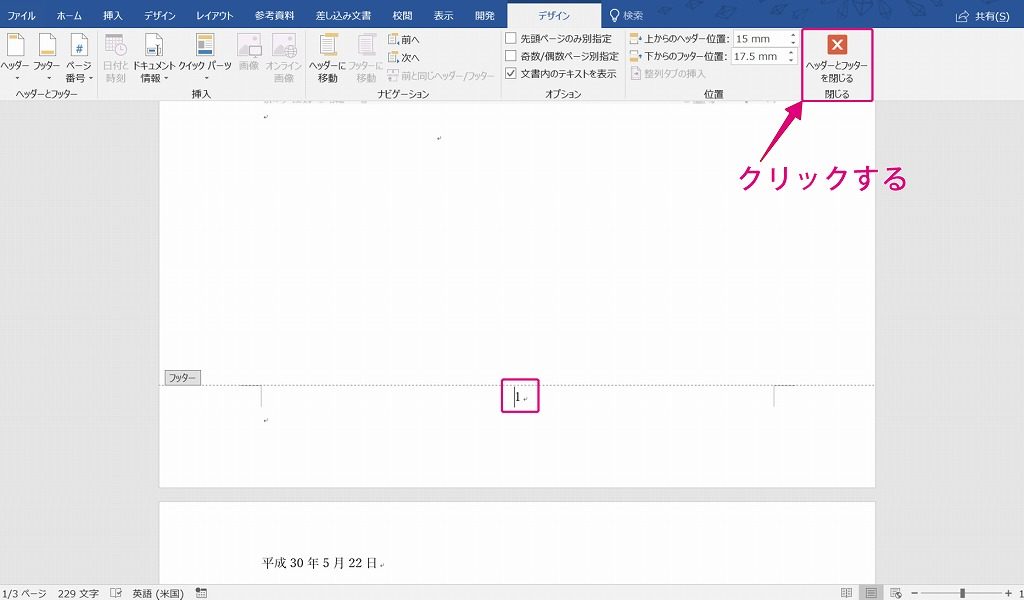
これで設定できました。
まとめ
今回は、マニュアル作成をする時に便利な5つのテクニックをご紹介しました。
- 見出し
- 文字列の折返し
- ページ区切り(改ページ)
- 目次
- ヘッダー・フッターの設定
この5つのポイントを押さえて作成することで、見栄えがよく、後から修正もしやすい資料になります。
マニュアルに限らず複数ページの資料などにも応用できるテクニックですので、ぜひ活用してみてください。
今回説明しきれなかった[社外秘]マークの作成方法はまた次回やります。