プリンターが無線でつながらないときの対処法

プリンタを無線接続で使いたいけど、ドライバのセットアップで、プリンタを検索するも見つからないとメッセージが表示される。パソコンとプリンタは確かに無線で繋がっているのに、プリンタが見つからない理由が分からない。何とか解決できないかな?
実際にクライアントさんの環境で発生したトラブルをベースに、対処方法を解説します。同じようなトラブルで悩んでいる方の参考になれば幸いです。
この記事の内容
- プリンタが繋がらない当時の状況
- パソコンがプリンタとの通信を遮断している場合の対処法
- 無線ルータが双方の通信を遮断している場合の対処法
プリンタが繋がらない当時の状況
- プリンタ:無線に接続されている(接続が有効)
- パソコン:無線に接続されている
- ドライバ:インストール時に「プリンタが見つかりません」と表示される
プリンタと無線が両方とも無線に繋がってるはずなのに、なんでプリンタが見つからない?というのがクライアントさんの悩みでした。
この状況で、プリンタが見つからない原因は2つ考えられます。
考えられる原因
- パソコンがプリンタとの通信を遮断している
- 無線ルータが双方の通信を遮断している
今回の場合は、1が原因でした。
1の場合は、Windowsの設定を変えることで解決できます。2,3の場合は、使用しているプリンタや無線ルータの機種によって対処方法が変わってくるため、トラブルの概要のみ解説します。細かい解決方法は、メーカーのサポートページを確認してください。
スポンサードサーチ
1 パソコンがプリンタとの通信を遮断している
パソコンに入っているセキュリティソフトや、ネットワークの設定に原因があるケースが多いです。
セキュリティソフトの動作を停止させてから、ドライバをインストール
セキュリティソフトのファイヤーウォールが、プリンタとの通信を遮断している可能性があります。
セキュリティソフトは、パソコンの起動と同時に起動され、常駐するパターンが多いので、一旦終了させます。
Windowsの右下にある^のアイコンをクリックすると、常駐しているソフトの一覧が表示されます。
セキュリティソフトのアイコンの上で右クリックして、[終了]をクリックします。
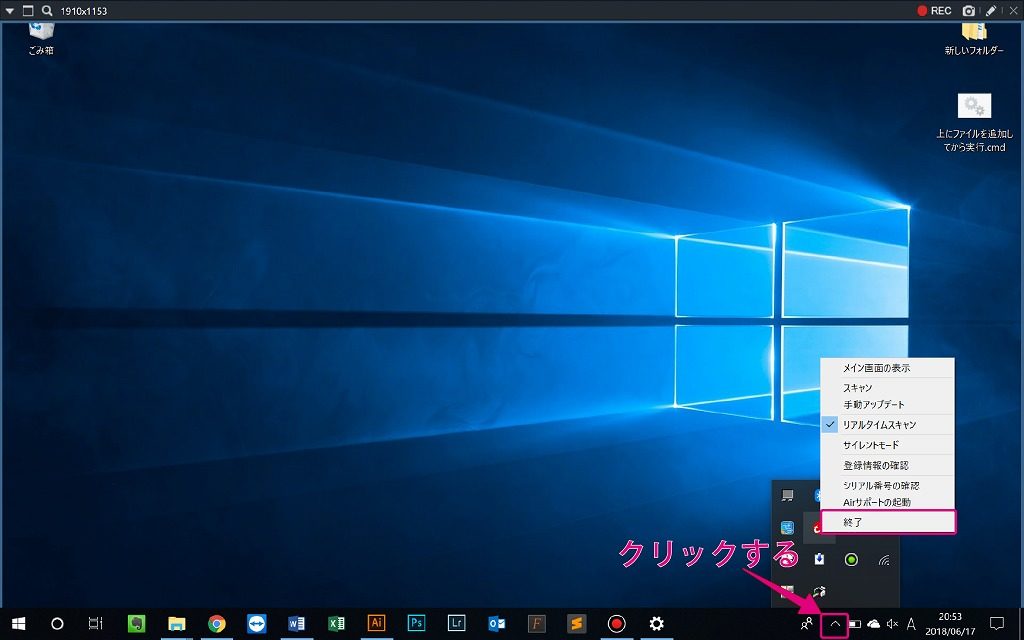
この状態で、再度プリンタのドライバーをインストールします。
上手くインストールできたら、セキュリティソフトを再度起動させます。
「ドライバのソフトがネットワークにアクセスしようとしてるけど許可しますか?」のようなメッセージが表示された場合は、[常に許可する]のように設定します。
ウィルス感染の原因になるので、セキュリティソフトを切った状態で、インターネットを閲覧しないようにしてください。
これで解決しない場合は、次の手順を試します。
ネットワークの設定(プロファイル)を切り替える
Windowsはネットワークに接続するときに、環境に合わせた設定(プロファイル)を行っています。この設定を変えることで上手く接続できる可能性があります。Windwos10の画面で説明します。
左下の[スタートメニュー]から、設定(歯車アイコン)をクリックします。
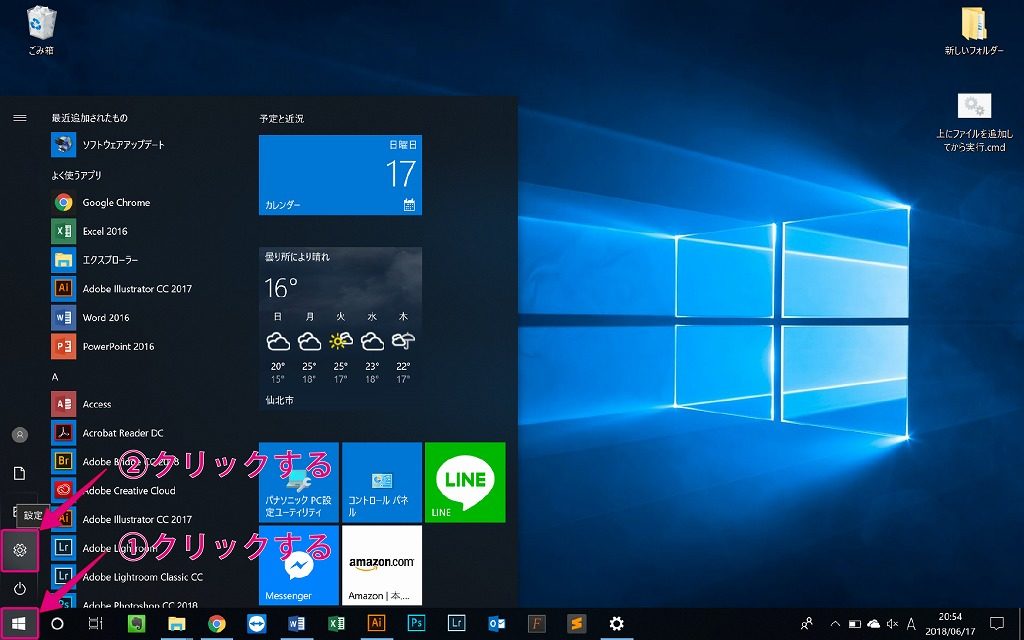
[ネットワークとインターネット]をクリックします。
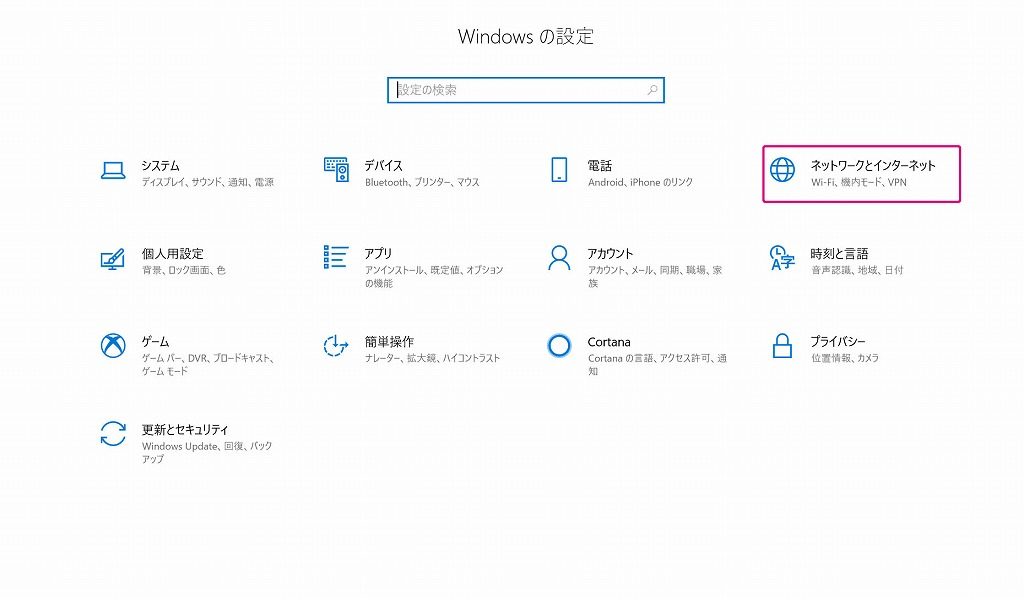
左のメニューから[イーサネット]もしくは[WI-FI]をクリックします。パソコンを無線で接続している場合は、[WI-FI]をクリックします。
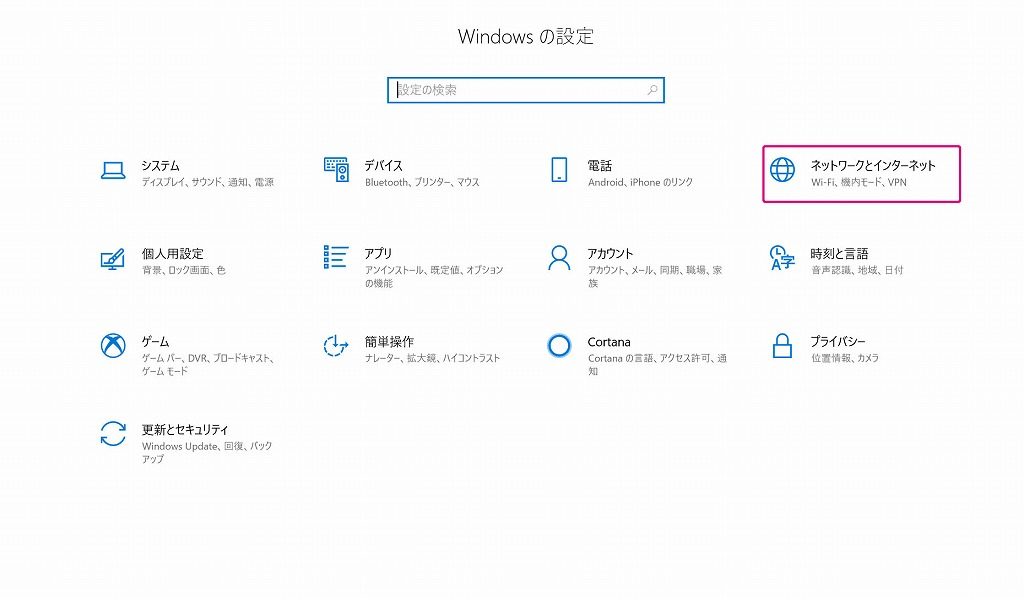
[接続済のネットワーク]が表示されるので、クリックします。
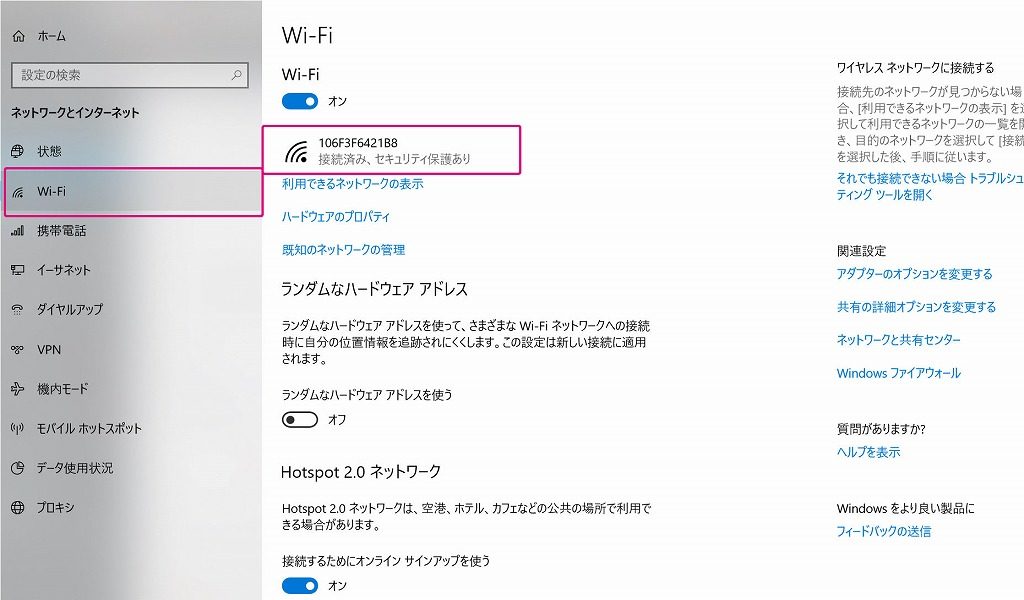
この記事を書いている現在の状態では、[ネットワークプロファイル]が表示されるので、[プライベート]にチェックをつけ、設定のウィンドウを終了させます。
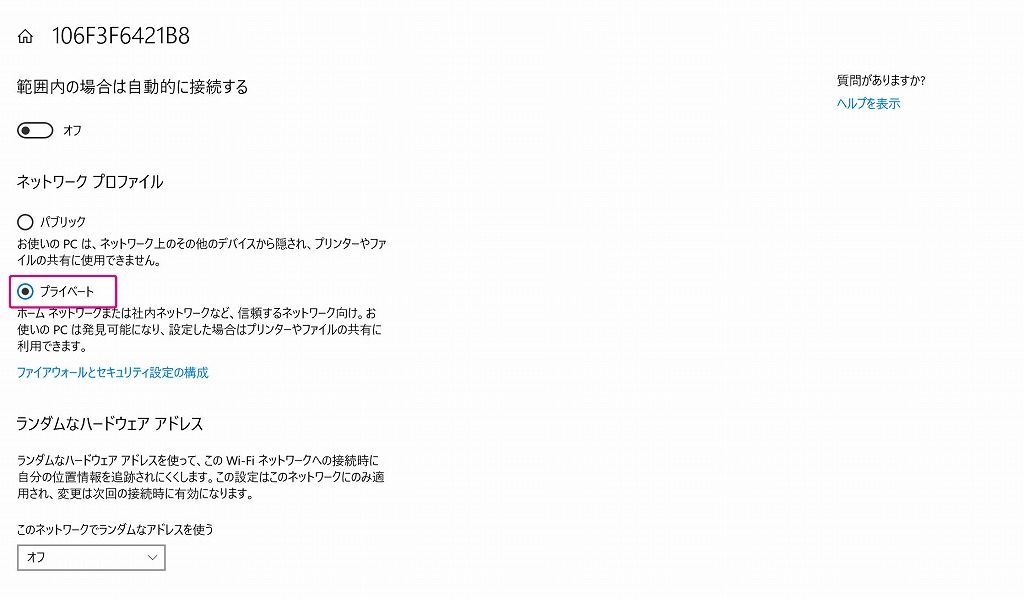
この状態でプリンタのドライバをインストールします。もしも上手くいかない場合は、パソコンを再起動させてみてください。
今回はこの段階で上手くプリンターと繋がりました。
無線ルータが双方の通信を遮断している場合
無線ルータで、プリンタのMACアドレスがフィルタリングされている可能性があります。
プリンターの本体設定などで、プリンタのMACアドレスを確認し、無線ルータでMACアドレスを許可します。
無線ルータの設定画面の出し方はメーカーごとに異なりますが、[メーカー名 無線ルーター 管理画面]などで検索するとすぐ見つかります。