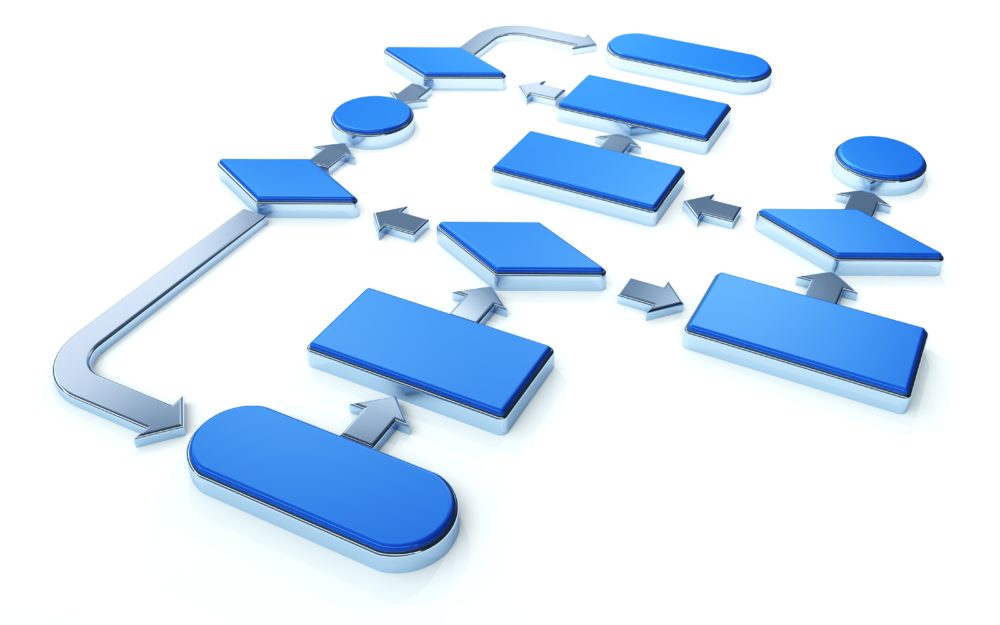【初心者OK】Excelで美しいフローチャートを書く方法
プログラミングをしていると、フローチャートを書く場面があります。
フローチャートを書くソフトは色々ありますが、今回は皆さんにとっても身近なExcelを使って、美しいフローチャートを書く方法をご紹介します。
この記事の内容
- Excelに方眼紙の設定をする
- 図形を挿入する
- 処理の流れを表す矢印を挿入する
- 条件分岐の書き方
- 繰り返し処理の書き方
- 図形をまとめて移動する方法
スポンサードサーチ
Excelに方眼紙の設定をする
まずは、Excelのセルをカスタマイズします。
セルはデフォルトでは、横長の長方形になっています。
これを正方形に近い形(方眼紙状)にすることで、後に作成するフローチャートの素材を並べやすくなります。
左上のマークを選択する
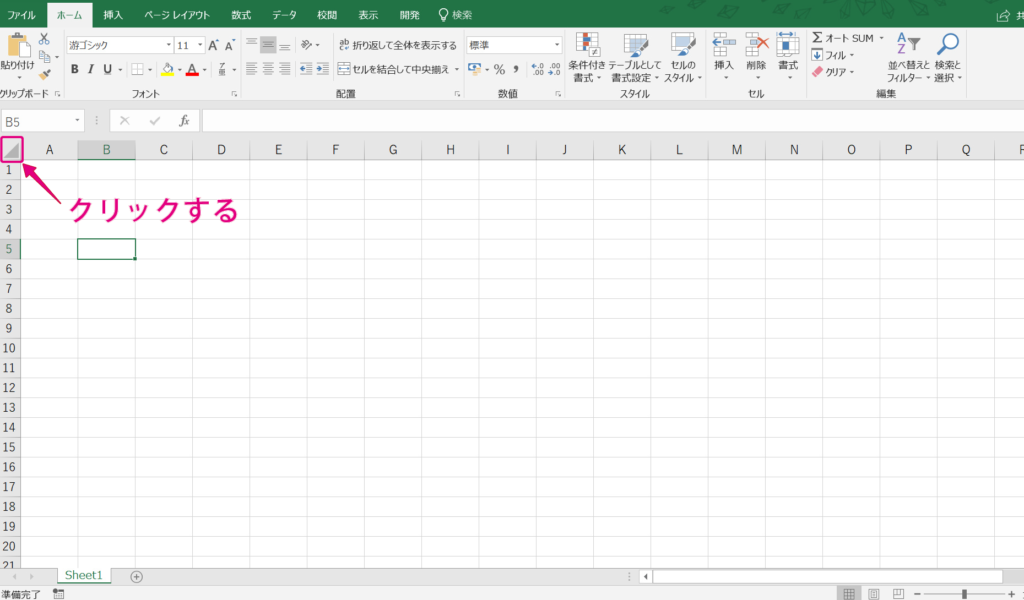
シート上にある全てのセルが選択されます
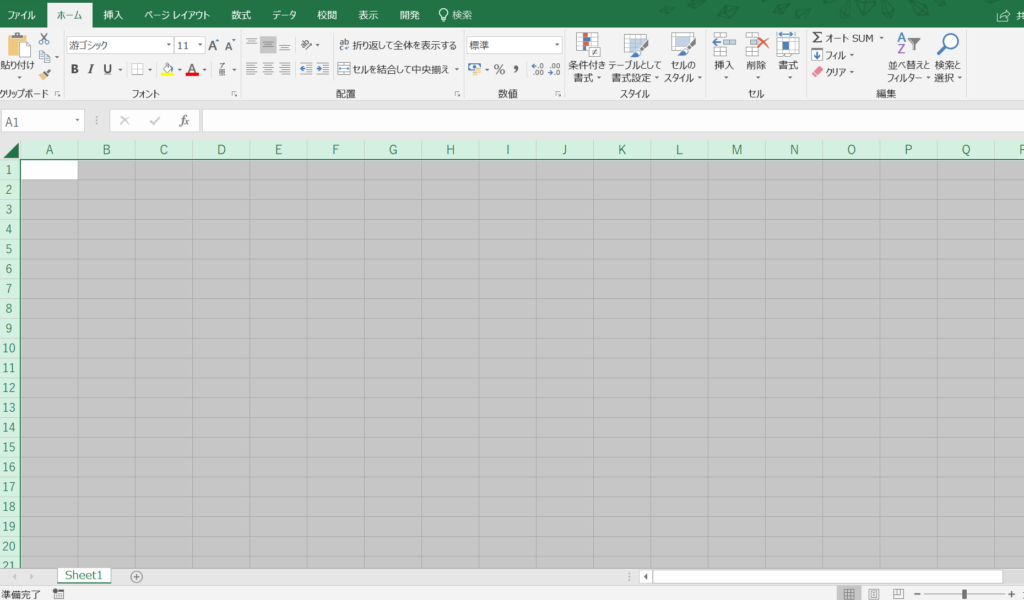
境界線をドラッグする
列(A,B,C…)のどこでもいいので、境界線をクリックしたまま左に動かすとセルの幅を狭められます。
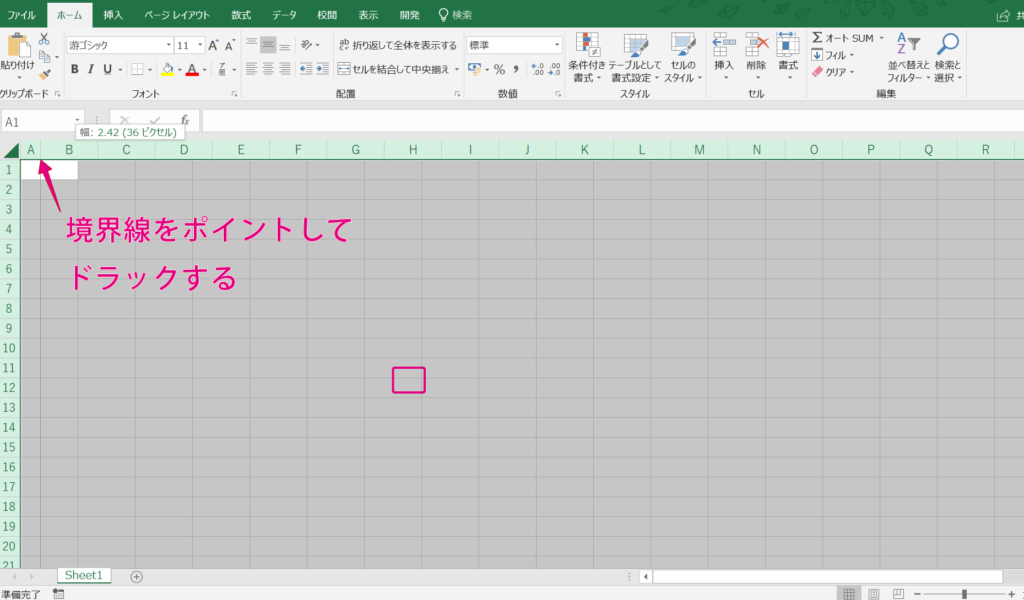
セルが方眼紙状になりました。
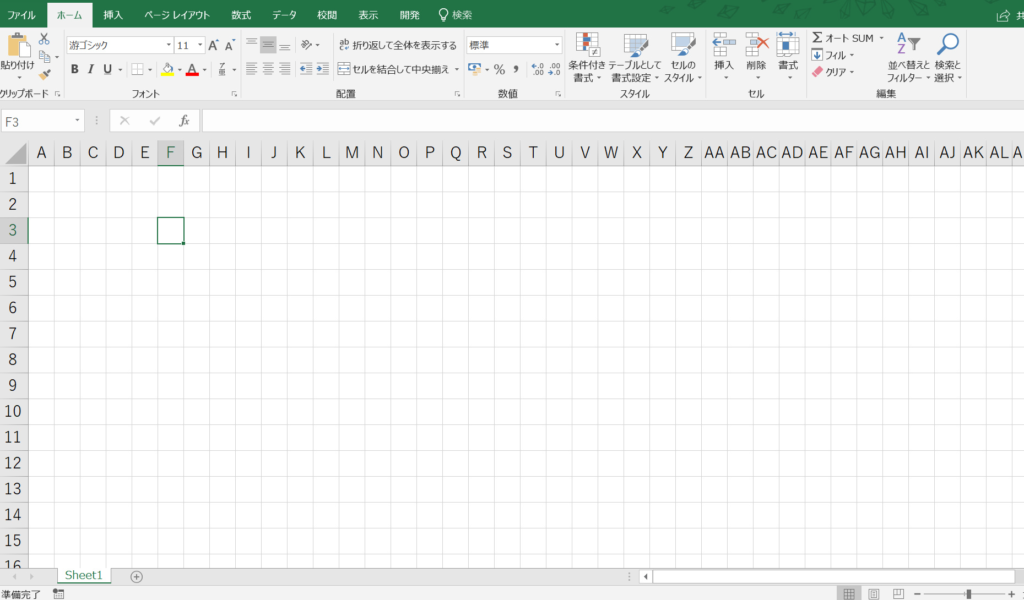
図形を挿入する
方眼紙の設定ができたところで、次にフローチャートの図形を挿入します。
まずは、一番最初に必要になる[端子]の図形を挿入してみましょう。
図形を選択する
画面の上の方にある[挿入]タブをクリックします。
[図形]をクリックすると、使用可能な図形の一覧が表示されますので[フローチャート]ー[端子]をクリックします。
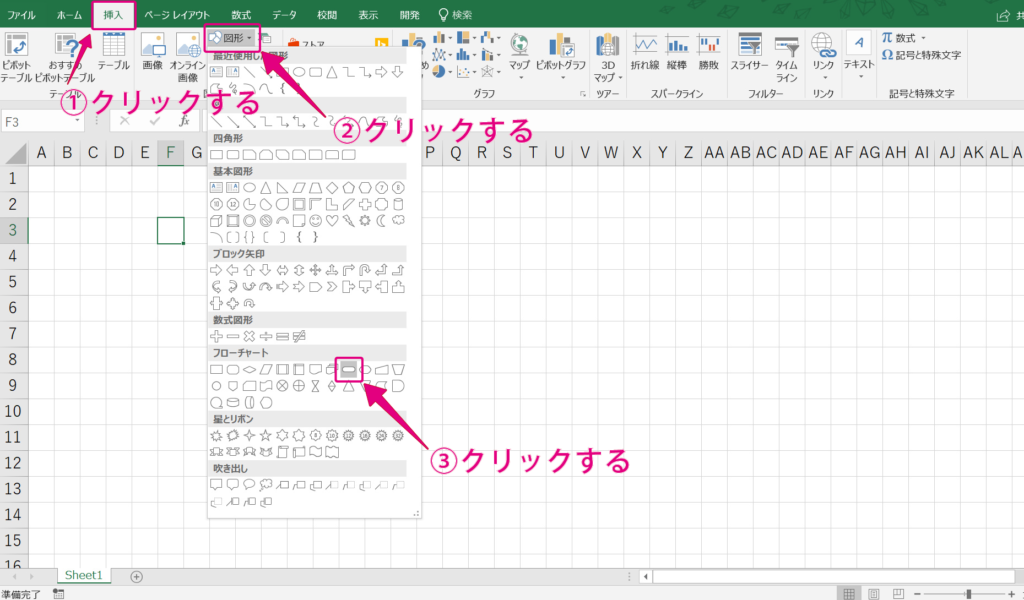
セルの上でドラッグすると、図のように好きなサイズで図形を挿入できます。
セルの境界線を目安にすると、作業しやすいと思います。
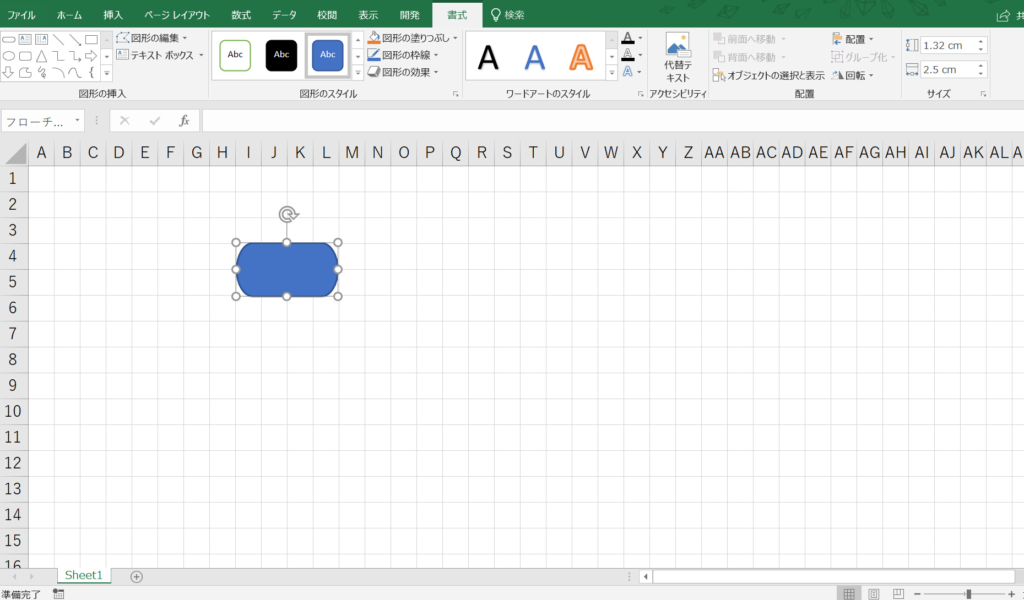
これである程度、サイズを合わせて図形を挿入できます。
とはいえ、人の手で行う作業なので、若干の誤差が出てしまいます。
今度は、サイズを厳密に合わせる設定を行っていきます。
サイズを枠線に合わせる設定をする
図形が選択された状態で、
[書式]タブー[配置]ー[枠線に合わせる]の順番にクリックします。
見た目の変化はありませんが、選択中の図形のサイズを調整してみてください。
すると図形のサイズがセルの幅を基準に調節されます。
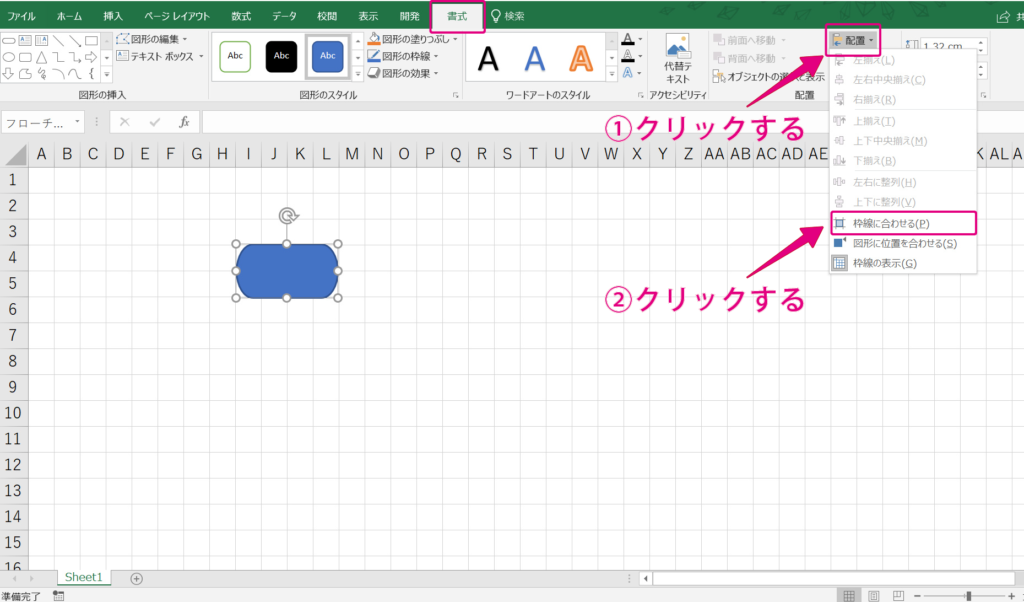
この設定をするか・しないかで、フローチャートの精度が大きく変わってきます。
ぜひ覚えておいてください。
ワンポイントアドバイス
- 図形の大きさを決める時には、セルの個数を偶数にしておくといいです。
- 後から接続の線を引く時に、より美しい見た目になります。
図形の色を変更する
初期設定の色だと、見づらいので図形の色を変更していきます。
図形は背景の色と枠線の色をそれぞれ変更できます。
背景色は[書式]タブー[図形の塗りつぶし]から好きな色を選択することで変更できます。
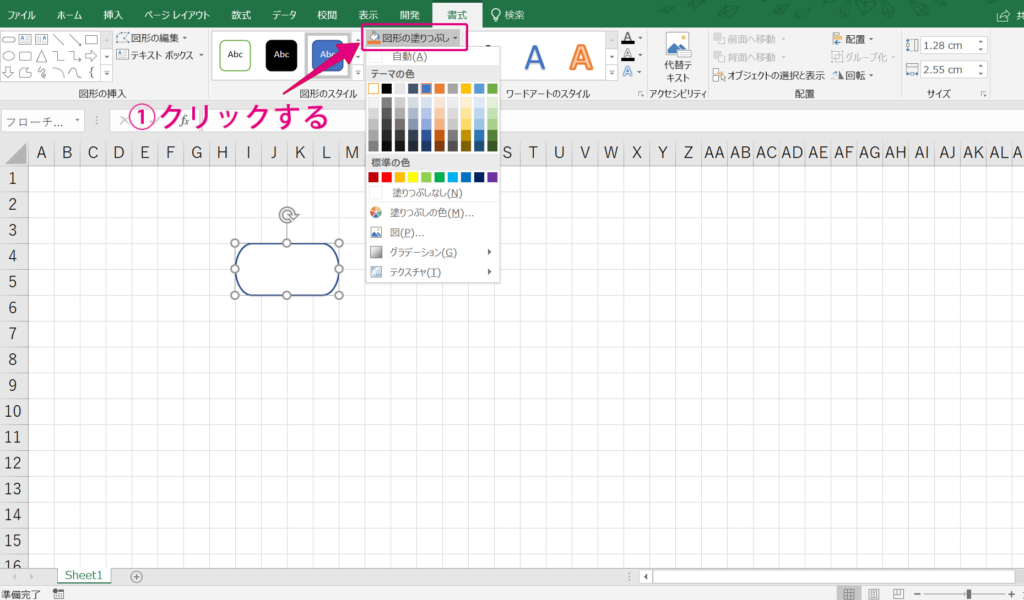
枠線の色は[書式]タブー[図形の枠線]から好きな色を選択することで変更できます。
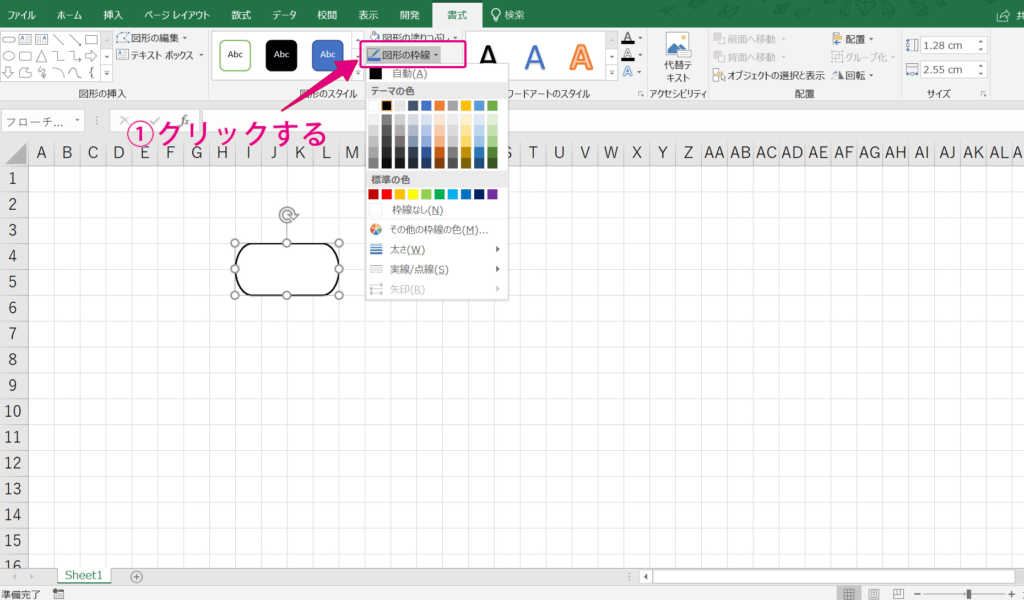
ワンポイントアドバイス
同じ図形を使いたいときは、Ctrlキーを押しながら図形をドラッグすると、同じ図形をカンタンに複製できます。
こちらもよく使う機能なので、ぜひ覚えてくださいね。
文字の配置を調整する
図形を選択した状態で、キーボードから文字を入力すると、図形の中に表示されます。
しかしデフォルトの状態では、文字が左揃え&上揃えになっているため、バランスがよくありません。
[ホーム]タブを選択し、下の図を参考にしながら、文字の配置を変更しましょう。
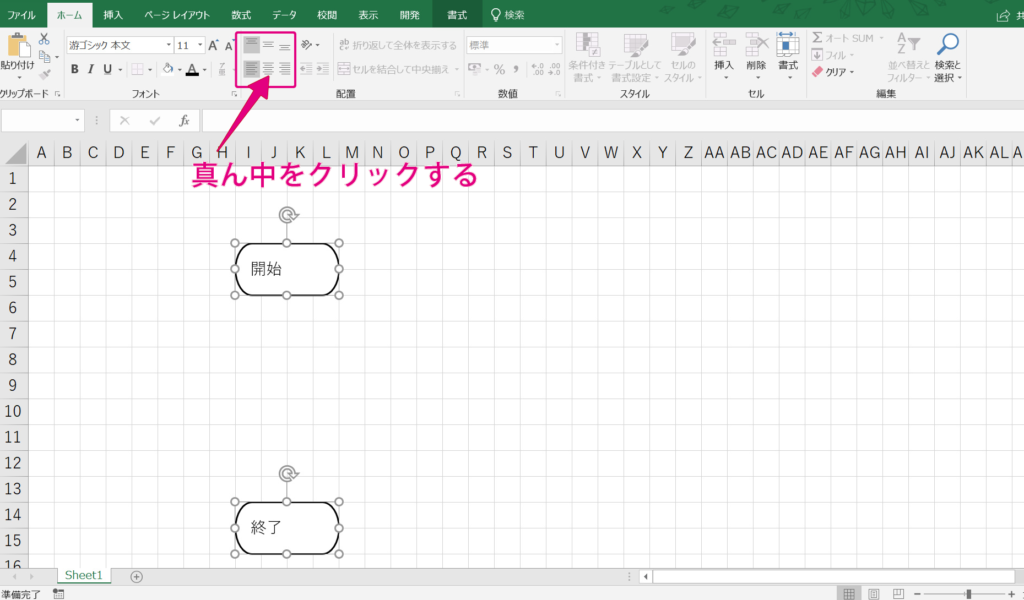
既定の図形に設定する
これで図形の見た目を整える作業が一通り終わりました。
しかし、この作業を図形を挿入する度に行っていたのでは日が暮れてしまいます。
見た目を整えた図形を、既定の図形に設定して、作業を効率化しましょう。
[図形を右クリック]ー[既定の図形に設定]の順にクリックすることで、現在の図形の書式をテンプレートとして保存することができます。
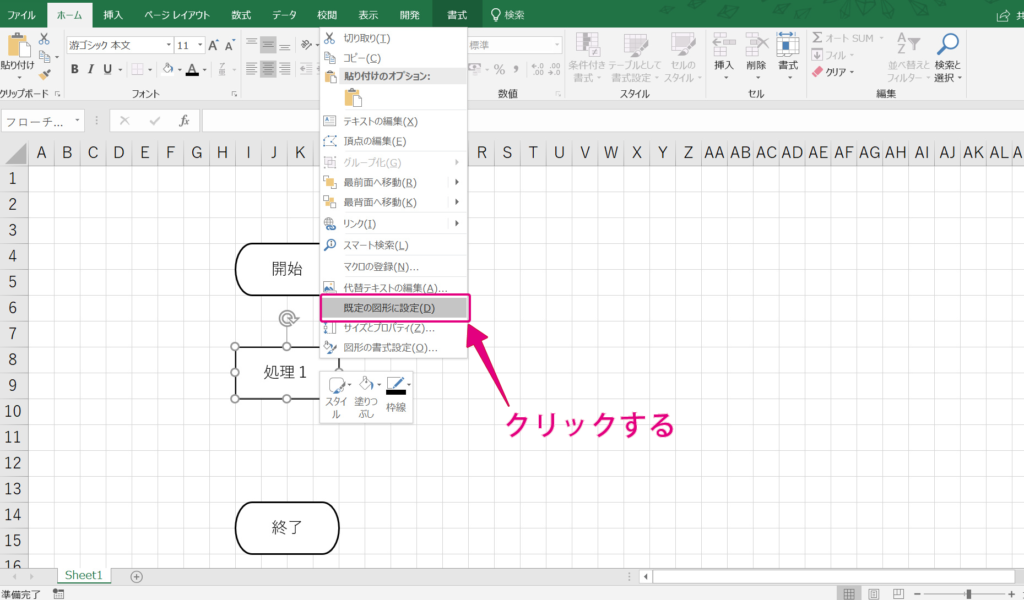
これで図形の書式が既に整った状態で挿入されます。
いちいち設定する手間が省けるので作業効率が大幅にアップします。
スポンサードサーチ
処理の流れを表す矢印を挿入する
フローチャートでは処理の流れを分かりやすくするために、矢印線を引きます。
Excelにおいても、図形の挿入からカンタンに矢印線を挿入できます。
まずは[挿入]ー[図形]とクリックし、[→]と書かれた図形を選択します。
線を引きたい図形にマウスポインタを近づけると、下図のように点が表示されます。
この状態で、下の点をクリックしたまま、下の図形までドラッグします。
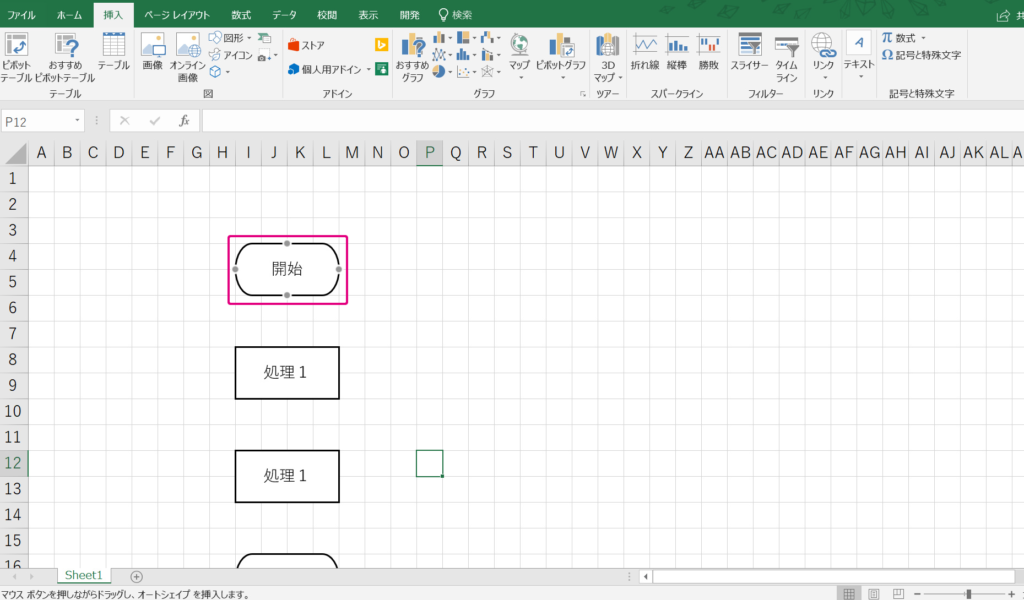
下の図形の近くまでドラッグすると、同じように点が表示されるので、ピタッとくっつくまでドラッグします。
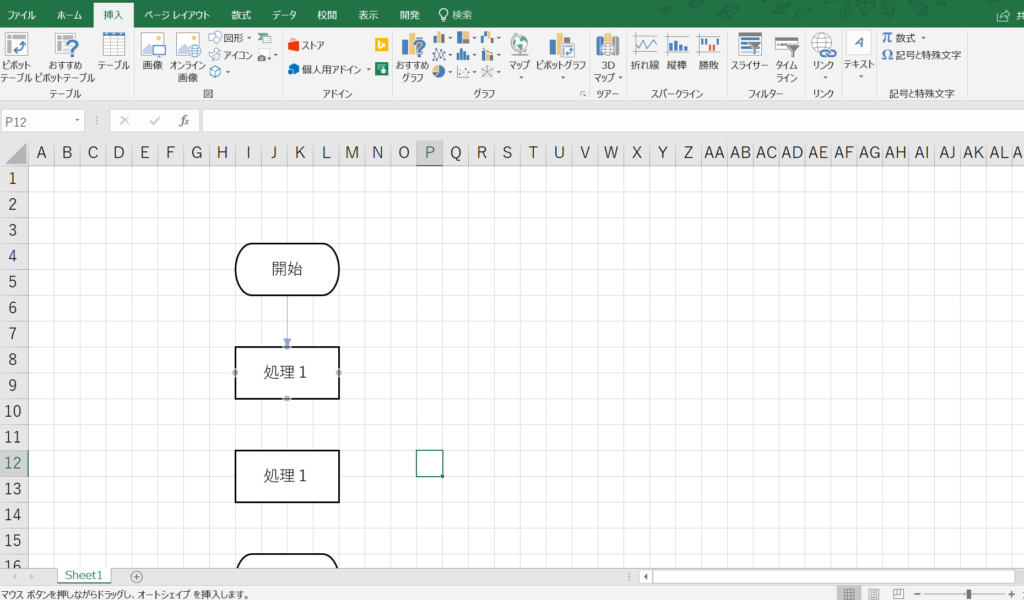
[書式]ー[図形の枠線]から好きな色を選択することで、線の色を変更できます。
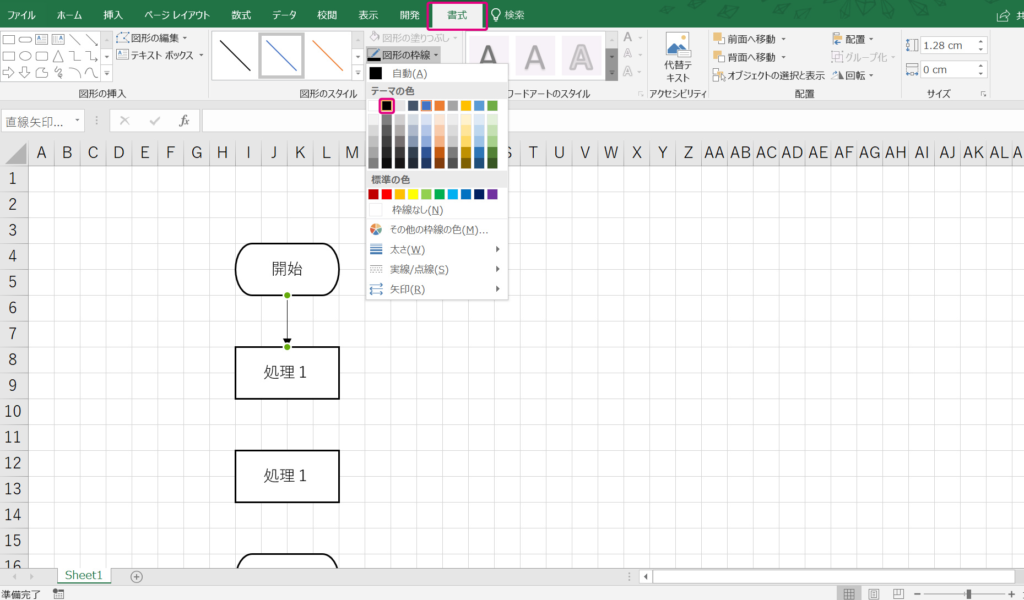
[線を右クリック]ー[既定の線に設定]を選択することで、次回からの書式の設定を省略できます。
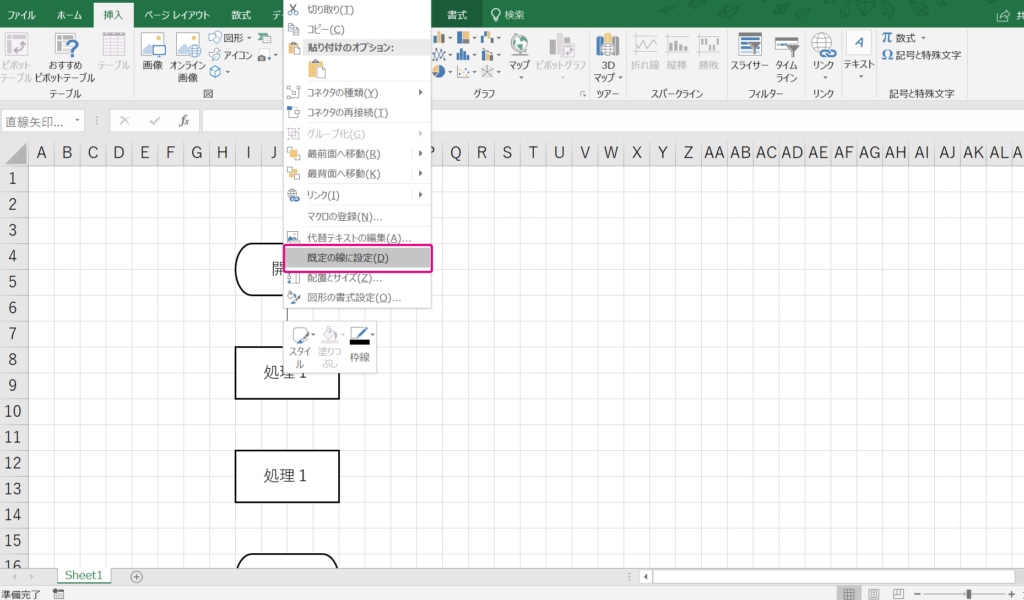
同じ要領で全ての図形をつなげます。
図形のサイズや配置が整うことで美しいフローチャートになります。
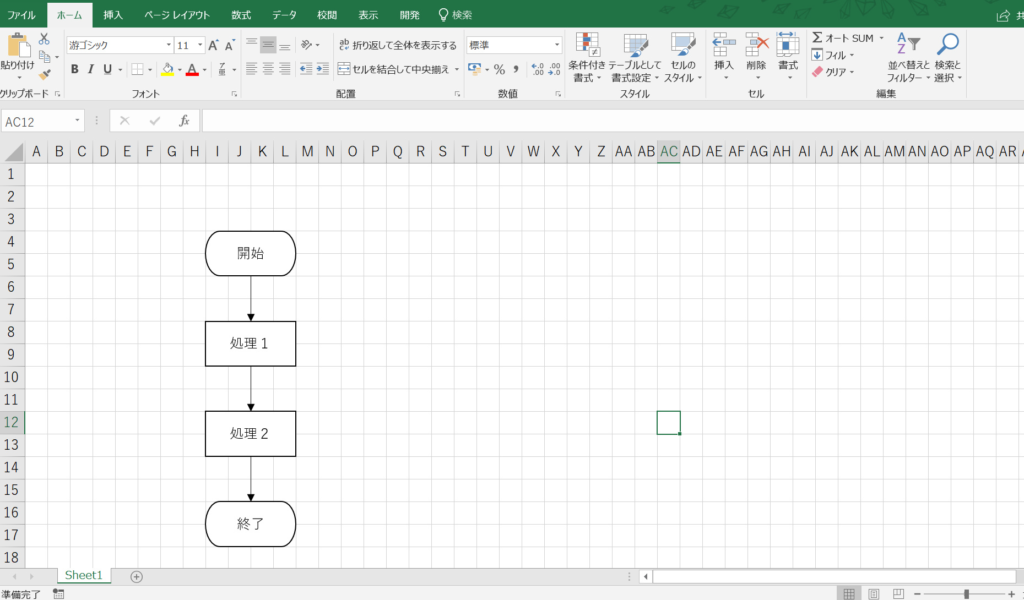
ここまでのポイントをまとめます
美しいフローチャートを書くポイント
- セルに方眼紙の設定をする
- 枠線に合わせて図形の大きさを決める設定をする
- 文字の配置を調整する
- 同じ図形はCtrlキーでコピーして使い回す
- 既定の図形・既定の線の設定をする
ここまでが、基本的なフローチャートの書き方になります。次からは、図形を組み合わせて、「条件分岐」や「ループ処理」を書く方法をご紹介します。
条件分岐の書き方
かなりの頻度で書く機会があると思います。
条件に対してYesかNo、もしくはTrueかFalseなどで処理を分岐させます。
条件分岐の記号を挿入する
まずは[挿入]ー[図形]とクリックし、[分岐]の図形をクリックします。
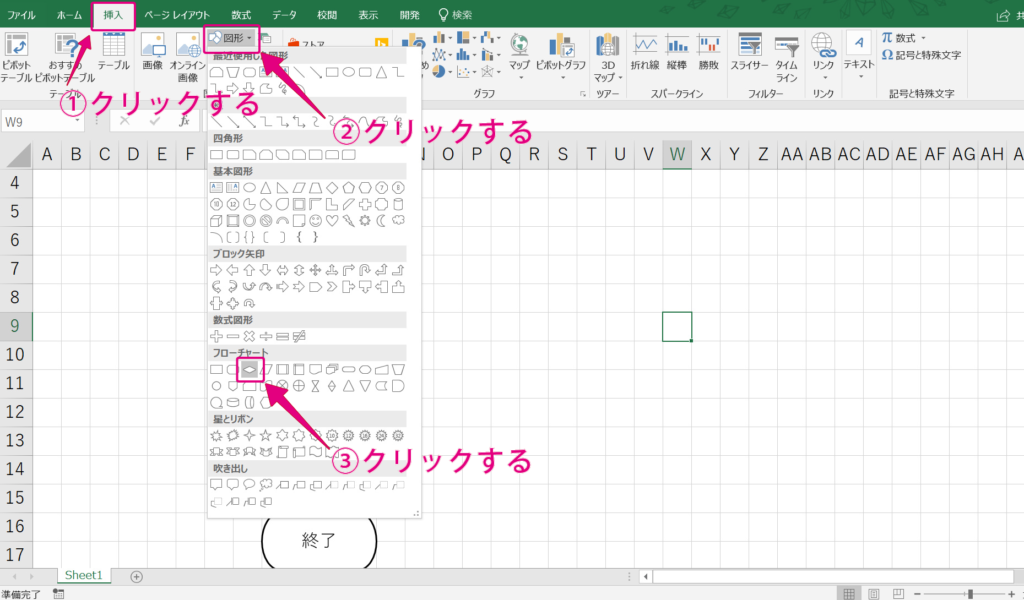
シート上でドラッグすると図形を作成できます。
[書式]ー[配置]ー[枠線に合わせる]とクリックします。
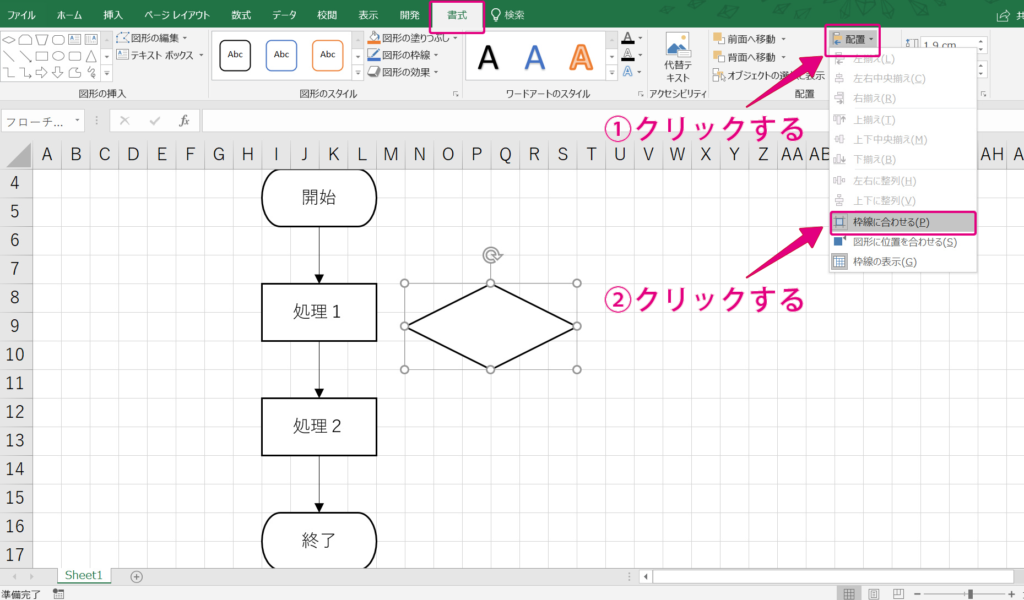
セルのサイズに合わせて図形の大きさを決めることで、より美しい見た目になります。
分岐の項目を挿入する
次に分岐の項目を作成します。今回は[True][False]で作成していきます。
[挿入]ー[図形]ー[テキストボックス]とクリックします。
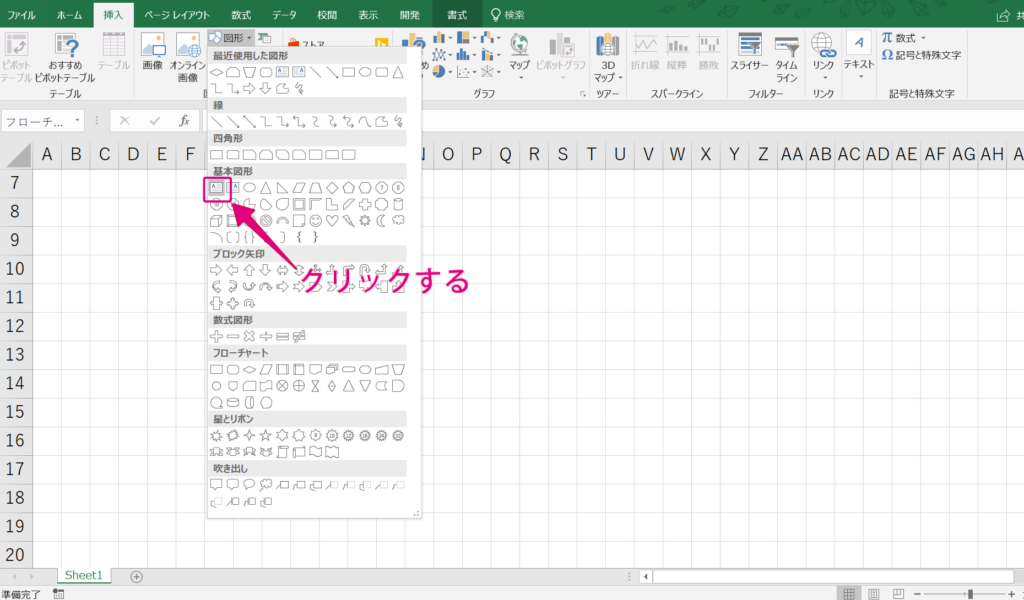
作成したテキストボックスに文字を入れます。
もしも2行になって表示される場合は、次の方法で調整します。
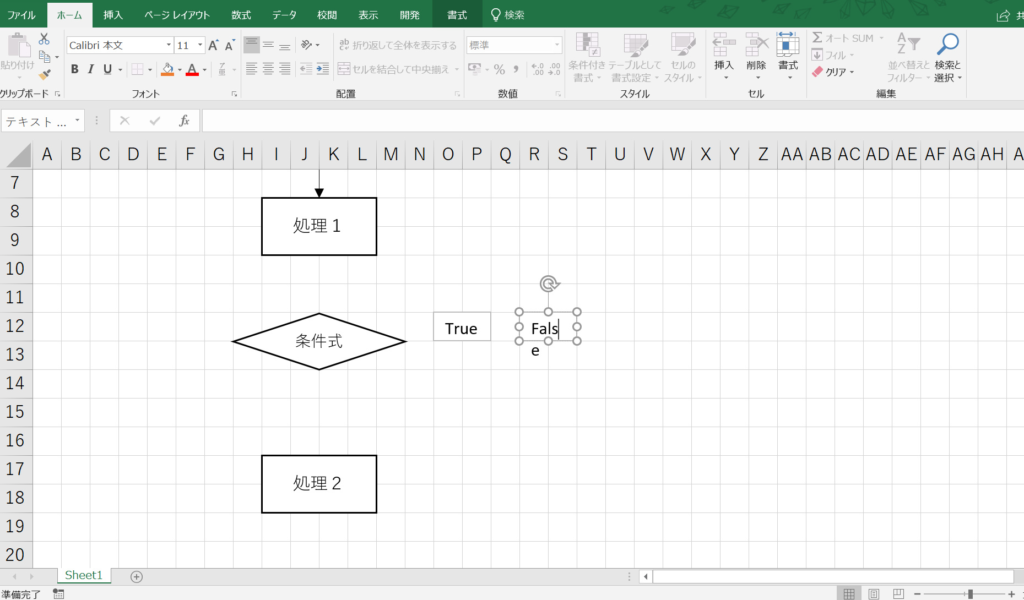
方法① テキストボックスのサイズを変える
文字が2行になる原因は、テキストボックスの中に1行で文字が収まらないからです。
テキストボックスのサイズを変えることで1行になります。
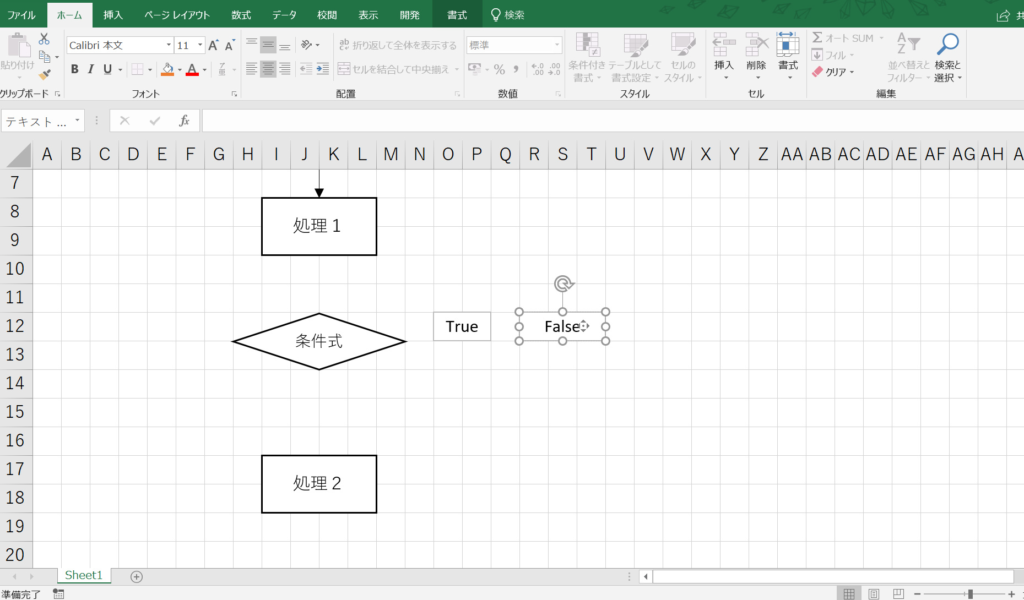
方法② 図形の余白を調整する
最初の方法は、図形の大きさを変えるので、見た目的にあまり美しくありません。
図形の大きさを変えずに文字を1行に収めてみましょう。
[テキストボックスを右クリック]ー[サイズとプロパティ]とクリックします。
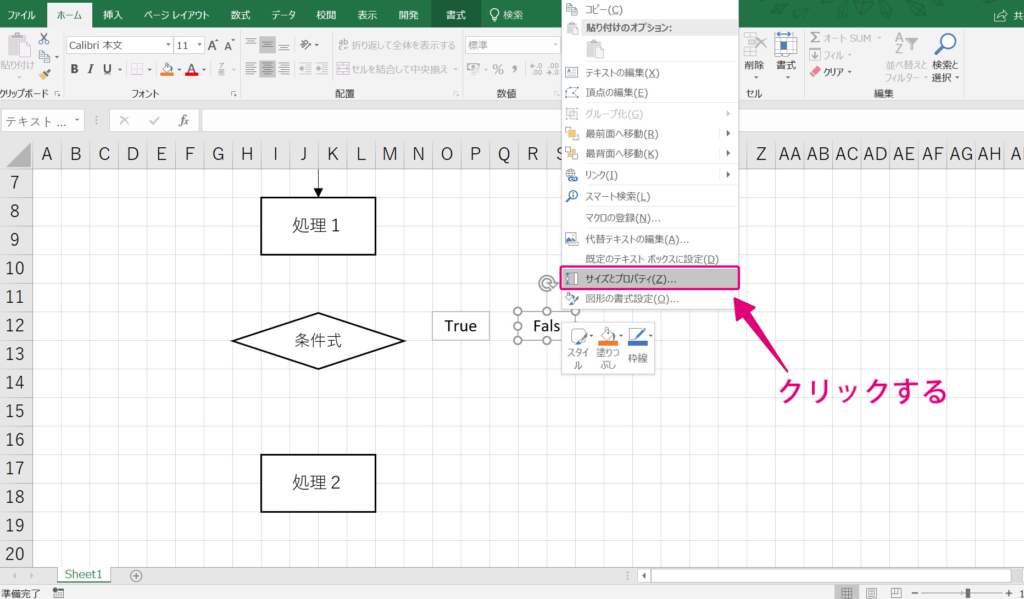
画面の右側に図のような設定項目が表示されます。
[左余白]と[右余白]の部分を[0cm]に設定します。
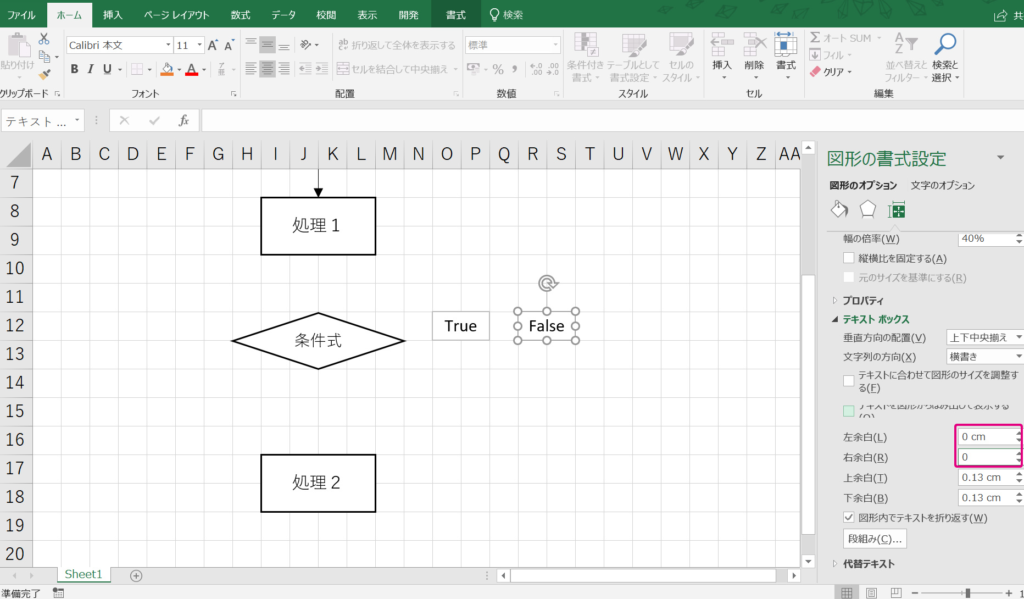
図形の内側の余白を減らすことで、1行に表示できる文字数が増えます。
配置を調整しておきます。
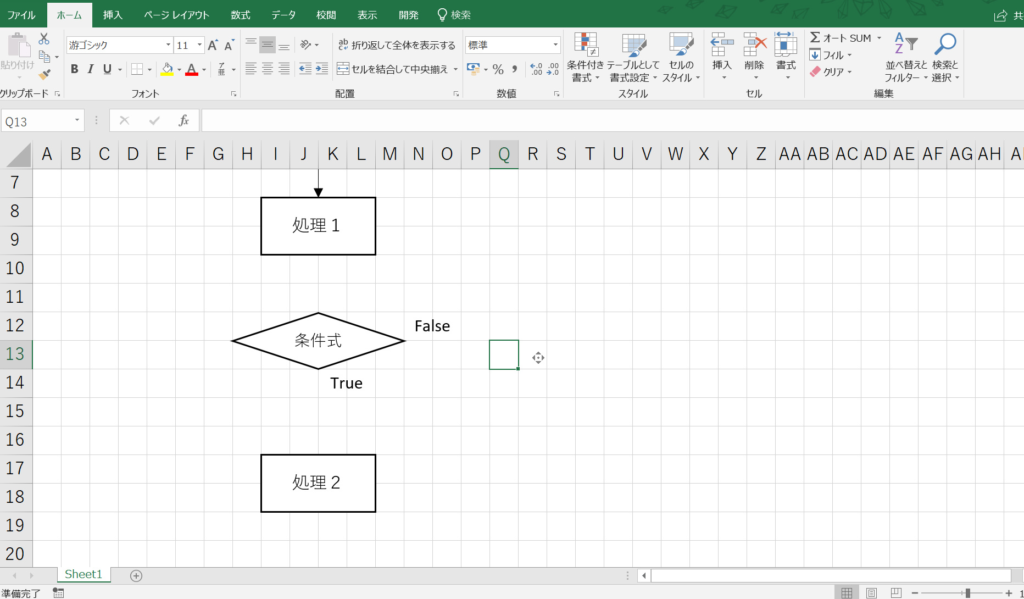
接続する矢印線を引く
[挿入]ー[図形]から図のような、カクカク曲がった矢印をクリックします。
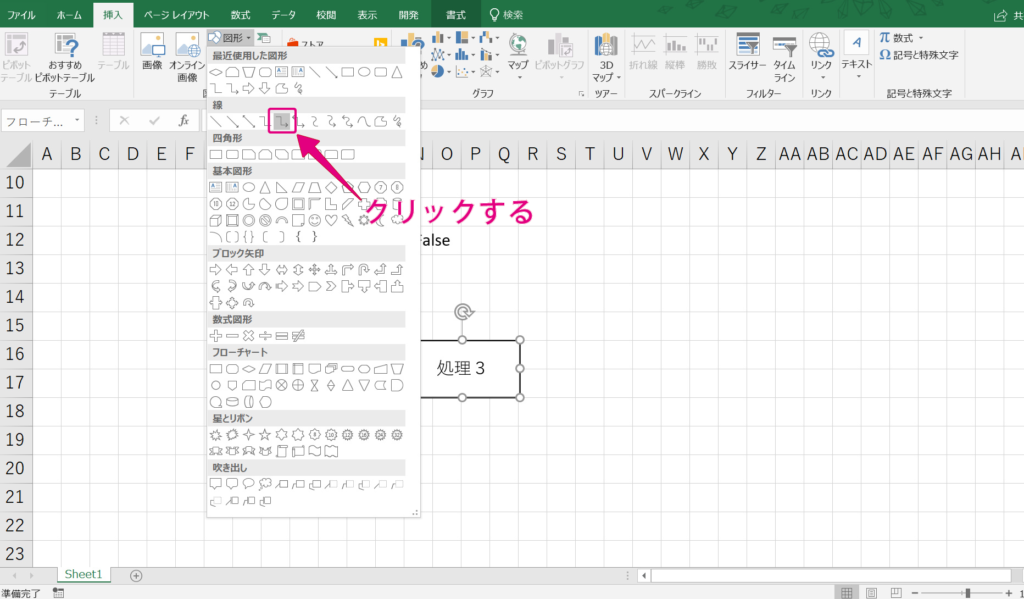
図形同士をつなぐと自動で線が折れ曲がります。
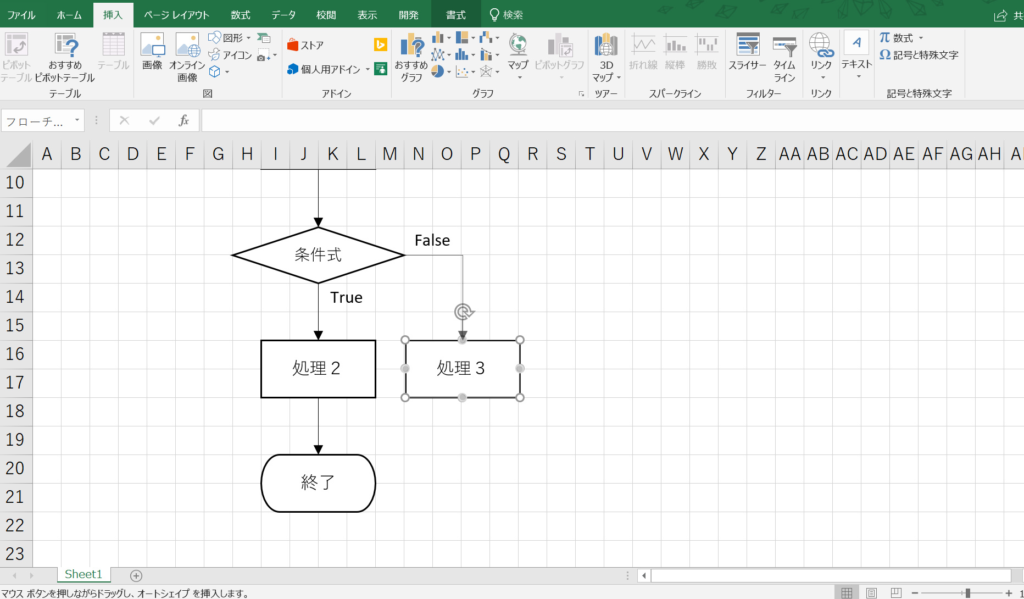
図形につなぐときは上記のやり方で上手くいきます。
次のような形にしたいときには少しコツがいります。
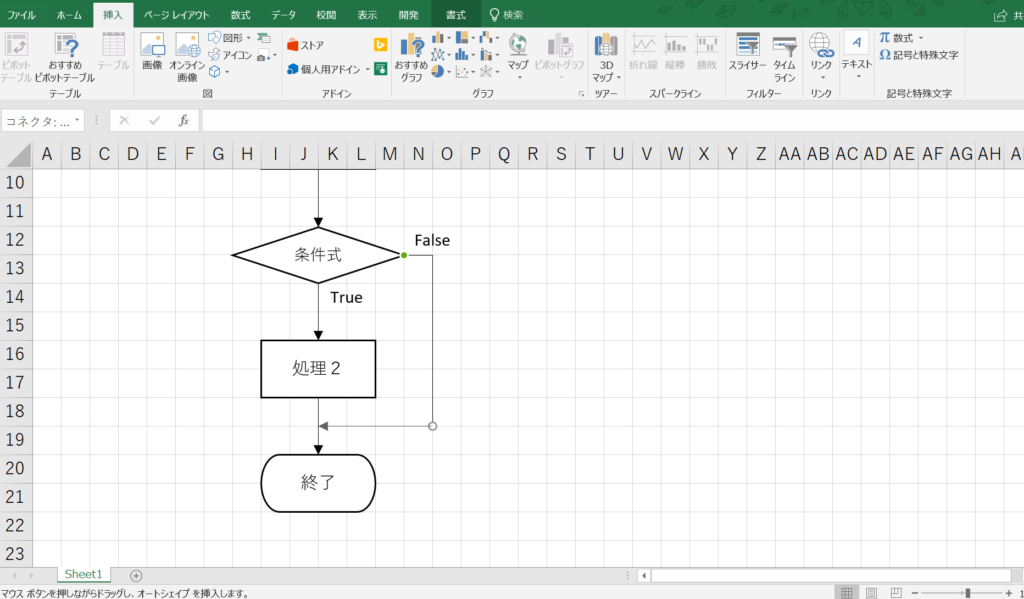
線と矢印線を組み合わせます。
[挿入]ー[図形]から図のような、カクカク曲がった線をクリックします。
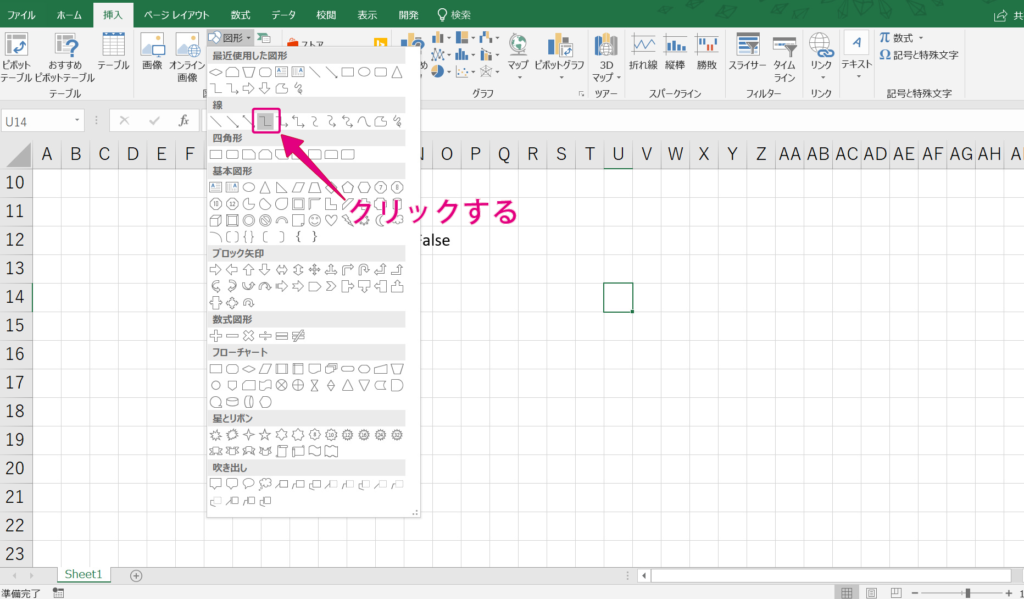
図のように折り曲げたい部分まで線を引きます。
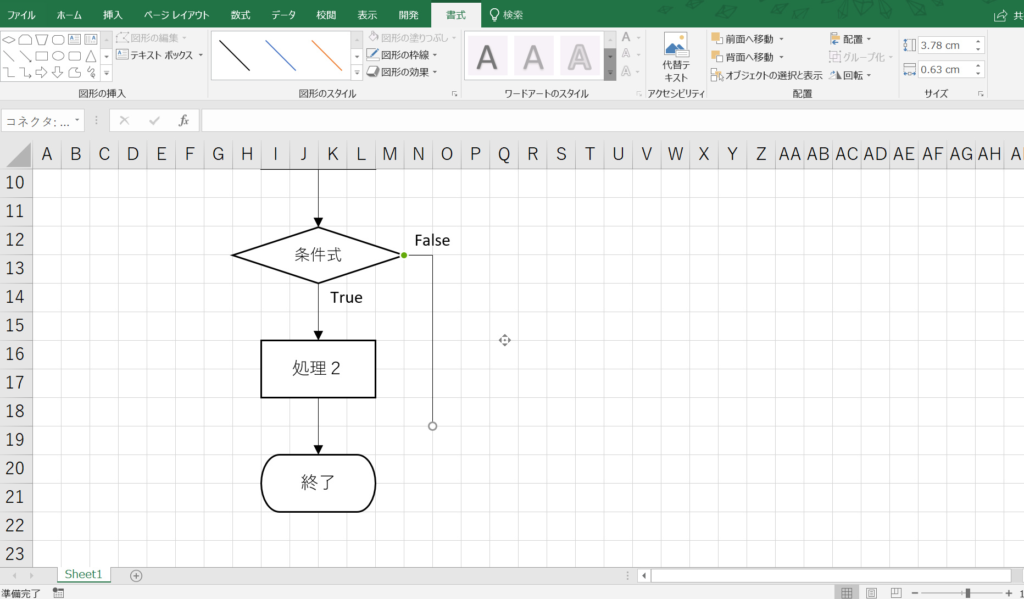
[挿入]ー[図形]ー[矢印線]をクリックします。
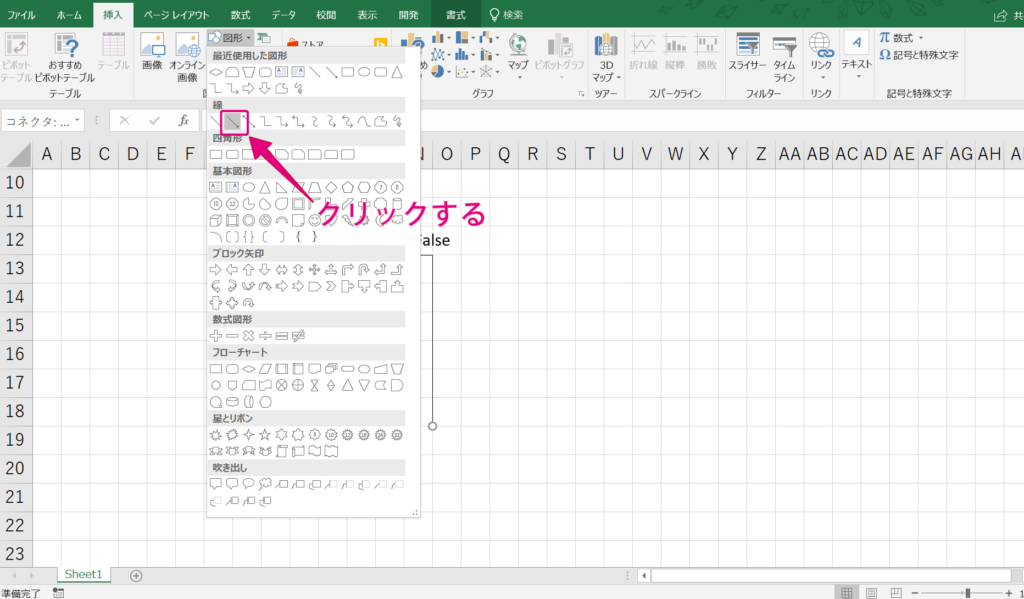
引いた線を始点にして、横方向に線を引きます。
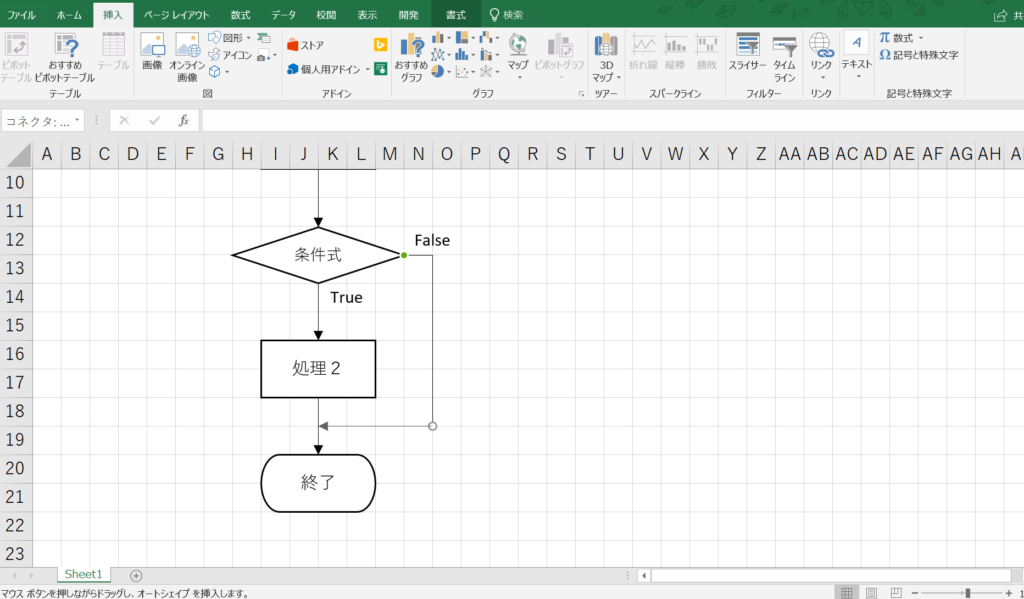
これで完成です。
慣れるまで少し時間がかかるかもしれませんが、頻繁に使う書き方なのでしっかり覚えてください。
スポンサードサーチ
繰り返し処理の書き方
続いて、繰り返し(ループ)処理の書き方を解説します。
図形を挿入する
まずは図形を挿入します。
[挿入]ー[図形]とクリックし、図のような台形状の図形をクリックします。
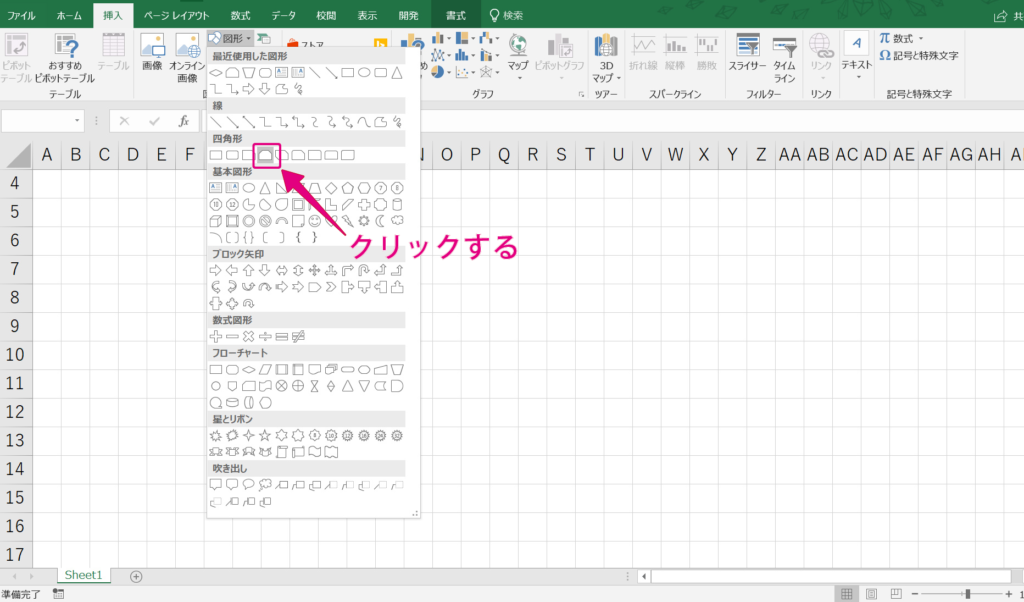
最終的には下の図のような感じになります。
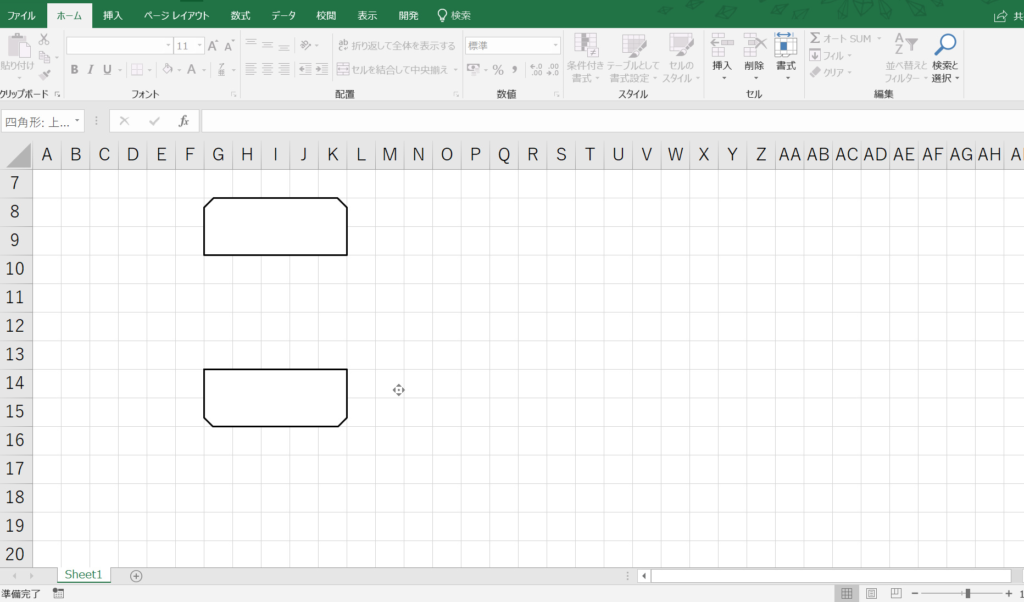
図形をコピーします。
図形の左下にある黄色い点を、右方向にドラッグします。
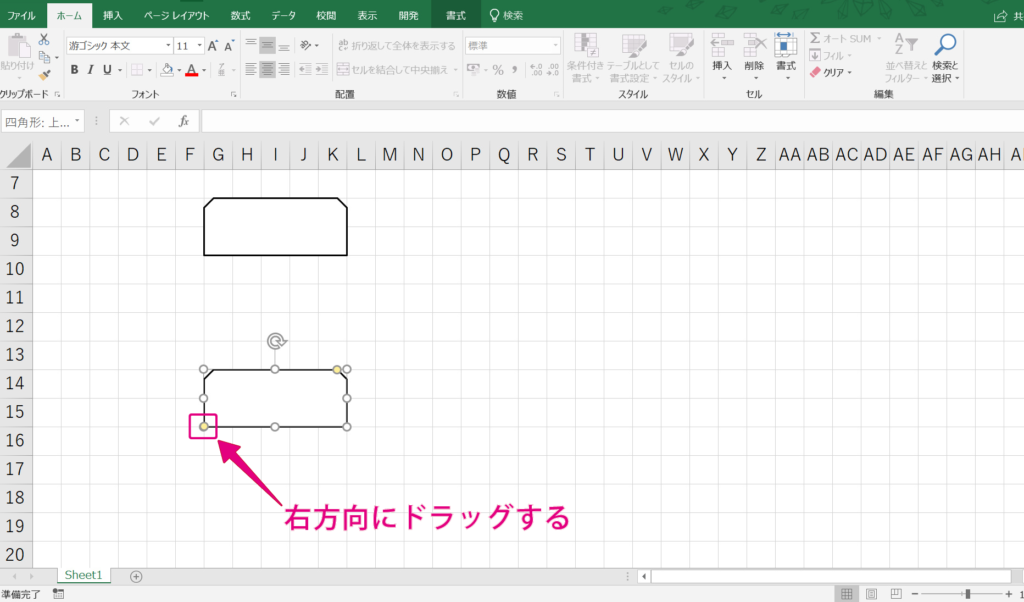
図形の角が調整されます。
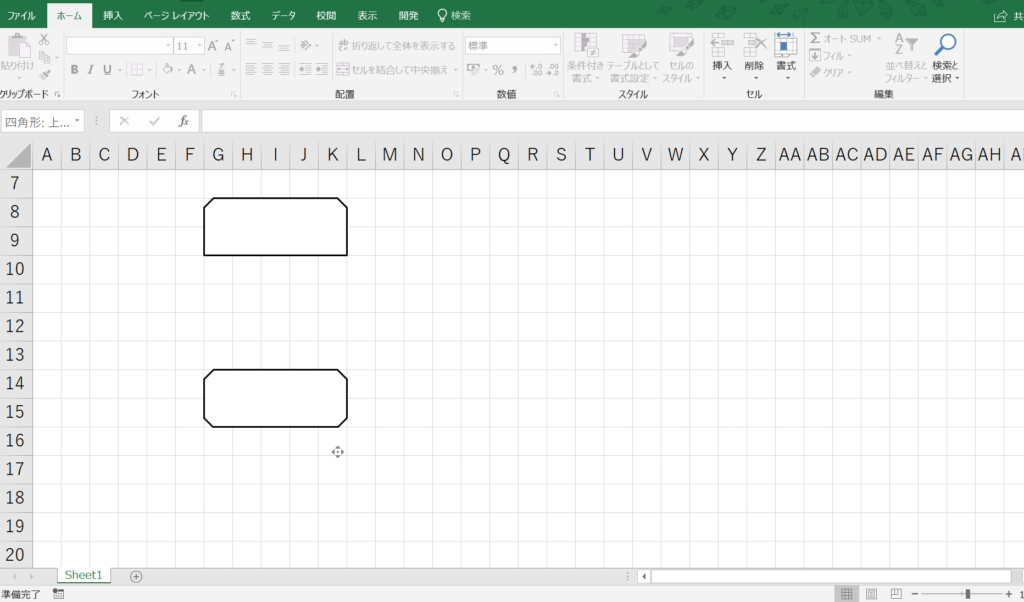
同じ要領で今度は、右上の黄色い点を右方向にドラッグします。
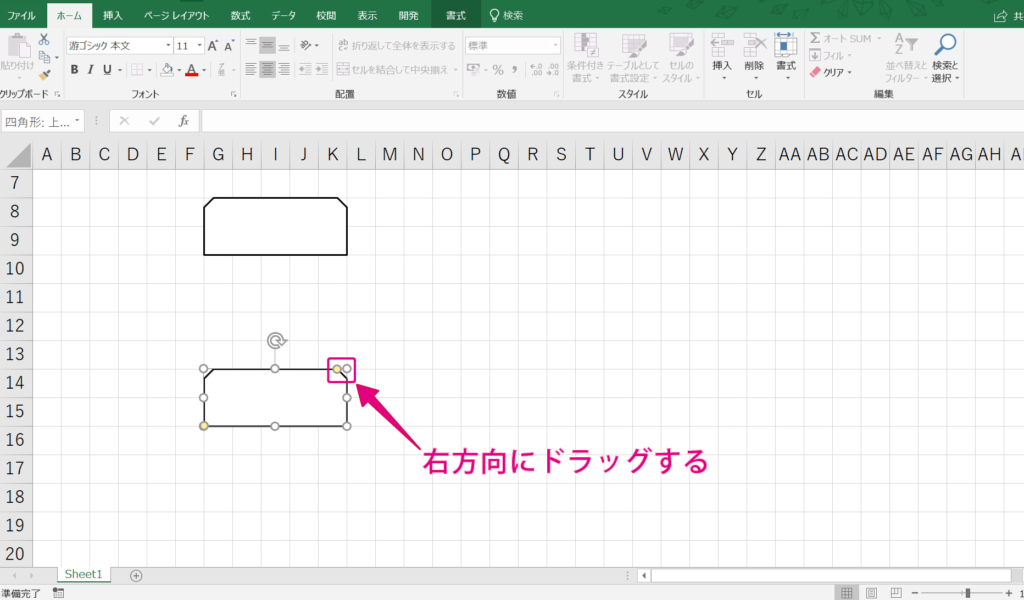
図形の中に文字を入力して完成です。
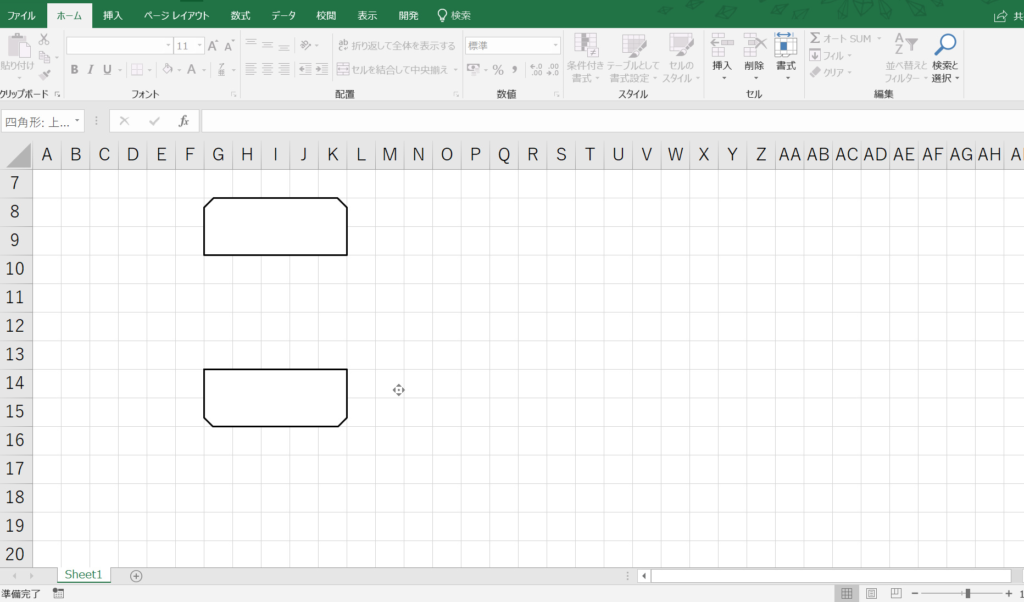
図形をまとめて移動する方法
フローチャートを作成している途中で、図形を移動させたいときがあると思います。
1つの図形だけを移動させたいときは、図形を選択してドラッグするだけで移動できます。
複数の図形をまとめて移動させたいときには少し手順を踏む必要があります。。
[ホーム]ー[検索と選択]ー[オブジェクトの選択]とクリックします。
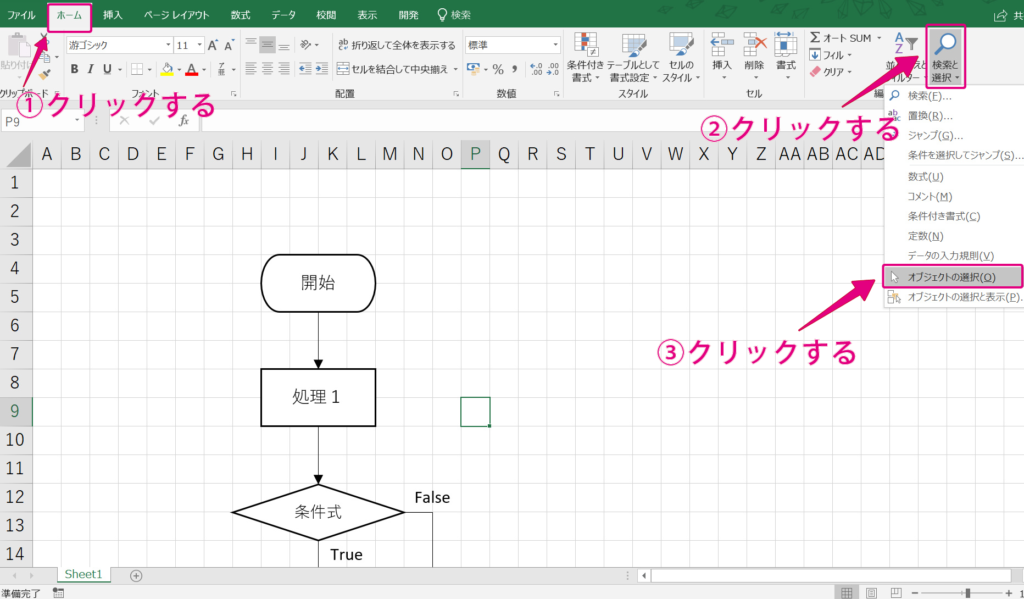
図のように選択したい図形をドラッグで範囲選択します。
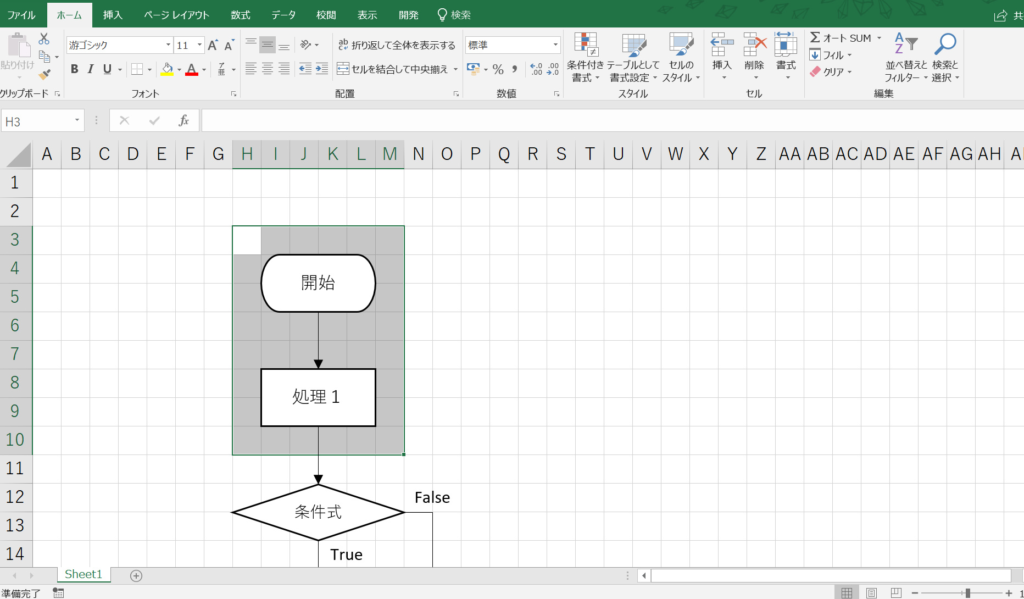
選択した範囲内の、図形がまとめて選択されます。
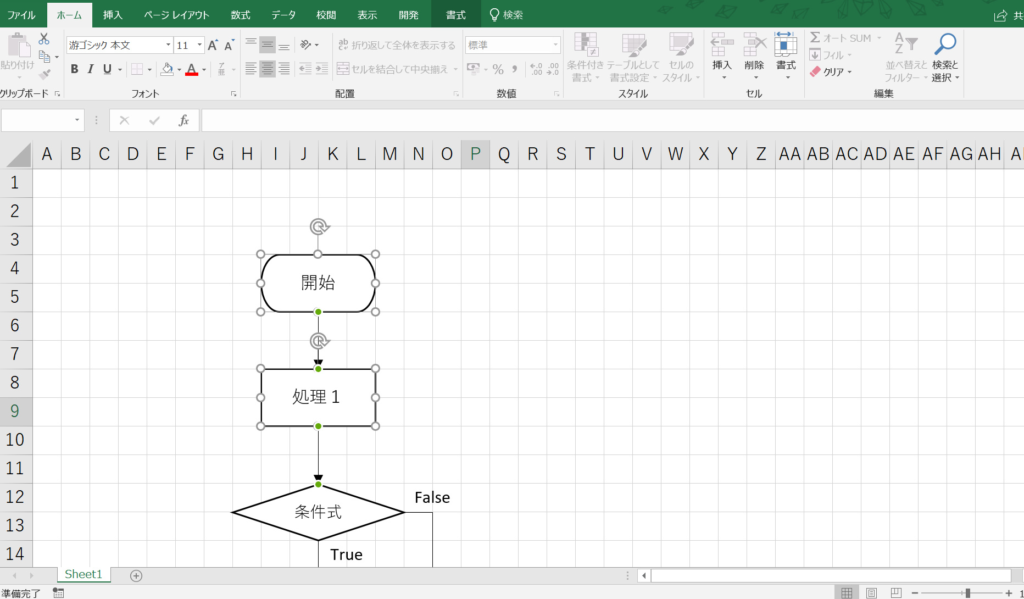
ここまでのポイントは以下の通りです。
- 通常の線と矢印線を組み合わせることで、分岐などをキレイに書ける
- 図形の中に文字が入り切らない(2行になる)場合は、図形の大きさや余白を調整する
今回ご紹介した方法でフローチャートを書くと、見た目が美しくなるだけでなく、今まで以上に、サクッとフローチャートが書けるようになります。
思いついたアイディアをスムーズに形にできることも、フローチャートを書く上で大切なことです。
あなたもエクセルで効率的に美しいフローチャートを書きましょう。