Accessからレンタルサーバー(Xserver)のデータベースにODBC接続する方法③【ODBC接続編】
前回はローカルからSSHでサーバーに接続するために、ポートフォワード等の設定を行いました。
Accessからレンタルサーバー(Xserver)のデータベースにODBC接続する方法①【サーバー設定編】 | 青山重太のブログ
ローカルPCのAccessやExcelを使って、Xserver上のMySQLにODBC接続する方法をご紹介します。MySQL側の設定を中心にsshキーの発行方法などを解説します。
Accessからレンタルサーバー(Xserver)のデータベースにODBC接続する方法②【ローカルPC設定編】 | 青山重太のブログ
今回の主な設定
- AccessでODBC接続の設定を行う
- コマンドラインからデータベースを操作してみる
Accessのバージョンは、2016を使用しています。
スポンサードサーチ
AccessでODBCの設定を行う
いよいよローカルのAccessからサーバー上のデータベースに、ODBC接続します。
サーバーにはssh接続されている前提で進めます。
[外部データ]ー[新しいデータソース]ー[他のソースから]ー[ODBCデータベース]の順にクリックします。
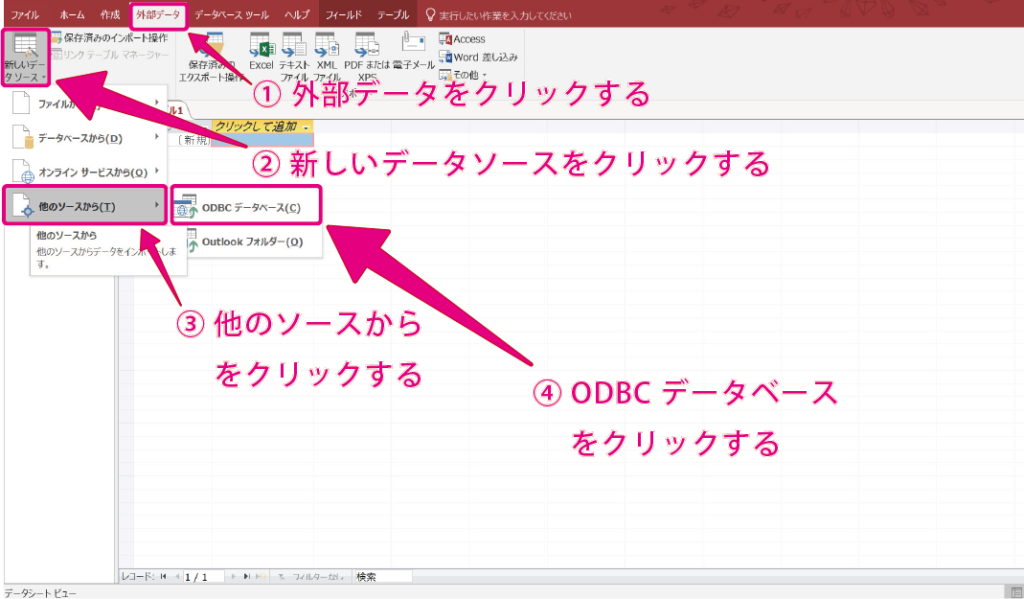
表示されたダイアログボックスの中の[リンクテーブルを作成してソースデータにリンクする]をクリックで選択し、[OK]をクリックします
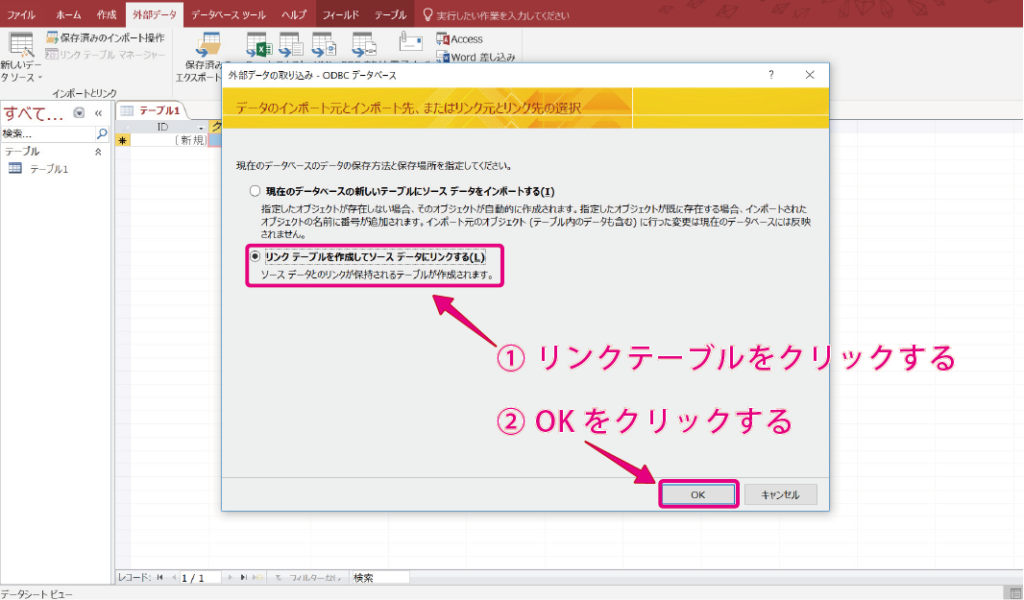
作成したデータソースをクリックで選択して、[OK]をクリックします
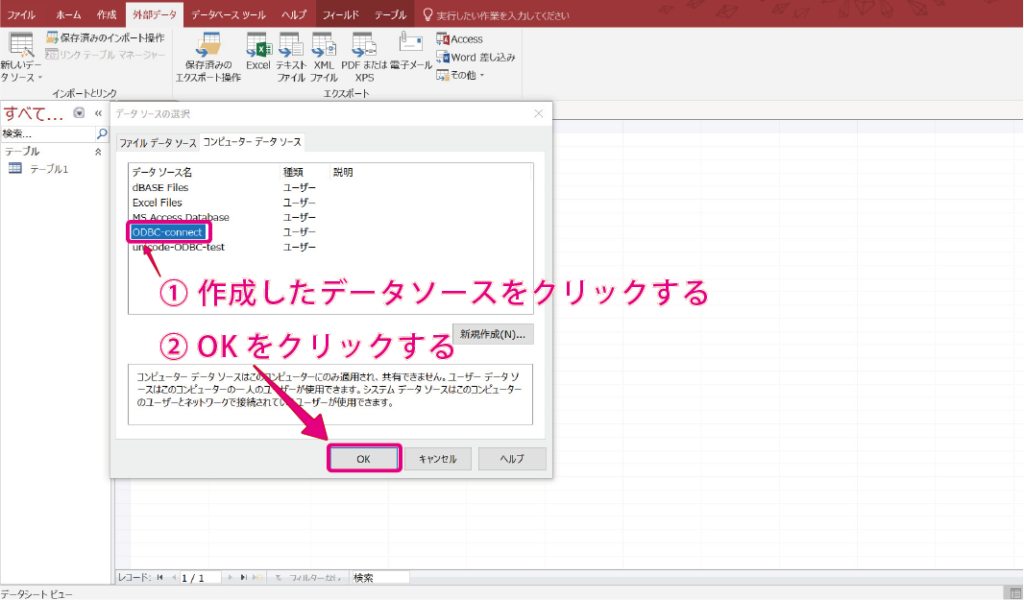
任意のテーブル名をクリックで選択して、[OK]をクリックします
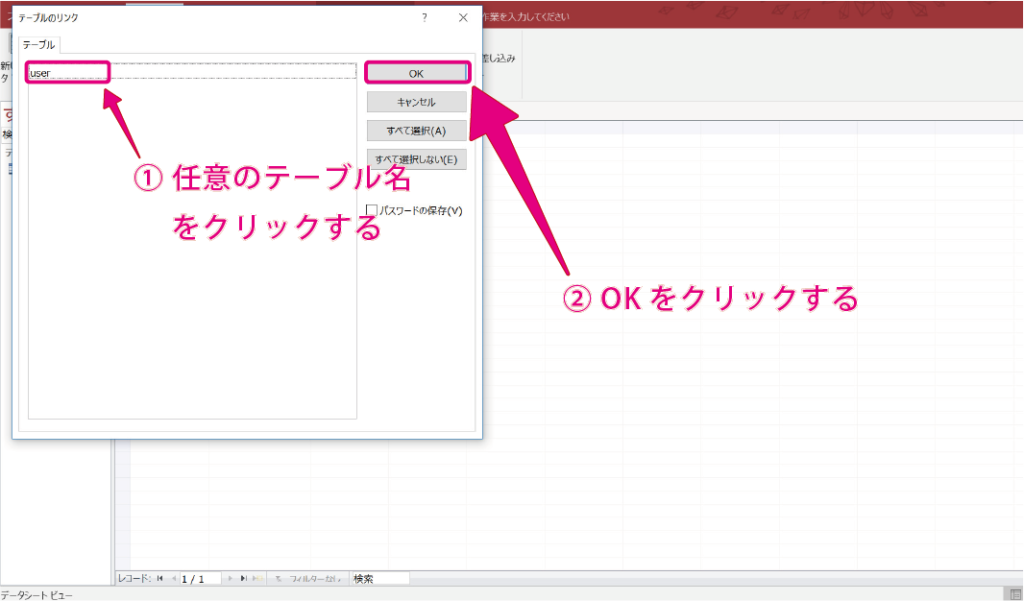
リンクテーブルが作成され、サーバー上のデータベースを参照できました。
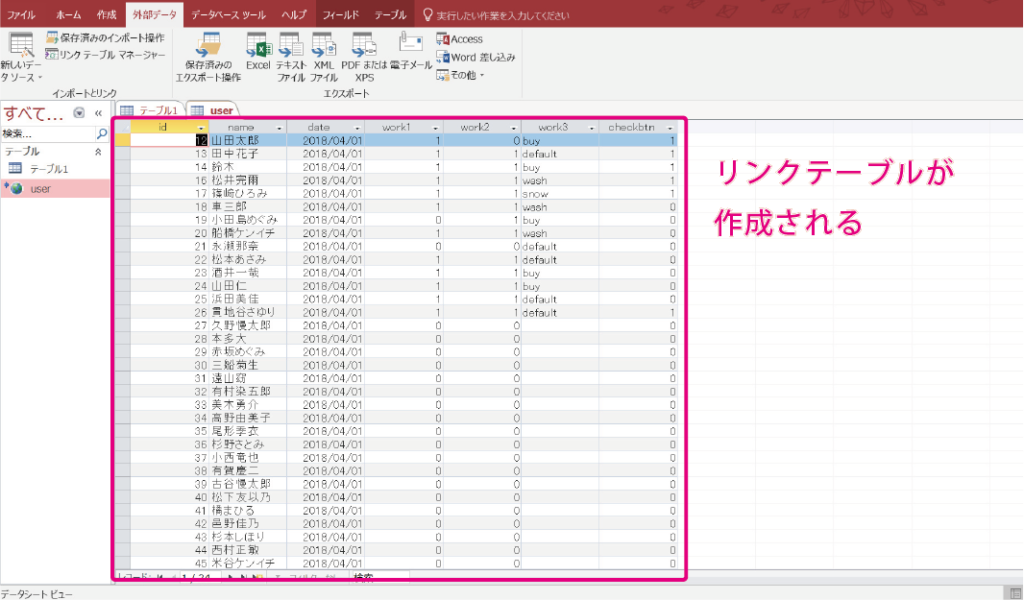
これで全ての設定が完了しました!
ssh接続とポートフォワードの設定で使用した、teratermを使ってデータベースをコマンドラインから操作することもできます。
起動中のteratermを使用して、コマンドラインからデータベースを操作してみましょう。
コマンドラインからデータベースを操作する
起動中のteratermに以下のコマンドを入力します。
mysql -h mysqlXXXX.xserver.jp -u[ユーザ名] -p[パスワード]
[-u][-p]のオプションの後にはスペースを入れない点に注意してください。
| mysqlXXXX.xserver.jp | MySQLのホスト名。サーバー上で確認できます。詳しくはこちら |
| ユーザID | データベースのユーザID |
| パスワード | データベースのパスワード |
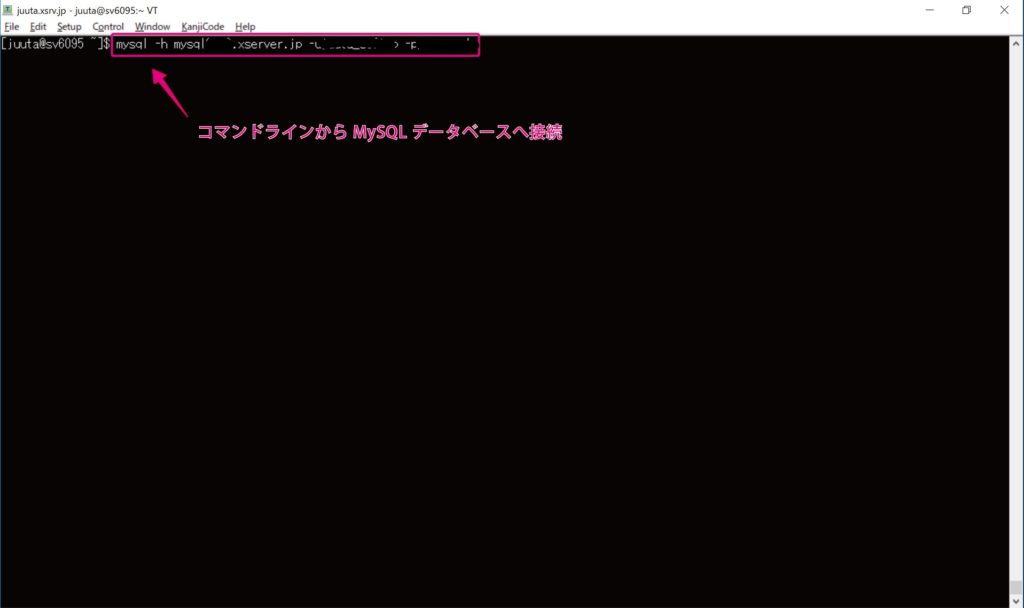
上手く接続できると、MySQL[none]>というプロンプトになります。
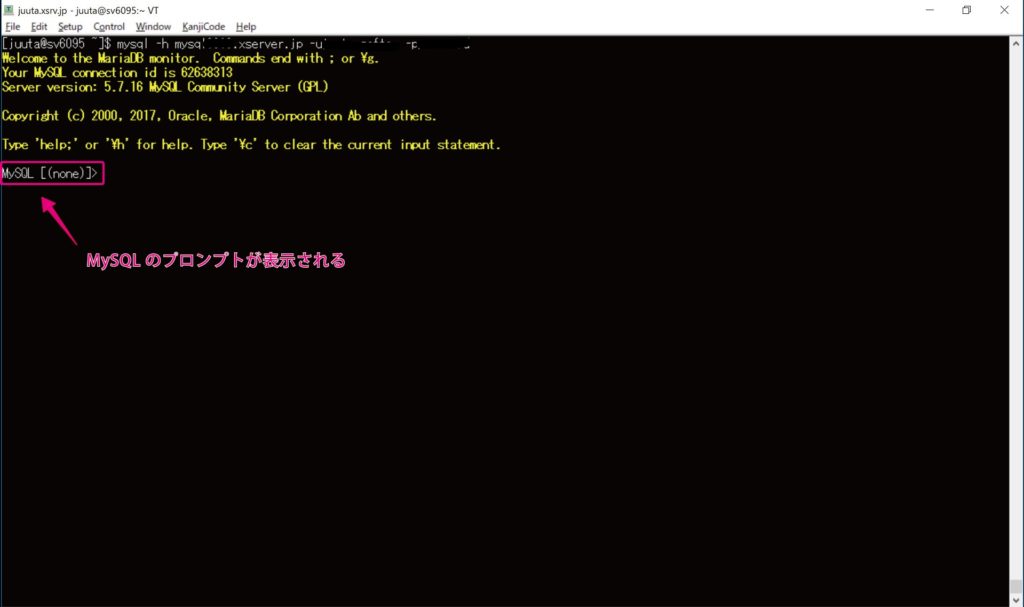
使用できるコマンド
色々なコマンドを試したところ、CREATEなどのデータベースを作成するコマンドやユーザーを作成するコマンドは弾かれました。サーバーの仕様のようです。
また、コマンドの最後に[;]をつけないとエラーになる点にも注意が必要です。
よく使いそうなコマンドを備忘録的にまとめます。
show databases;
データベースの一覧を表示します。
use [データベース名];
データベースを選択します。
show tables;
テーブルの一覧を表示します。
SELECT ~ ;
レコードの値を取得します。
UPDATE ~ ;
レコードを更新します。
INSERT ~ ;
テーブルにレコードを追加します。
DELETE ~ ;
テーブルからレコードを削除します。
スポンサードサーチ
まとめ
Accessからレンタルサーバー(Xserver)のデータベースにODBC接続する方法を、3回に分けて説明してきました。
今回のポイント
- AccessでODBC接続する前に、サーバーとのSSH接続を開始しておく(でないと上手くODBC接続されません)
- teratermからコマンドラインでデータベースを操作できる
- サーバーの仕様により使用できるコマンドは制限される(CREATEコマンドなどは弾かれる)
ローカルPCから外部サーバーのMySQLデータベース等を参照できると、システム開発やWebサービス開発の幅もグッと広がります。
Accessからレンタルサーバー(Xserver)のデータベースにODBC接続する方法①【サーバー設定編】 | 青山重太のブログ
ローカルPCのAccessやExcelを使って、Xserver上のMySQLにODBC接続する方法をご紹介します。MySQL側の設定を中心にsshキーの発行方法などを解説します。
Accessからレンタルサーバー(Xserver)のデータベースにODBC接続する方法②【ローカルPC設定編】 | 青山重太のブログ
