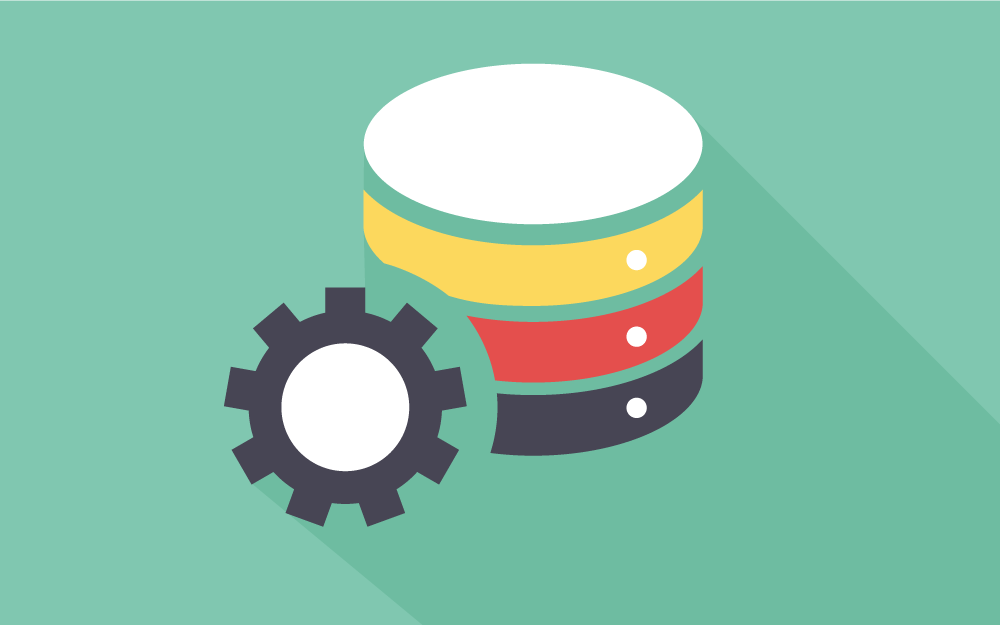Accessからレンタルサーバー(Xserver)のデータベースにODBC接続する方法①【サーバー設定編】
Webサービスを開発していて「サーバー上のデータベースをローカルのAccessで参照したい」という要望があり、対応したときの方法を備忘録としてまとめます。
使用した環境
- Xserver(外部データベースとして使用します)
- Access2016(ローカルPCから外部データベースを参照する際に使用します)
- teraterm(サーバーにssh接続、ポートフォワードするために使用します)
事前準備として、上記の環境を整えておきます。
Accessのバージョンは何でもOKです。
スポンサードサーチ
Xserver上でデータベースを作成する
まずは、Xserverのサーバーパネルにログインして、ローカルから接続するデータベースを作成します。
すでに作成が済んでいる方は、sshキーを作成するに進んでください。
MySQLユーザーを作成する
[サーバーパネル]ー[データベース]ー[MySQL設定]をクリックします。
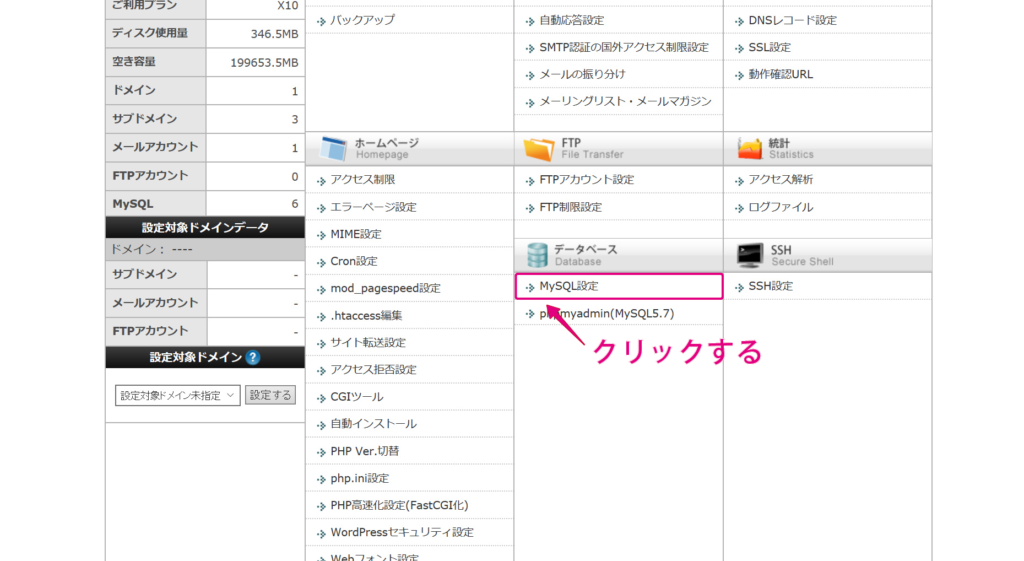
[MySQLユーザ追加]を選択します。
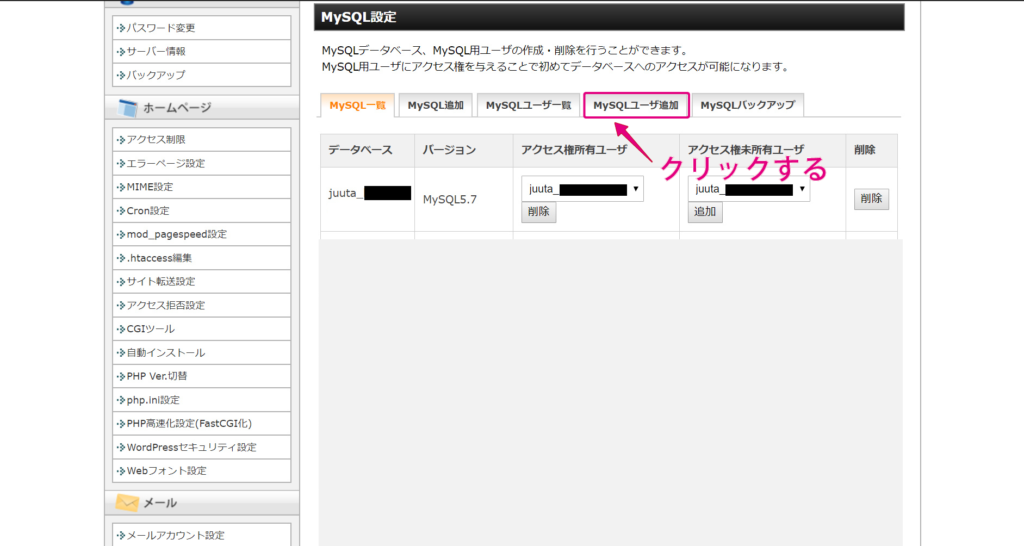
ユーザID、パスワードをそれぞれ入力します。
ここで入力した情報は、後ほどデータベースにアクセスする際に使用します。
大切に保管しておいて下さい。
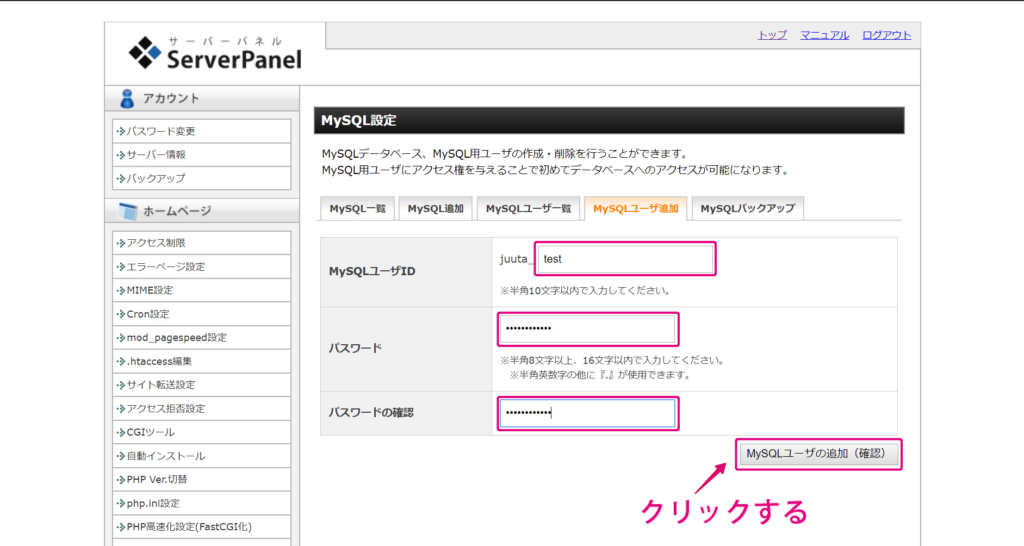
[MySQLユーザの追加(確定)]をクリックします。
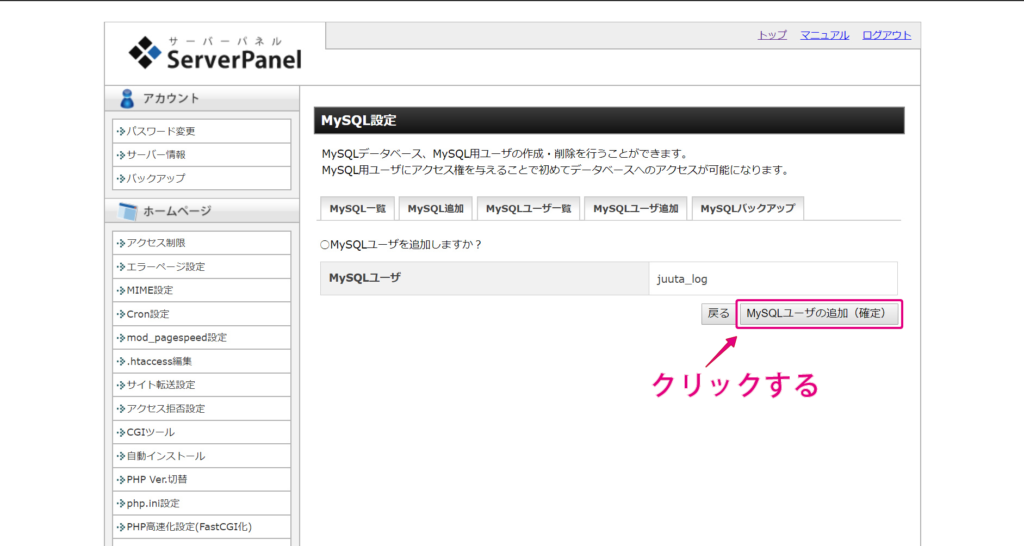
データベースを作成する
[MySQL追加]をクリックし、データベース名を入力します。
文字コードは、基本的にはデフォルトのままでOKです。
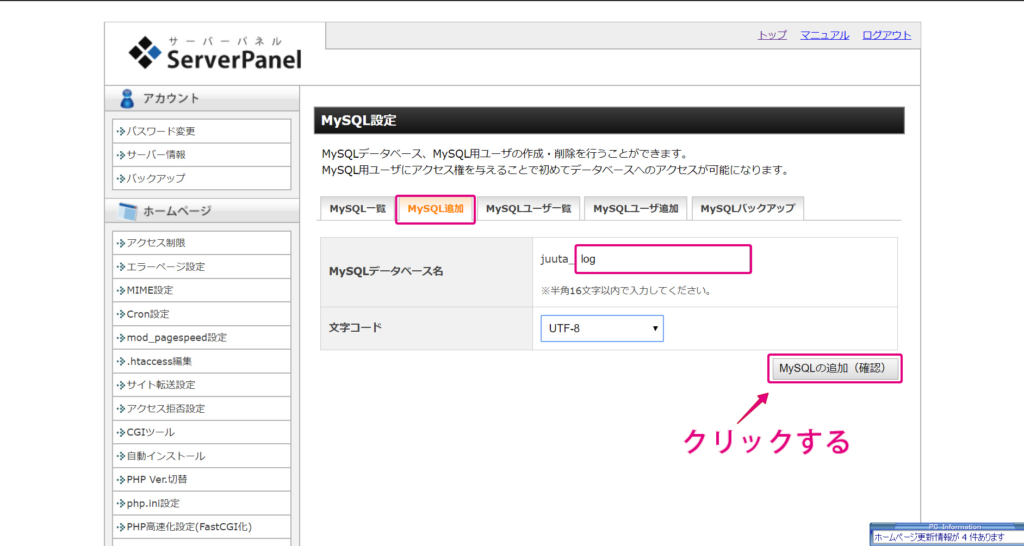
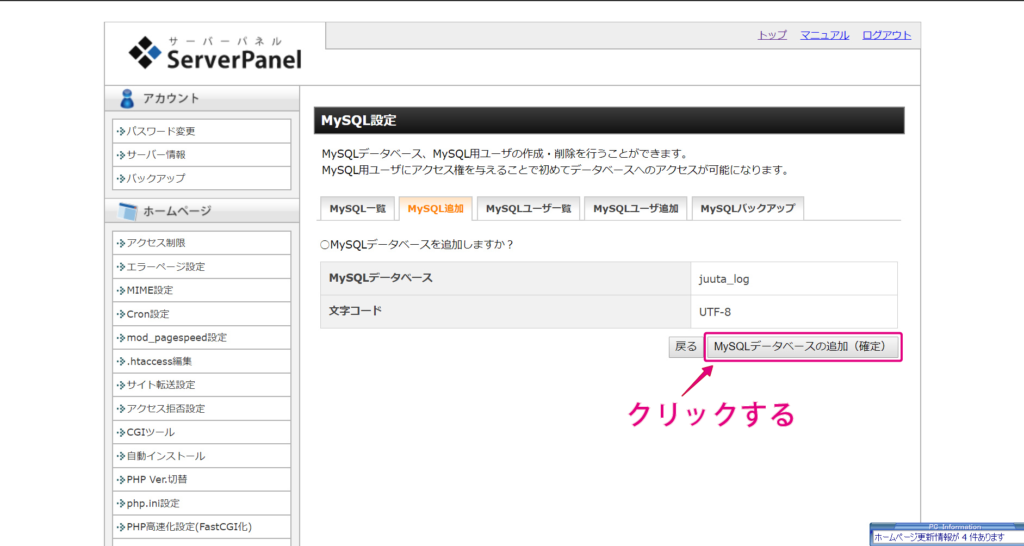
[MySQL一覧]をクリックし[アクセス権未所有ユーザ]から先ほど作成した、ユーザ名を選択します。
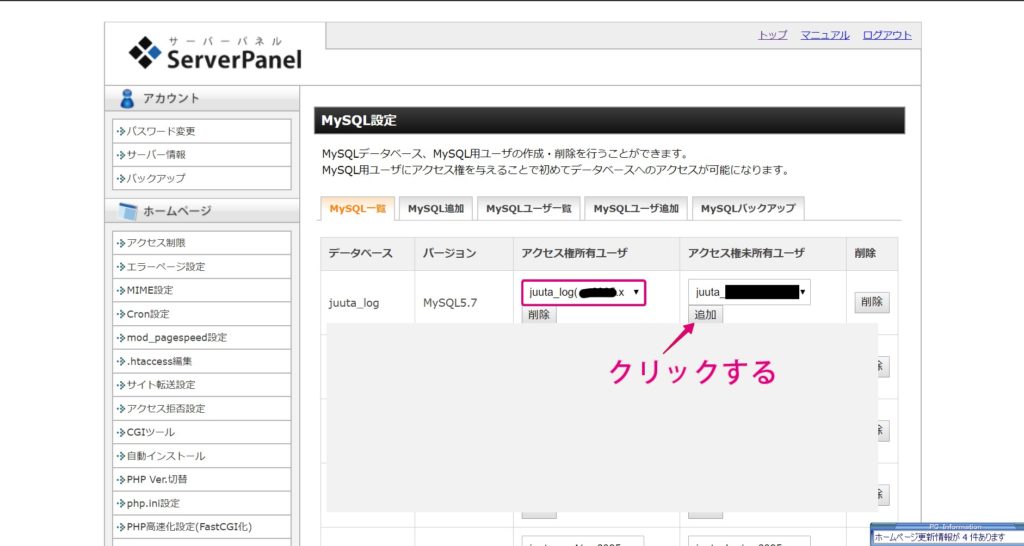
追加をクリックすると、[アクセス権所有ユーザ]に追加されます。
これで、接続可能なデータベースを作成できました。
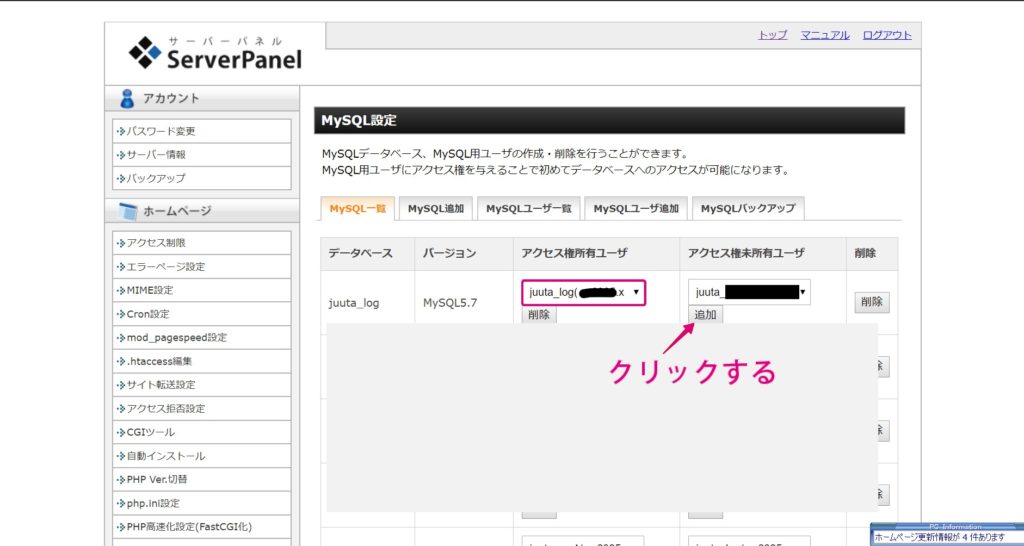
[MySQL一覧]の下の方に書いてある、ホスト名を控えておいて下さい。
こちらもデータベースに接続する際に使用します。
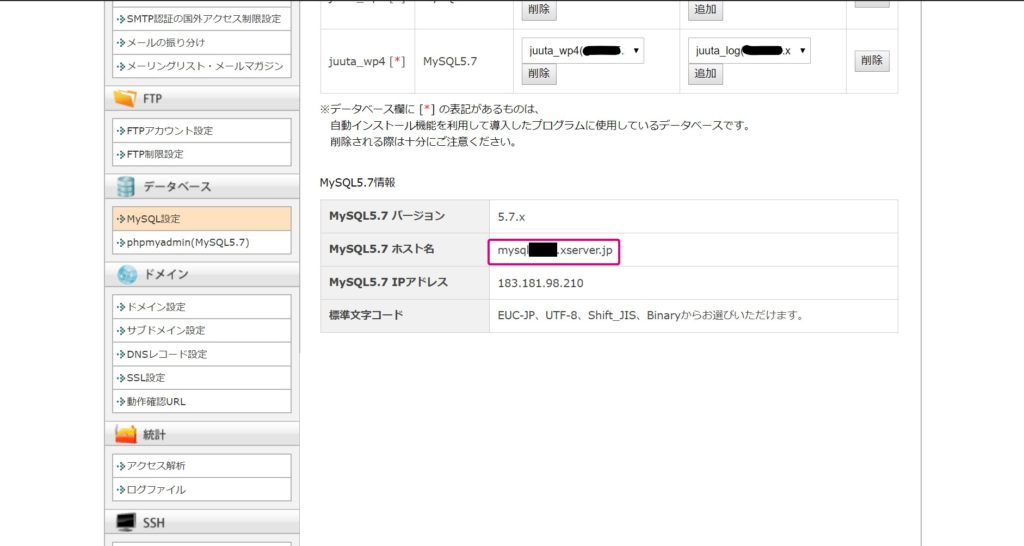
これでデータベースの作成は完了です。
次にsshキーを作成します。
sshキーを作成する
セキュリティ上の仕様で、ローカルのPCからサーバー上のデータベースに直接アクセスすることはできません。
ローカルのPCからサーバーにssh接続し、そこからデータベースにアクセスする必要があります。
[サーバーパネル]ー[SSH]ー[SSH設定]をクリックします。
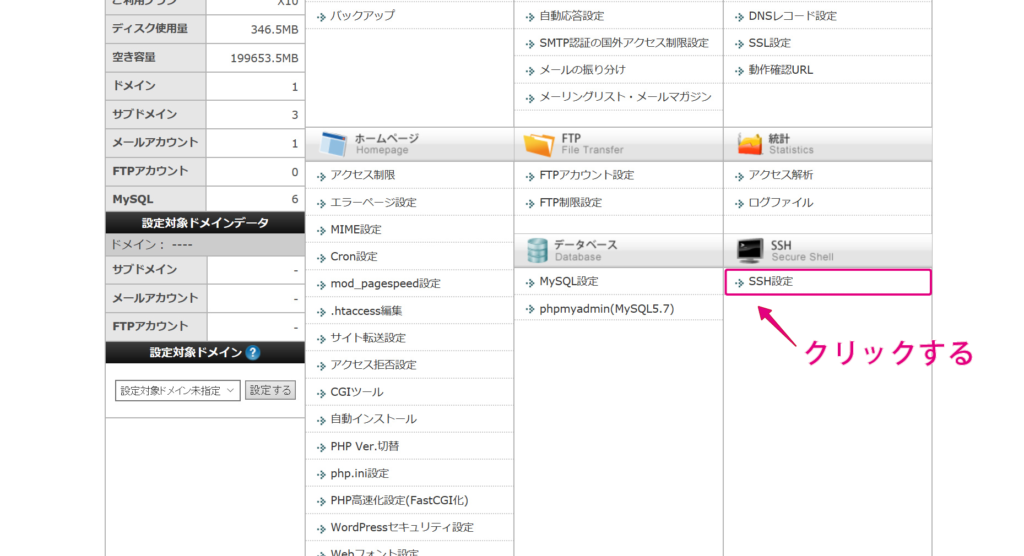
[SSH設定]の状態が[OFF]になっている場合は、[ONにする]をクリックして[ON]にします。
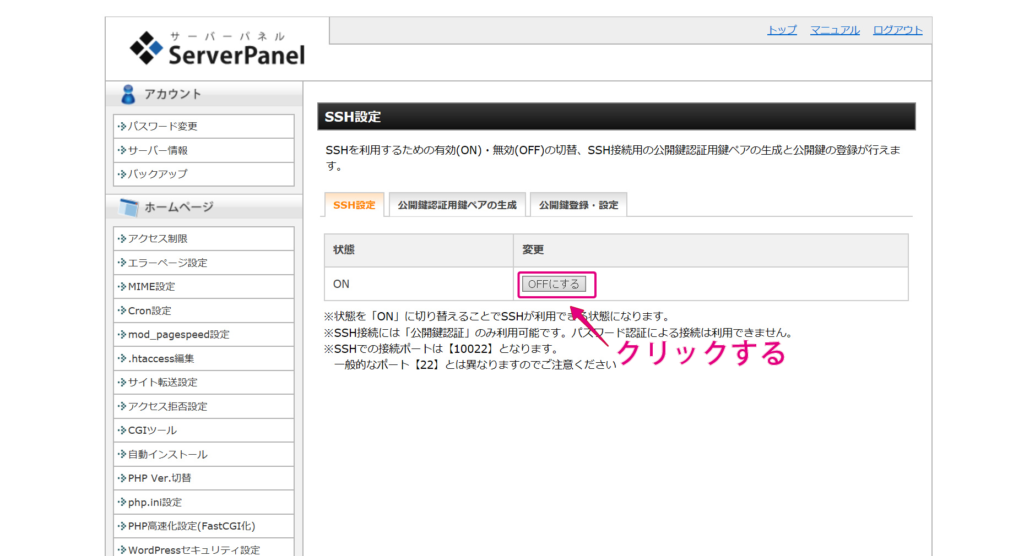
[公開鍵認証用鍵ペアの生成]をクリックし、パスフレーズに任意のパスワードを入力します。
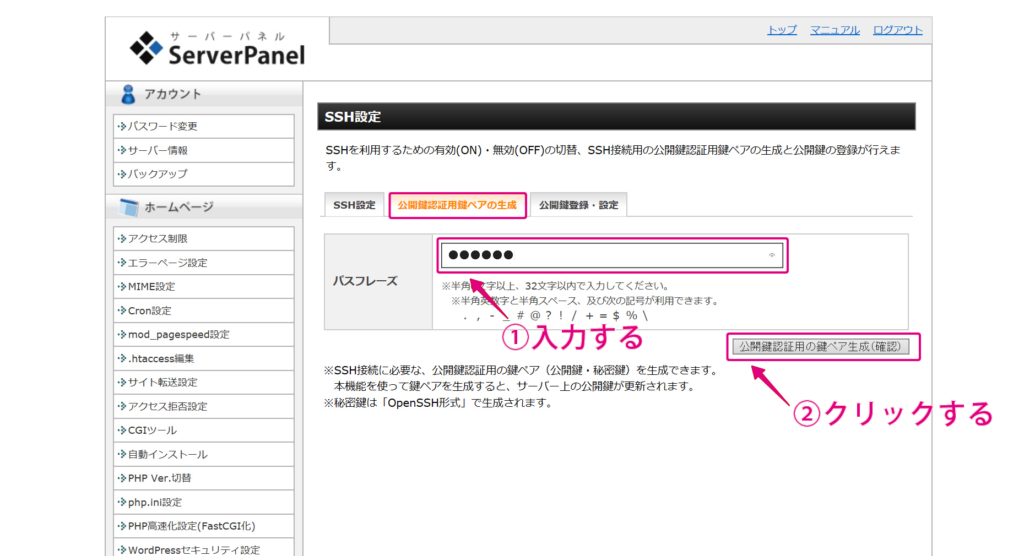
[公開鍵認証用の鍵ペア生成(確定)]をクリックすると、sshキーをダウンロードできます。
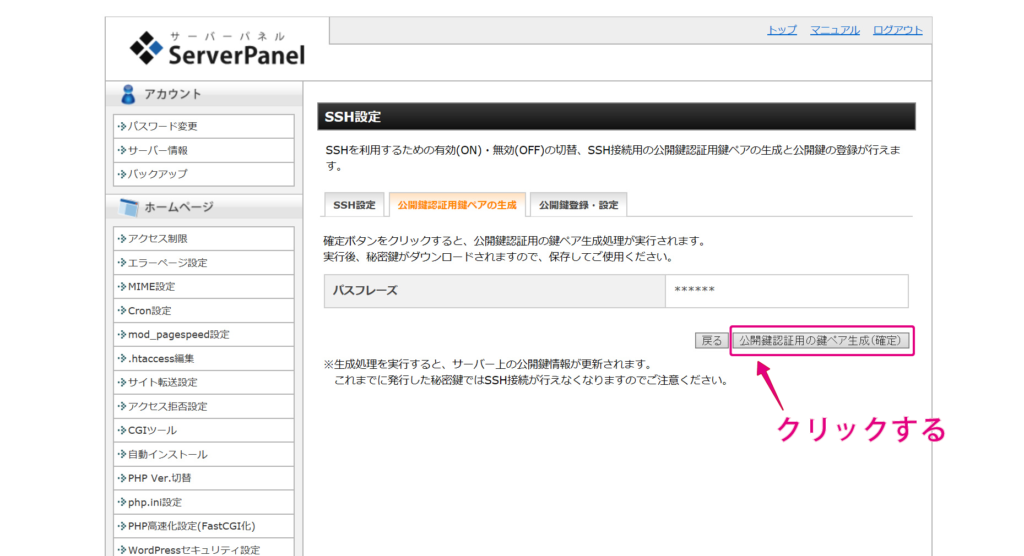
スポンサードサーチ
まとめ
サーバー上で行う設定は以上です。
今回のポイント
- 外部から接続可能なデータベースを作成するには、MySQLユーザーを作成してデータベースに割り当てる
- ローカルPCからサーバー上のデータベースにアクセスするには、サーバーにssh接続する必要がある
- 事前にサーバー上でsshキーを作成しておく
次回はローカルPC側の設定手順を解説します。