【3分で完成】Wordで「社外秘」マークを作る方法
Wordで図のような社外秘マークをカンタンに作成する方法を解説します。
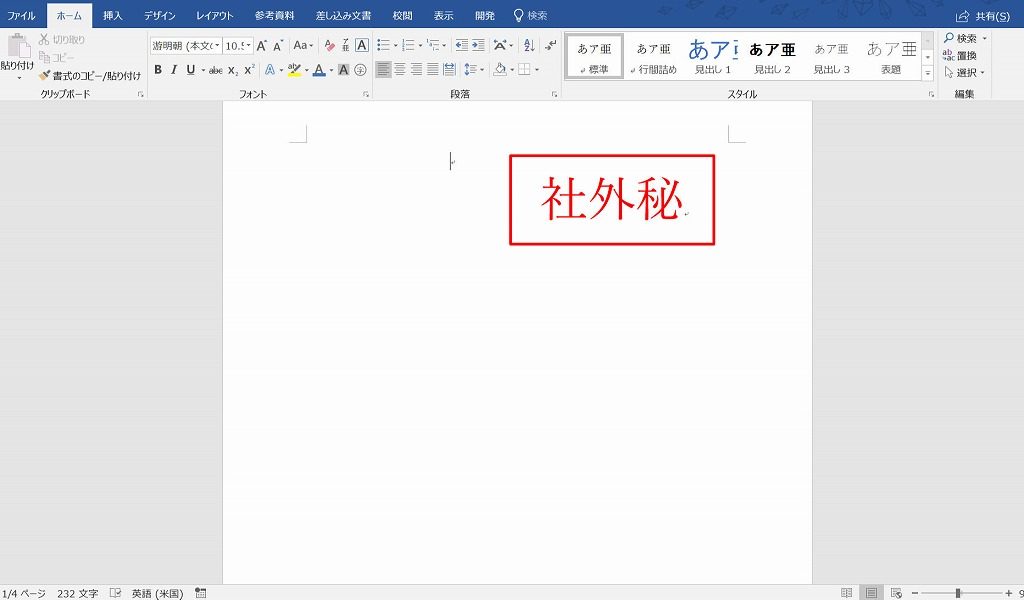
作成の流れは以下のとおりです。
[aside type=”boader”]
- テキストボックスを挿入する
- 文字スタイルの調整
- 枠線の調整
- 余白の調整
[/aside]
スポンサードサーチ
テキストボックスを挿入する
[挿入]ー[図形]ー[横書きのテキストボックス]の順にクリックします。
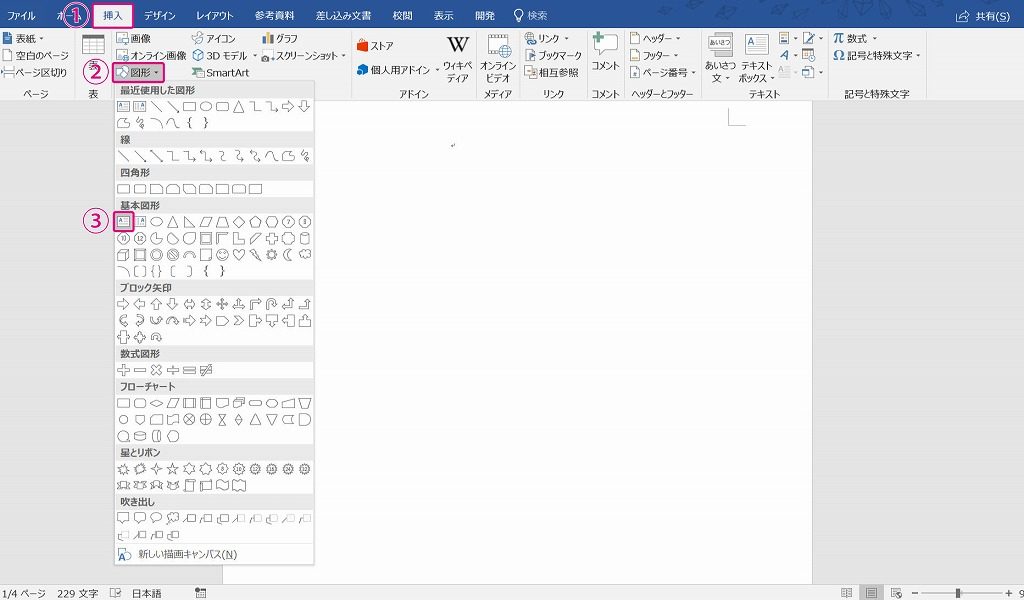
文字スタイルの調整
画面上でドラッグしてテキストボックスを挿入します。文字の入力とフォントの色やサイズを変えておきます。
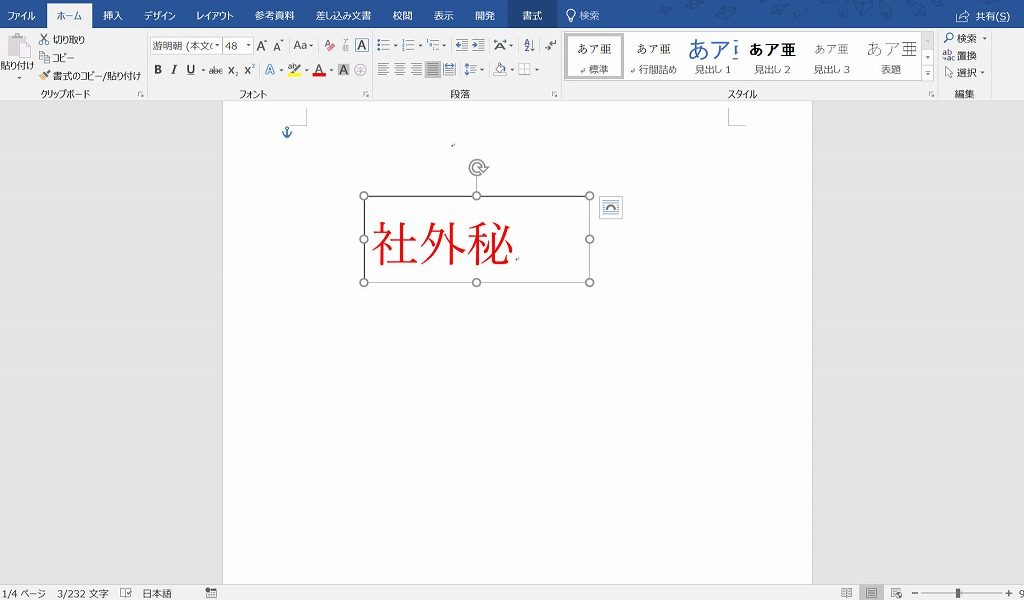
[ホーム]ー[中央揃え]ボタンをクリックして、文字をテキストボックスの中央に移動させます。
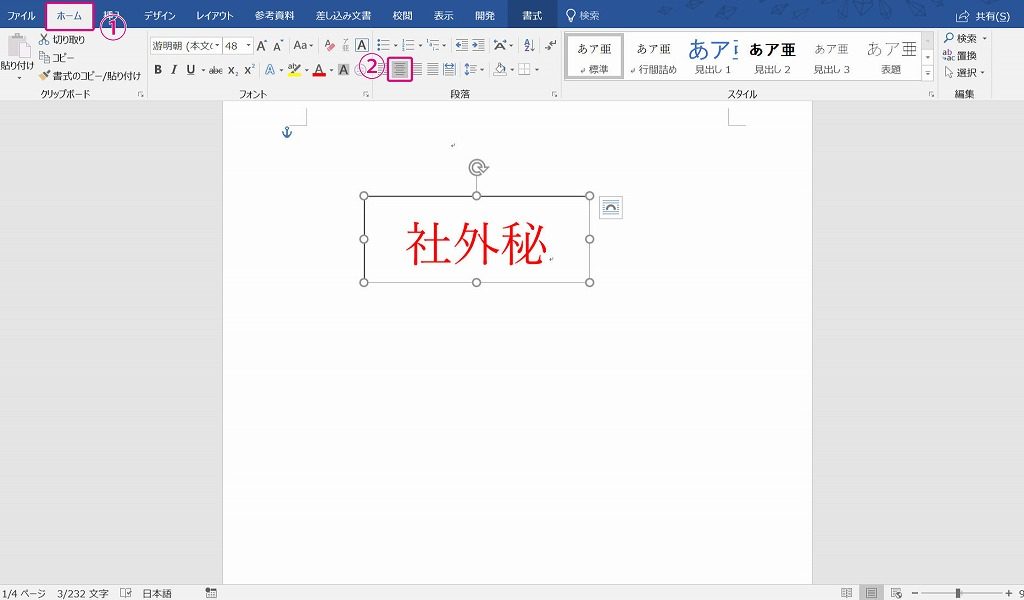
[ホーム]ー[段落]の右下にあるボタンをクリックします。
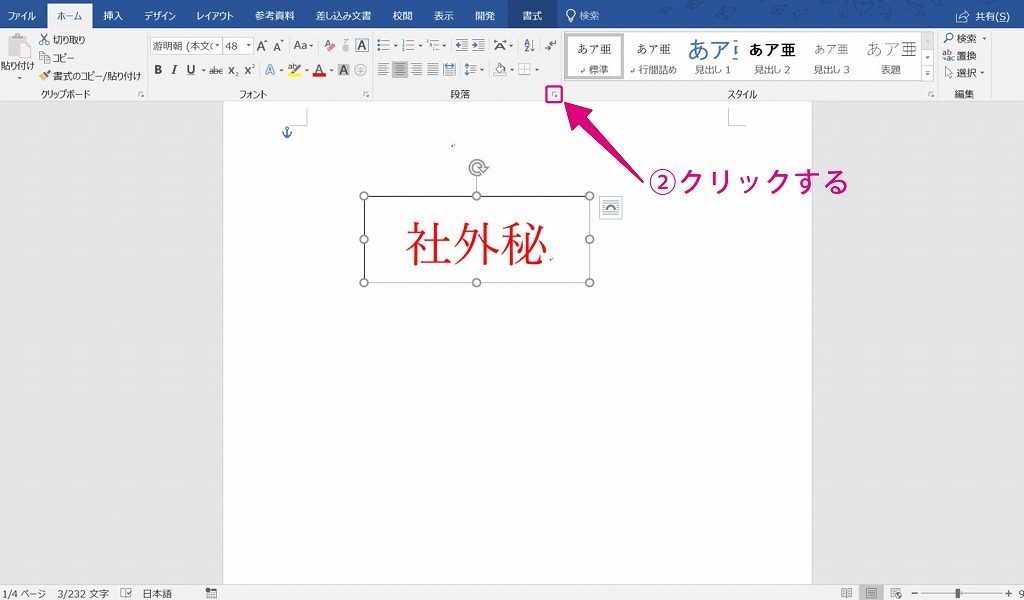
表示されたダイアログボックスの[行間]を最小値にします。
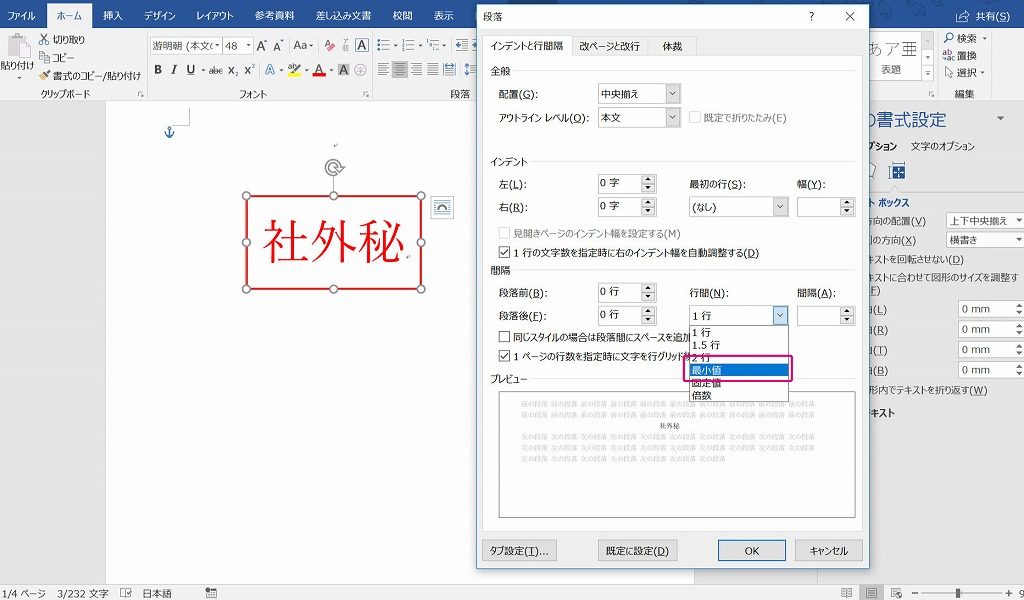
[間隔]を0にして[OK]をクリックします。
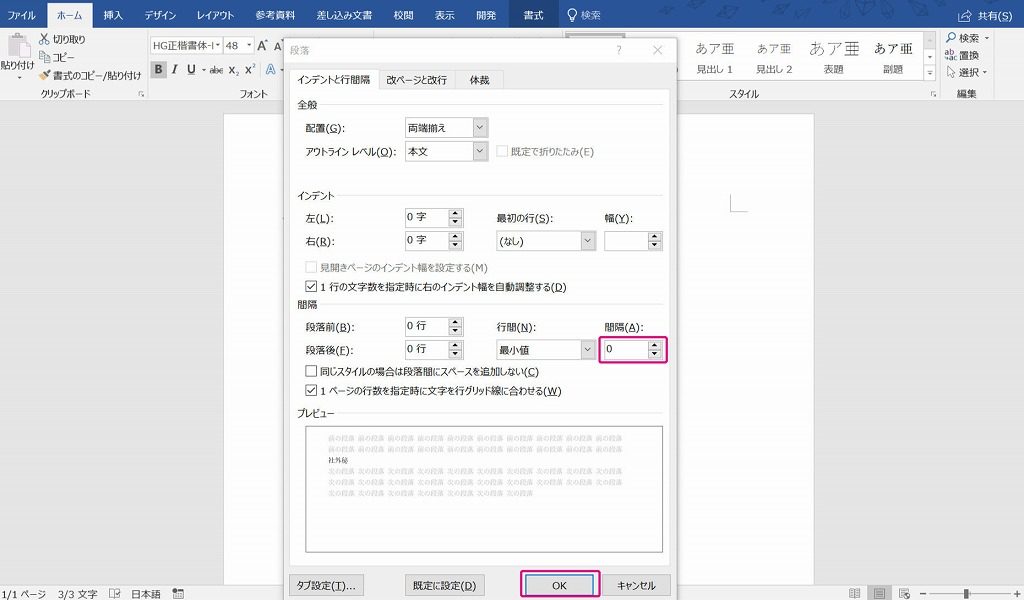
[書式]ー[文字の配置]ー[上下中央揃え]の順にクリックして、縦方向の配置を調節します。
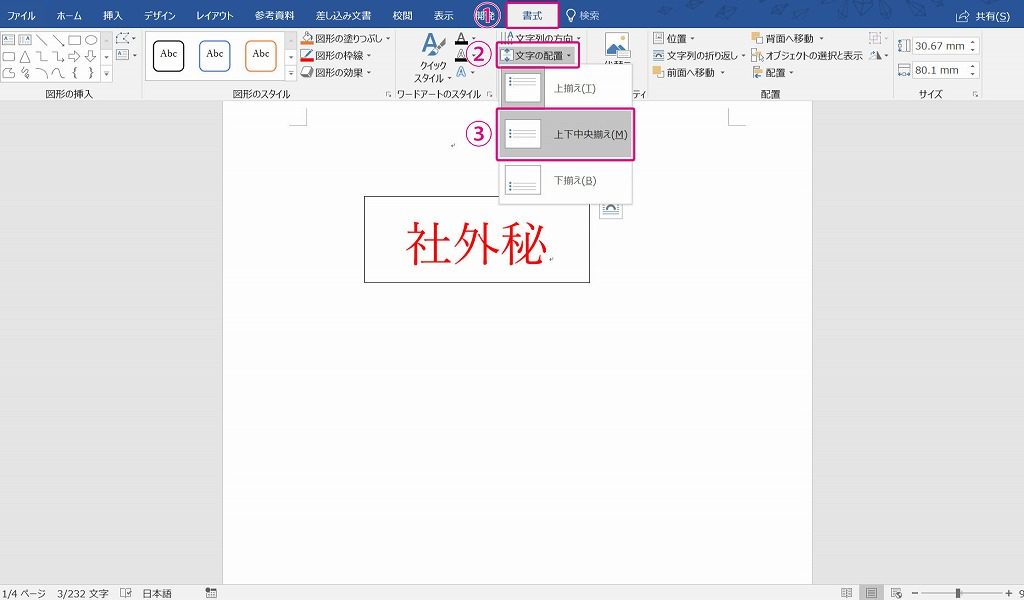
これでテキストボックスの中に文字がキレイに配置されます。
スポンサードサーチ
枠線の色と太さを変える
デフォルトでは、テキストボックスの枠線の色は黒で、線も細めに設定されています。
より目立たせるために、枠線の色と太さを変更します。
[書式]ー[図形の枠線]とクリックすると、カラーパレットが表示されるので好きな色をクリックします。
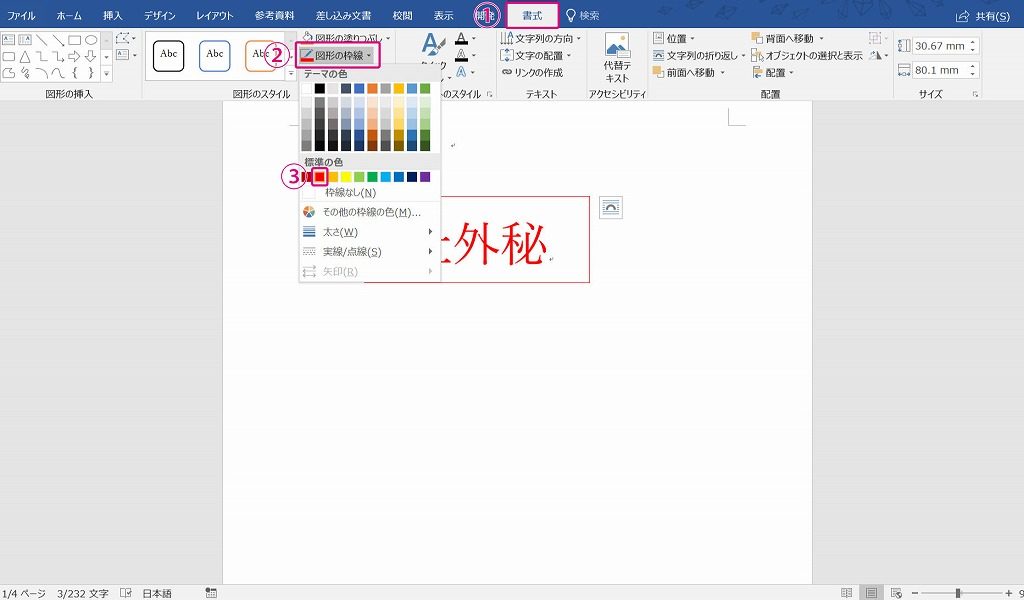
枠線の色が変わります。続いて枠線の太さを変えます。
カラーパレットの下の方にある[太さ]を選択し、好きな太さを選択します。
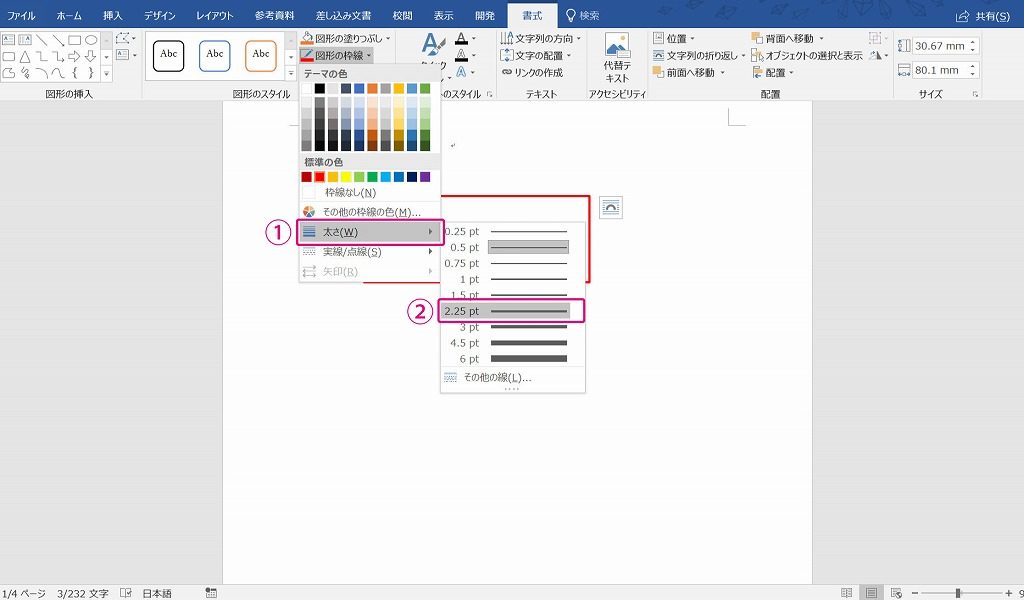
枠線の色と太さを変更できます。
余白を調整する
テキストボックスを右クリックして[図形の書式設定]をクリックします。
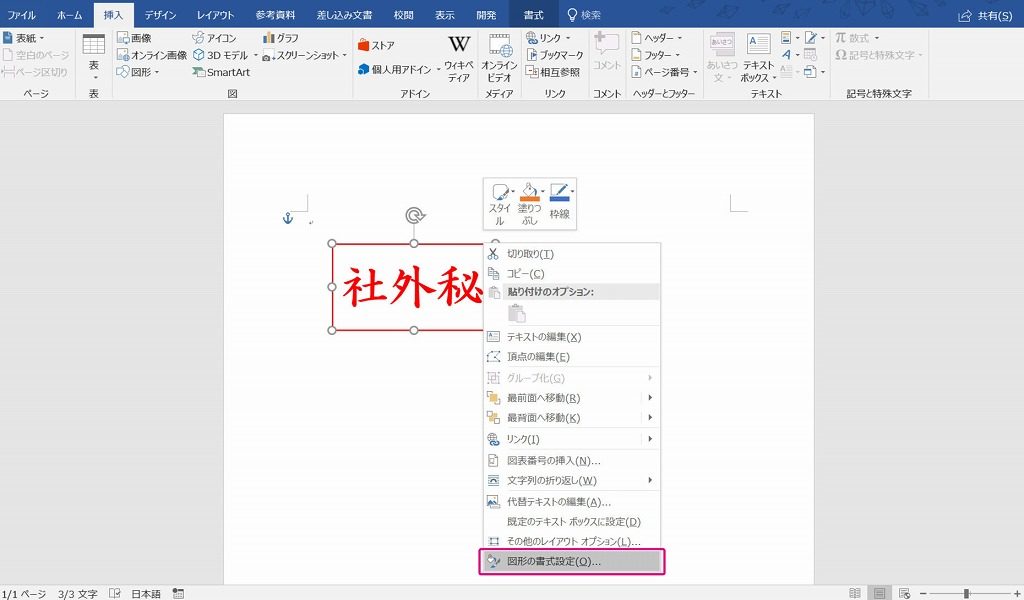
右側に設定画面が表示されるので、各余白を0cmにします。
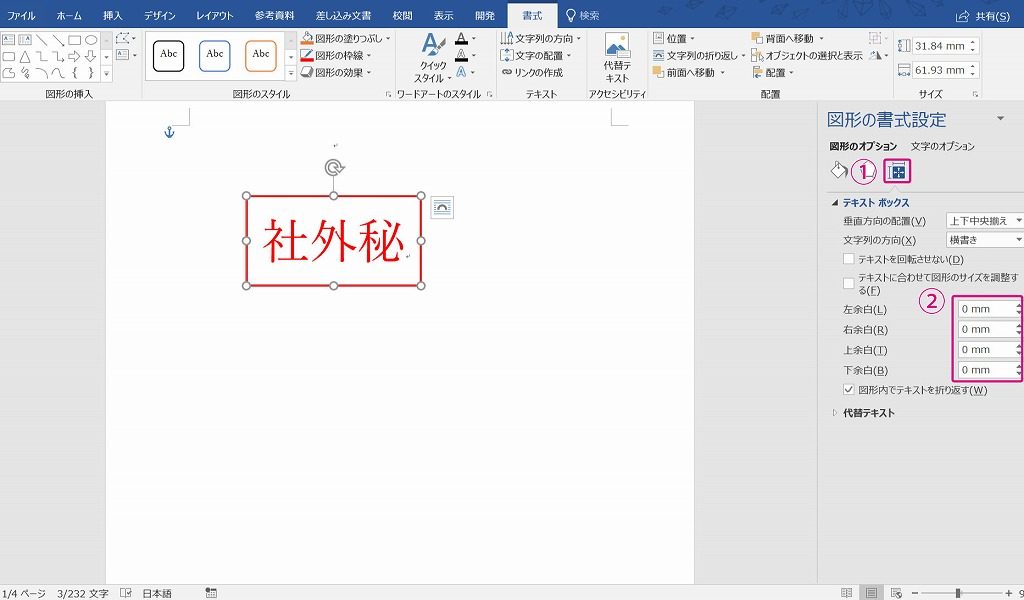
あとは資料に合わせて大きさを調整すれば完成です。
スポンサードサーチ
縦書きバージョン
少し応用で、縦書きバージョンもカンタンに作成できます。
[挿入]ー[図形]ー[縦書きのテキストボックス]の順にクリックして、縦書きのテキストボックスを挿入します。
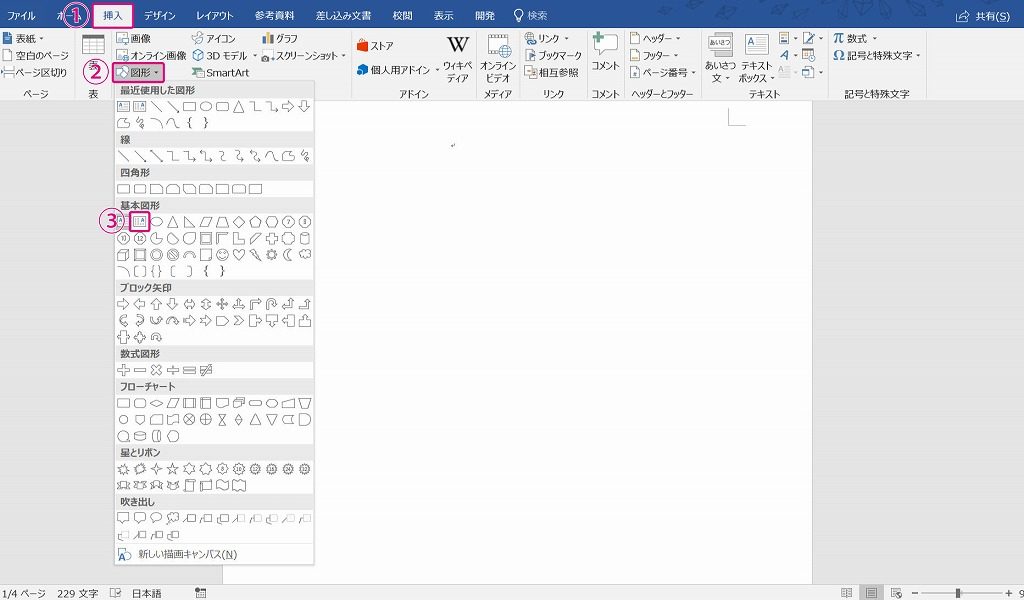
文字のスタイル調整や、枠線の変更は横書きのときと同じなので省略します。
[ホーム]ー[上下中央揃え]をクリックして、上下の配置を中央にします。
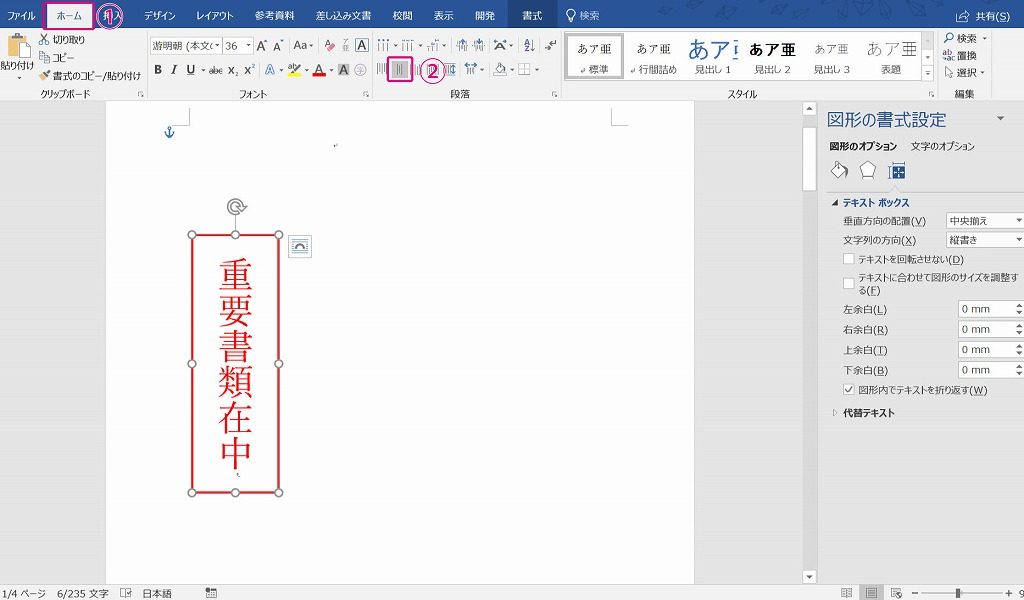
[書式]ー[文字の配置]ー[中央揃え]の順にクリックして、文字を中央に配置します。
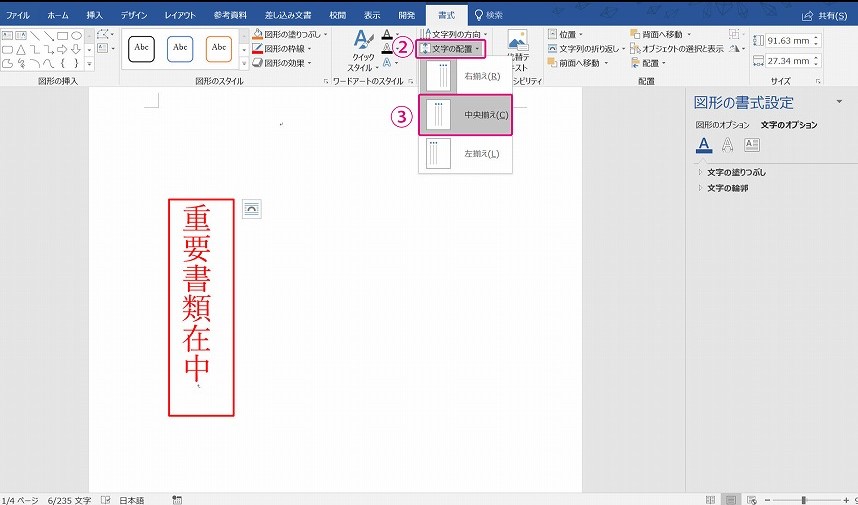
[書式]ー[文字の配置]ー[中央揃え]の順にクリックします。
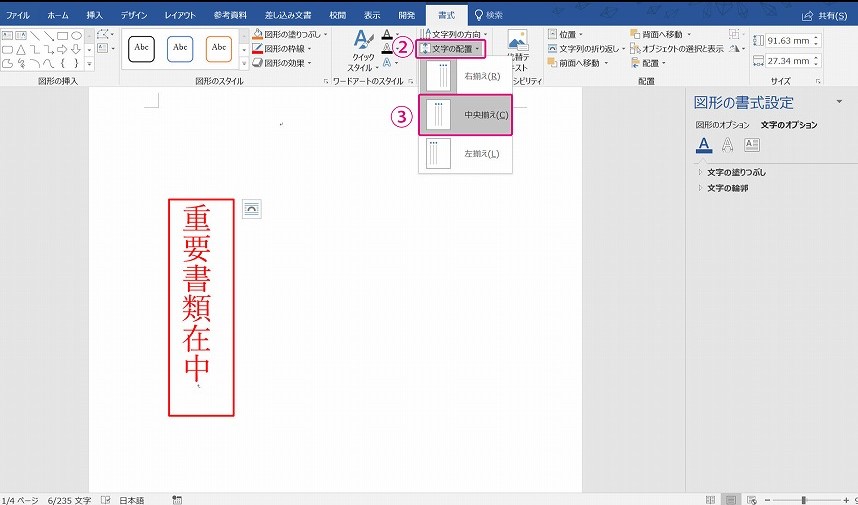
横書きと同じように余白の調整をして完成です。
パーツとして登録して好きなときに呼び出す
Wordにはクイックパーツという機能があり、作成したパーツを登録しておくことで、いつでも好きな時に呼び出して使用できます。
作成したテキストボックスを登録しておきましょう。
登録したテキストボッククを選択して、[挿入]ー[クイックパーツ]ー[選択範囲をクイックパーツギャラリーに保存]の順にクリックします。
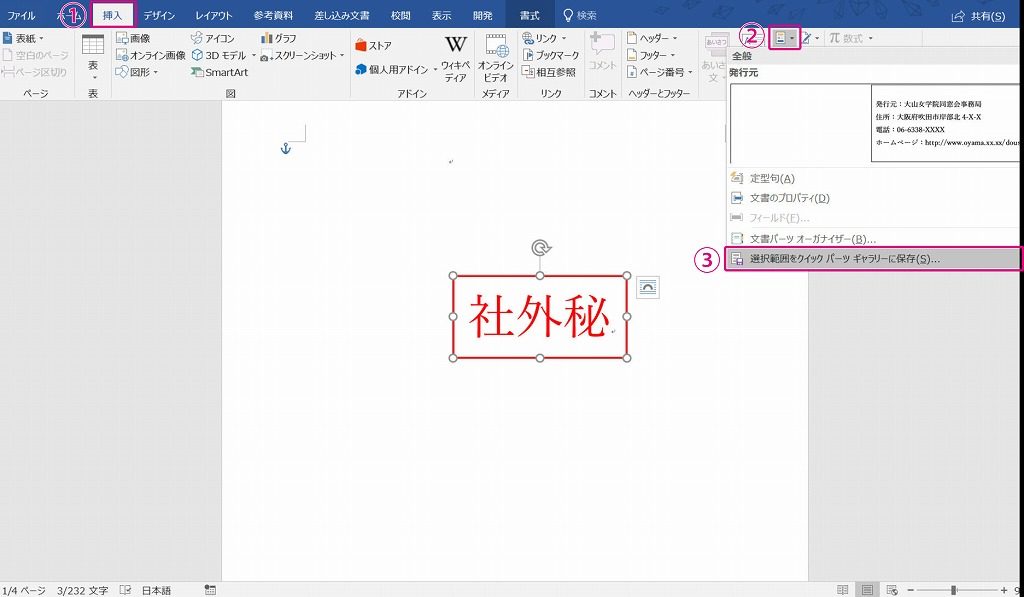
表示されたダイアログボックスの[ギャラリー]をテキストボックスに設定して[OK]をクリックします。
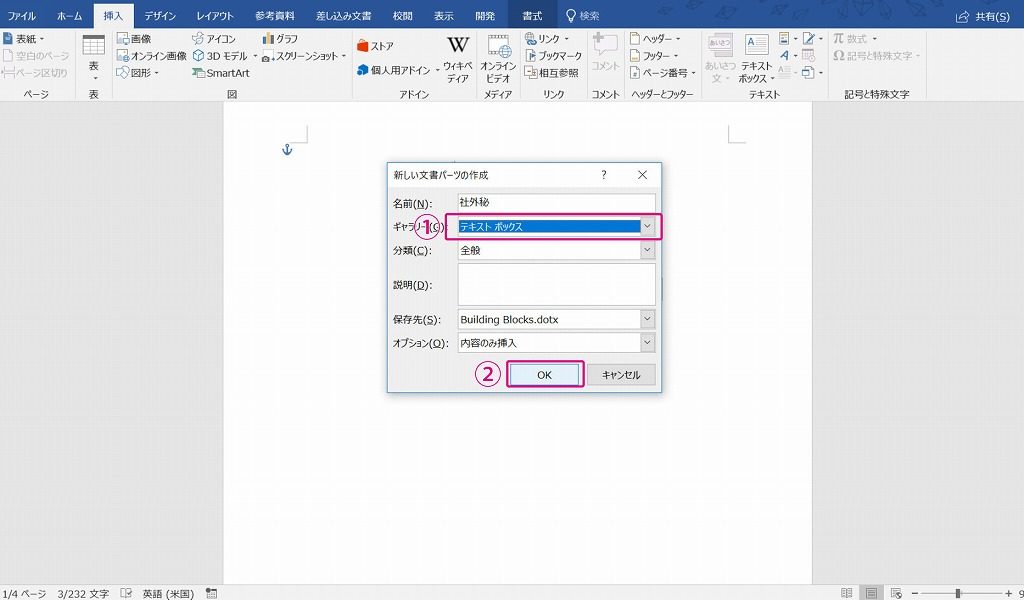
これで登録できました。
テキストボックスとして登録したので、[挿入]ー[テキストボックス]ーとクリックすると、登録したテキストボックスが表示されています。
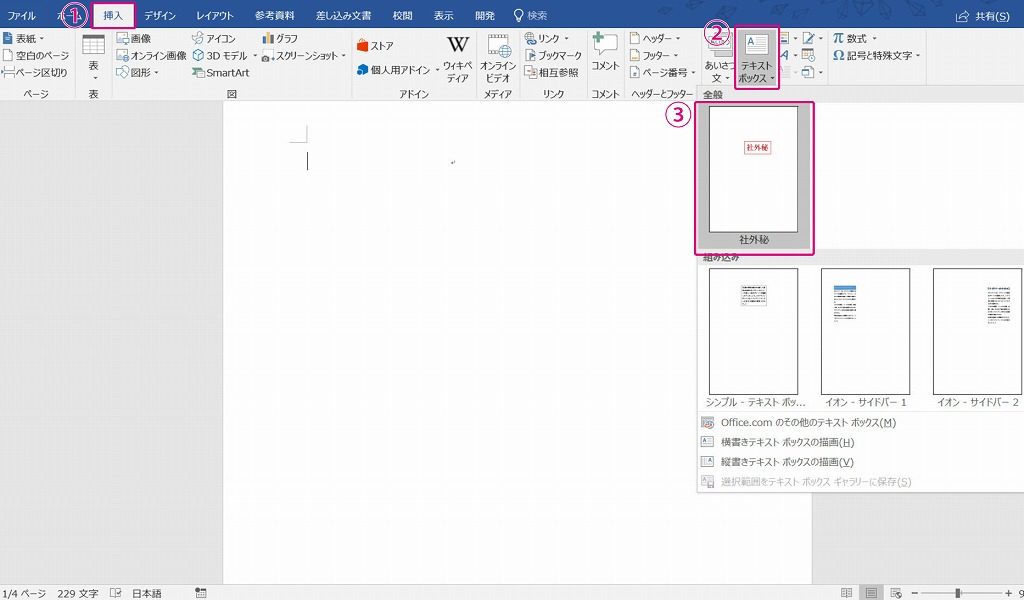
クリックルすると挿入できます。
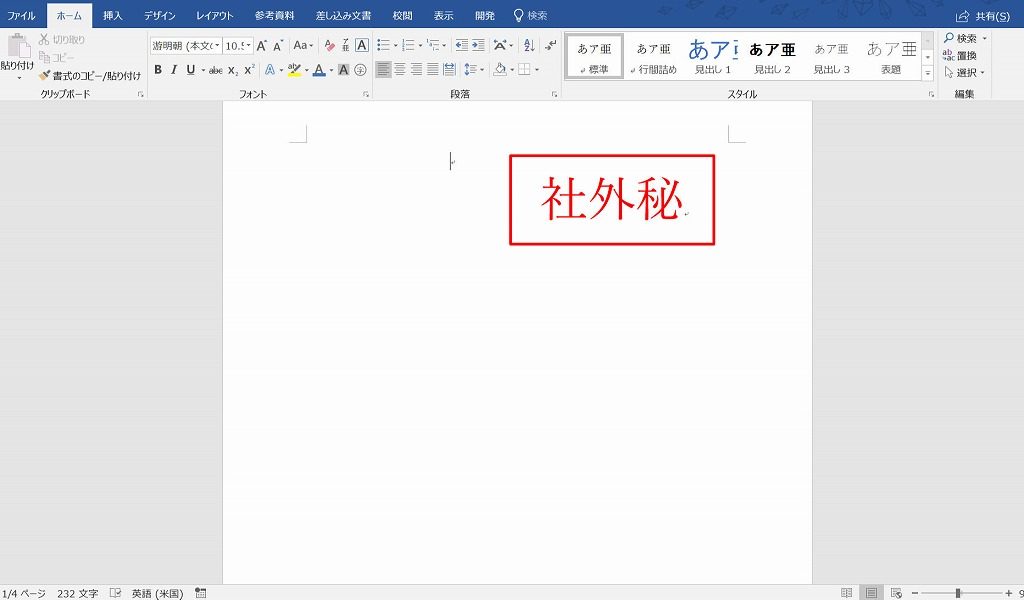
スポンサードサーチ
まとめ
Wordで[社外秘]のようなマークを作成するときには、テキストボックスを使います。
今回のポイントです。
[aside type=”boader”]
- 文字のバランスを整えるために配置を調整する
- 枠線の色と太さを変更して、より目立つようにする
- クイックパーツに登録するといつでも呼び出せる
[/aside]
この方法を使えば他にも「重要書類在中」「処理済」など、さまざまなマークを作成できます。
ぜひ活用してみて下さい。
