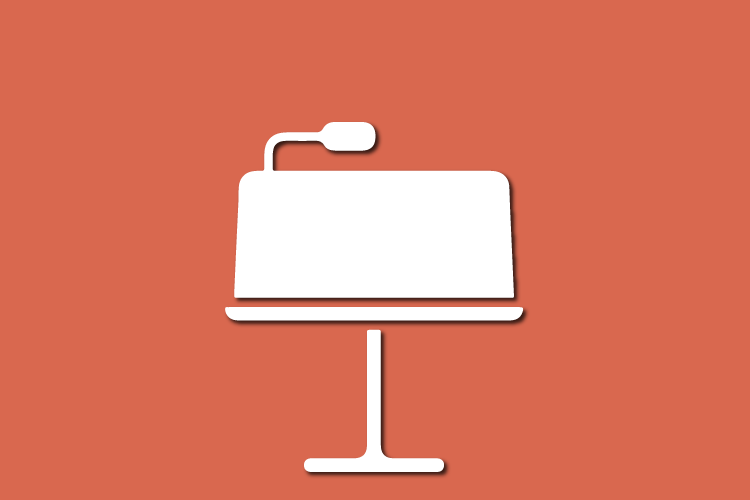パワポで1つの文字にアニメーションを複数つける方法【1分で完成】
パワーポイントは文字や図形などに動き(アニメーション )をカンタンにつけられます。
でも、1つの文字や図形に、複数のアニメーション効果ってつけれるのでしょうか?
答えはつけれます。何なら3つでも4つでもカンタンにつけれちゃいます 笑
複数のアニメーションを設定すると、以下のようなアニメーションをカンタンに作成できます。
- 文字が表示されてから消える
- 図形を動かした後、更に別の動きをさせる
忙しい方のために、ポイントだけ押さえてサクッと解説します。
1分ほどで読めるので、お付き合いください。
設定の流れ
- 普段どおり1つ目のアニメーションを設定
- [アニメーションの追加]で2つ目のアニメーションを設定
- アニメーションのタイミングを設定(任意)
- プレビューで動作チェック
スポンサードサーチ
手順1 1つ目のアニメーションを設定
まずはいつも通り、図形や文字にアニメーションを設定します。
[アニメーション]から好きな効果をクリックします。
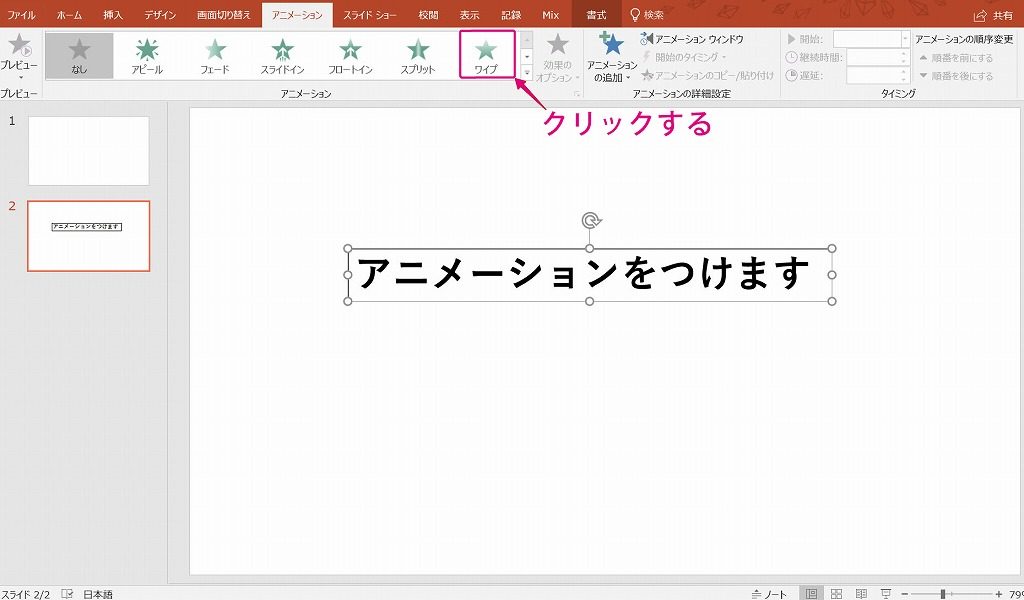
手順2 2つ目のアニメーションを設定
[アニメーション]―[アニメーションの追加]の順にクリックし、2番目のアニメーションを選びます。
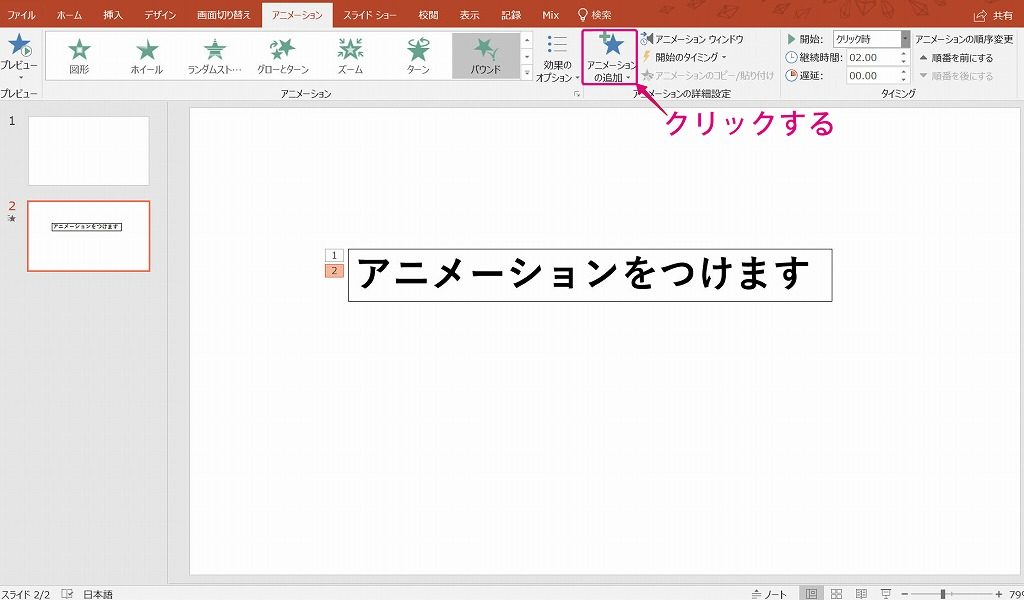
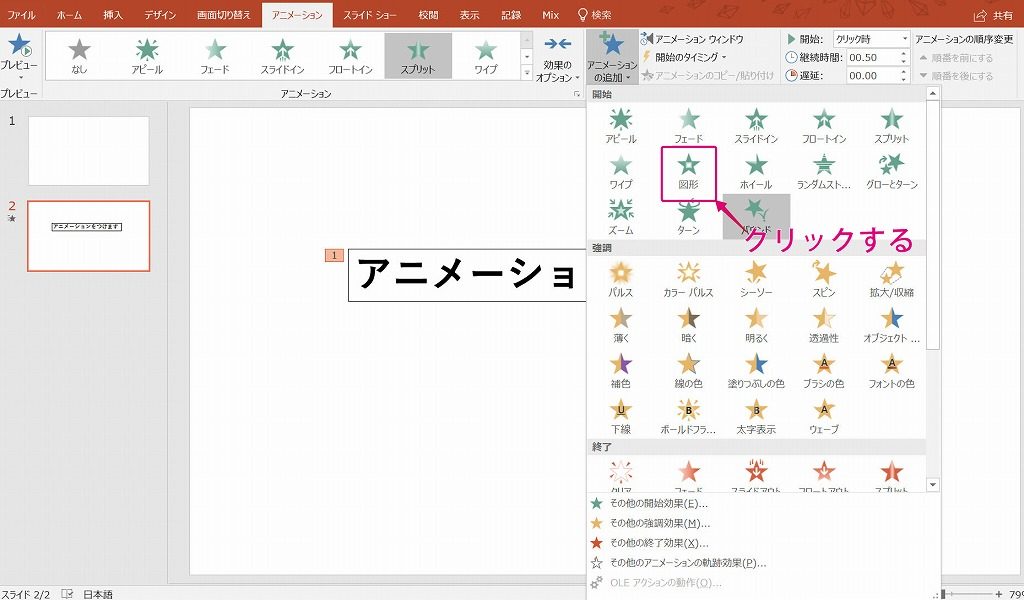
スポンサードサーチ
手順3 アニメーションのタイミングを設定
アニメーションにはそれぞれ、タイミングを設定できます。
[アニメーション]―[開始]から好きなタイミングを選択します。
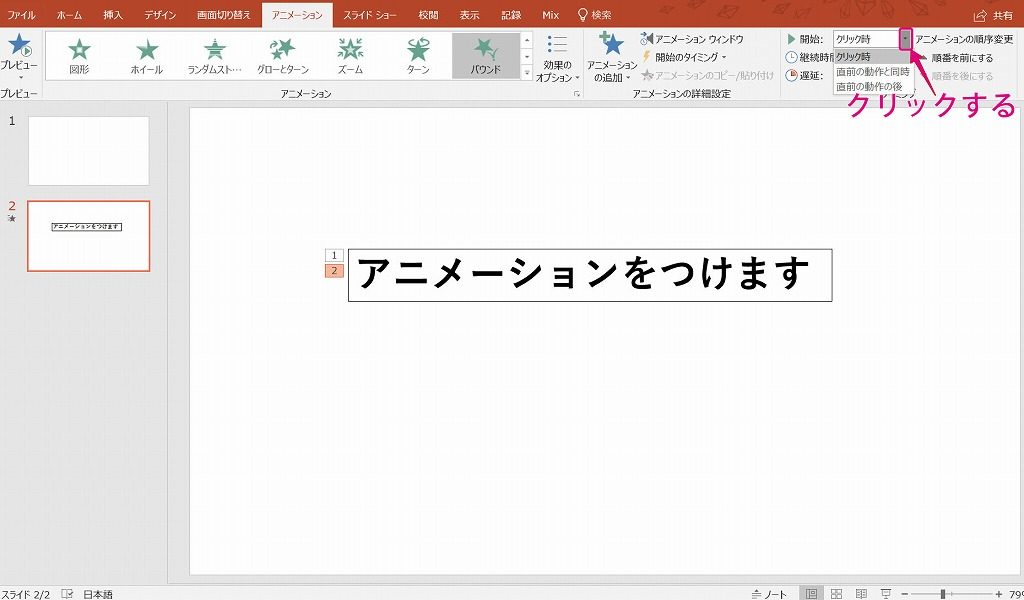
パワーポイントに用意されているタイミングは3種類あります。
| クリック時 | クリックを押したときにアニメーションが実行される【デフォルト】 |
| 直前の動作と同時 | 一つ前のアニメーションと同じタイミングで実行される。画面が切り替わったタイミングも含む |
| 直前の動作の後 | 一つ前のアニメーションの動作が終わったタイミングで実行される |
手順4 プレビューで動作チェック
[アニメーション]―[プレビュー]の順にクリックすると、現在設定しているアニメーション効果を確認できます。
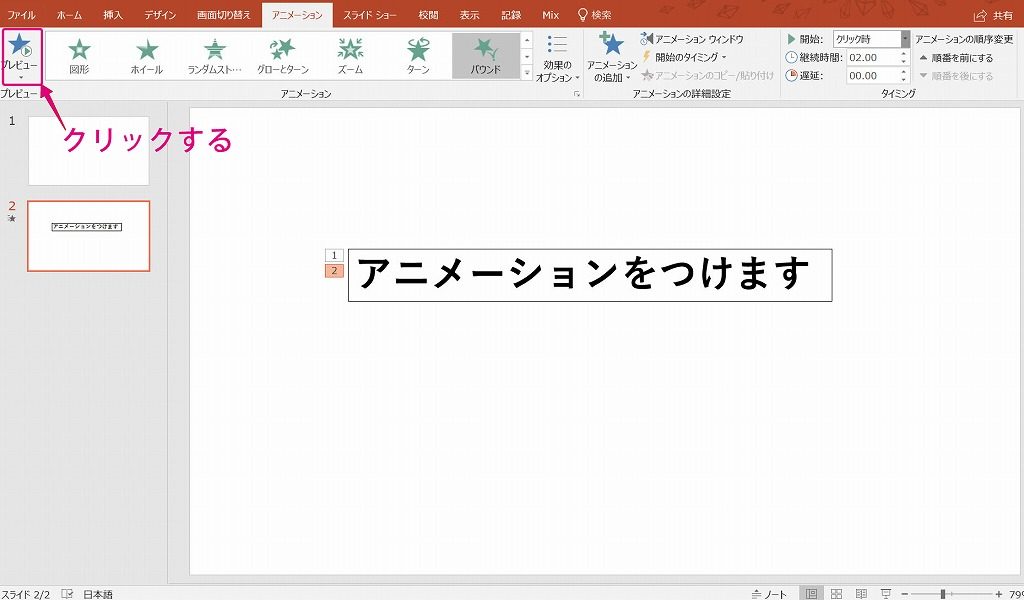
キーボードの[Shift]+[F5]を押して、スライドショーを実行しても確認できます。
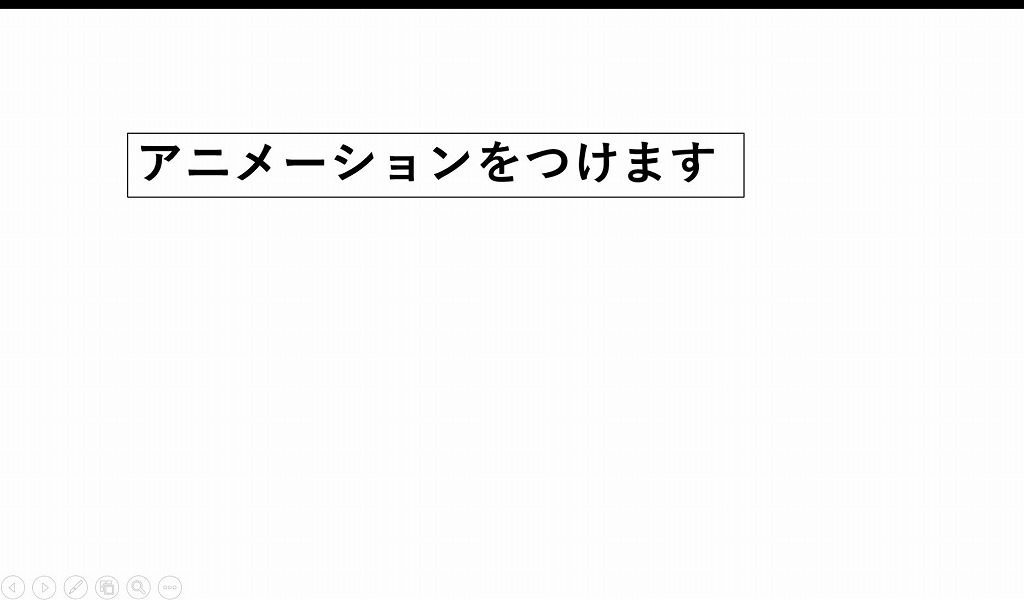
カンタンに動きをチェックしたいときはプレビュー
実際に仕上がりをチェックしたいときは、スライドショー
というようにうまく使い分けるといいと思います。
ということで、今回は以上となります。