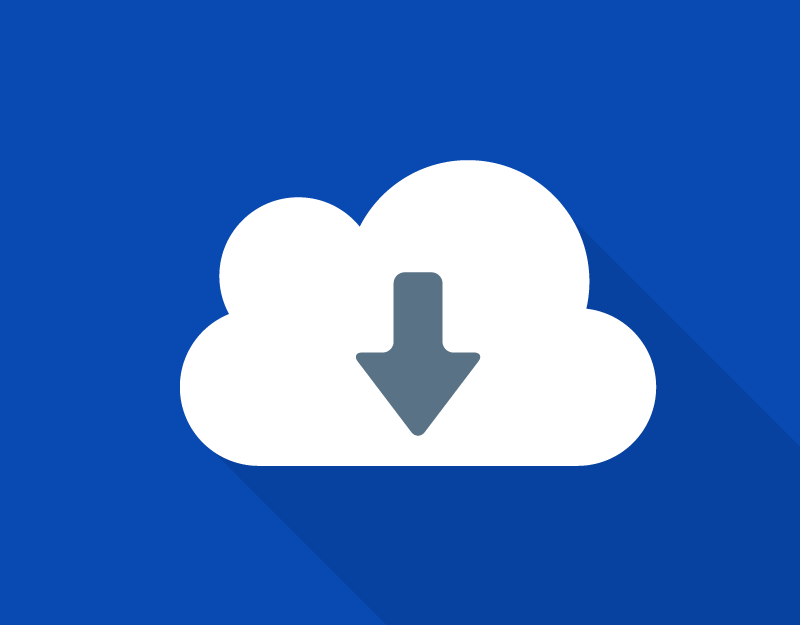【データ消失対策!】エクセルのファイルを自動保存する方法
- エクセルで作業していたら、突然PCがフリーズして、未保存のデータが消えた
- エクセルやワードで作成したファイルを自動で保存されるようにできないのか?
今回はこういった疑問にお答えします。
結論から言うと、
OneDrive(ワンドライブ)というソフトを使えば、エクセルなどのデータを自動保存できます。
一つ注意が必要なのが、この方法はOffce2016(サブスクリプション版) から追加された機能で、それ以前のバージョンでは使用できません。
Office2010のサポートも2020年に終了することですし、この機会に便利過ぎる最新バージョンに乗り換えましょう 笑
スポンサードサーチ
ワンドライブとは何か?
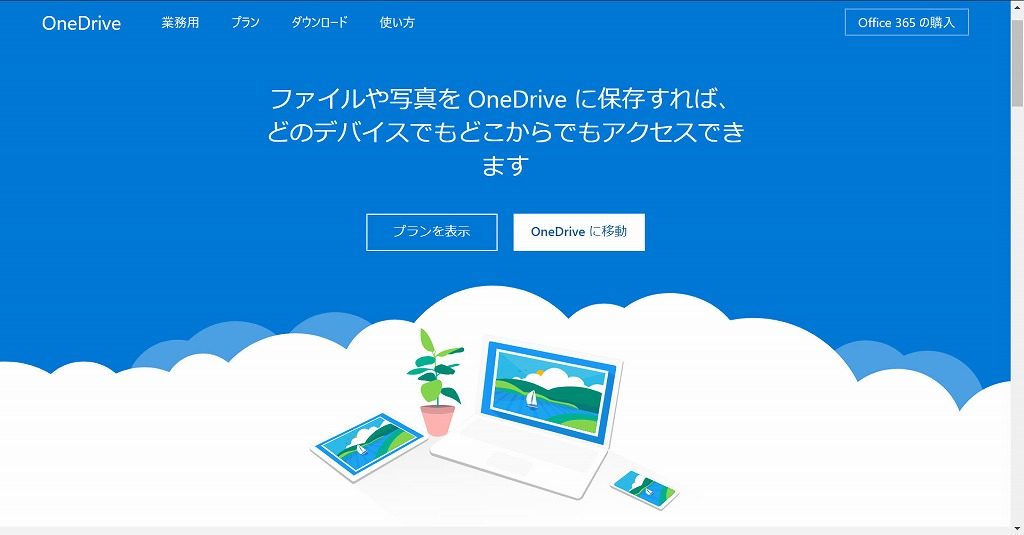
マイクロソフトが提供しているクラウドストレージです。
普段パソコンでファイルを作成した時、保存場所はパソコン本体やUSBメモリになると思います。
クラウドストレージは、ざっくり言うとインターネット上にある自分専用の保存スペースです。
あまり深く理解する必要はありません。←よく分からないけど使える。何これ超便利!というのがクラウドですから
クラウドストレージを使うメリットは以下のとおりです。
- エクセルなどのデータを自動で保存できる←今回はこれを使います
- 複数のパソコンやデバイスでデータを共有できる
- 履歴からファイルを復元できる
- パソコン本体の空き容量を増やす
色々メリットはありますが、今回はデータの自動保存を中心に解説します。
基本的には無料で使用できますが、保存できるデータ容量を増やすには課金が必要です。
Office365 soloを契約すると、1TB分まで使用できます。
ワンドライブをインストールする
まずはワンドライブをパソコンにインストールします。
Windows8以降のパソコンには、最初からインストールされているため、インストールの必要はありません。
Windows7の場合は、ここからファイルをダウンロードできます。※すぐにダウンロードが始まります
メッセージに従ってインストールを行ってください。
ワンドライブを使用するには、マイクロソフトアカウントが必須です。
無料で作成できるので、持っていない方はこの機会に作成しておきましょう。
スポンサードサーチ
自動保存を有効化する
インストールとカンタンな設定が終わったら、さっそく自動保存を試してみましょう。
有効化といっても、ワンドライブのフォルダに自動保存したいファイルを入れるだけです。
エクスプローラーの左側に[OneDrive]というメニューをクリックして、自動保存したいファイルを入れます。
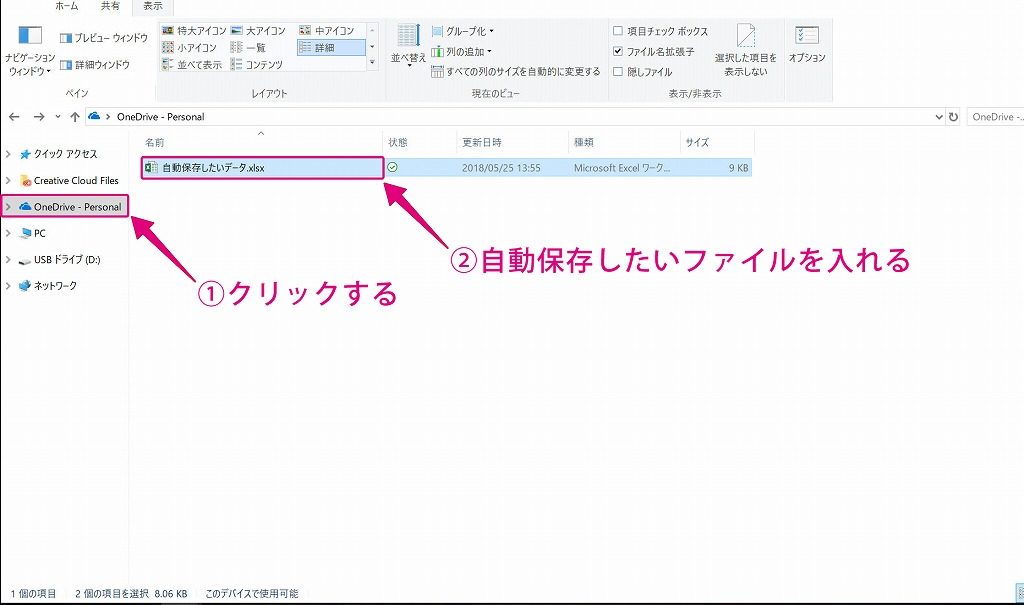
ファイルを開くと、左上に[自動保存]と書かれた部分が[オン]になっています。もしも[オフ]になっている場合は、クリックすると[オン]に切り替わります。
うまく切り替わらない場合は、保存場所をもう一度確認してみてください。OneDriveのフォルダに自動保存したいファイルを入れます。
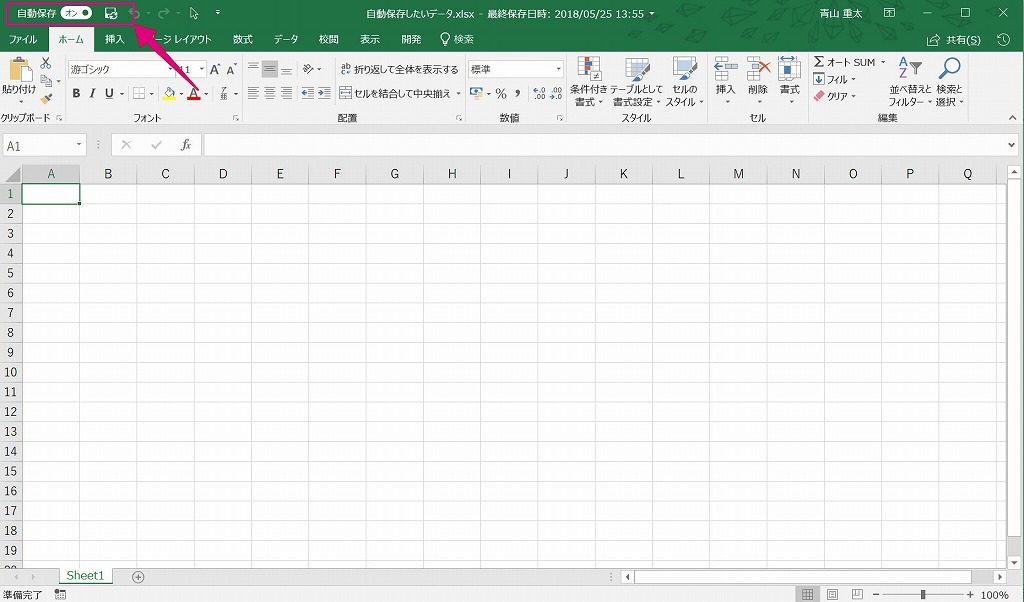
以降は、内容を編集すると自動で保存されます。手動でポチポチ保存する煩わしさから開放されましょう!
ただしこの機能が使えるのは、Office2016のワード・エクセル・パワーポイントのみです。その他のソフトでこの機能は使用できないので、覚えておきましょう。
まだまだあるワンドライブの便利な機能
ファイルの自動保存はワインドライブの機能の一つにすぎません。
他にも、パソコンで作業する上で便利な機能がたくさんあります。
今回はぼくが仕事で特にお世話になっている機能をピックアップしてご紹介します。
機能① 履歴からファイルを復元する
- 更新したファイルを、昨日までの状態に戻したい
- 間違ってファイルを消してしまったorz
こんなことってありませんか?
ワンドライブは、保存したファイルのバックアップを自動で取ってくれます。
また、パソコン上からファイルを消しても、一定期間はワンドライブ上にファイルを残しておいてくれます。
それぞれスクショで見てみましょう。
ファイルのバックアップ
このように、更新したファイルを日時毎に保存してくれます。
好きな日時のファイルをクリックすると、その時点までに更新したファイルがダウンロードできます。
ファイルの履歴はブラウザ版のワンドライブから確認できます。
履歴を確認したいファイルを[右クリック]ー[バージョン履歴]をクリックします。
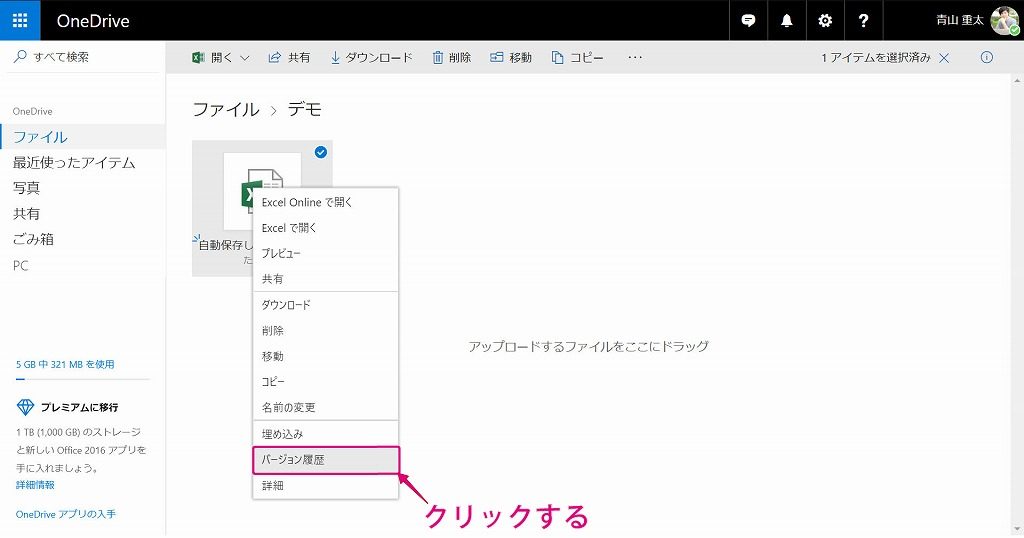
[以前のバージョン]に履歴の一覧が表示されるので、戻したい日付をクリックします。
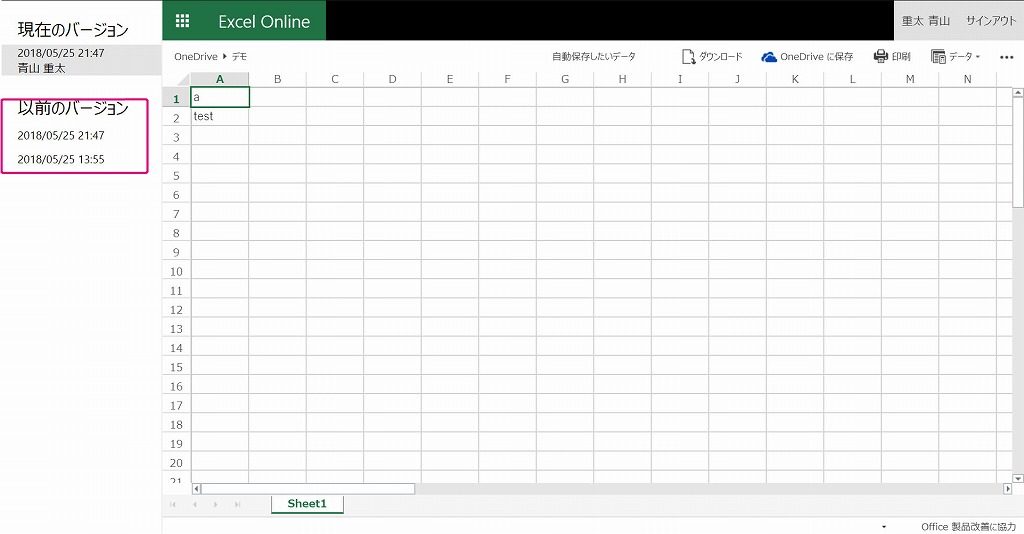
復元とダウンロード表示されるので好きな方をクリックします。
それぞれの違いは以下の通りです。
- 復元:ファイルを指定した日付の状態に戻します
- ダウンロード:指定した日付時点のファイルをダウンロードします
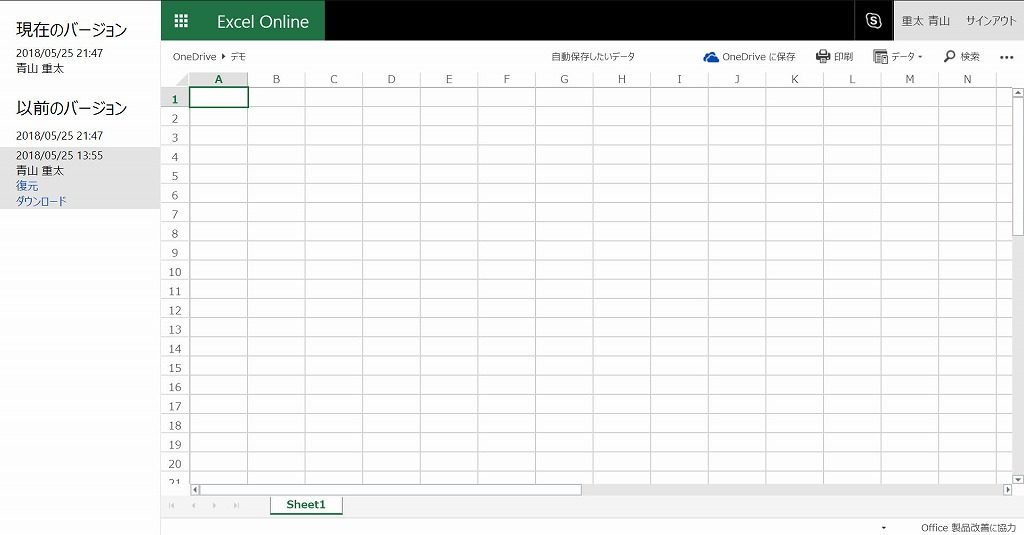
パソコン上から消してしまったファイルの復元
パソコン上から削除したファイルは、ワンドライブ上の[ごみ箱]に一定期間保存されています。
[ごみ箱]は、ブラウザ版のワンドライブから確認できます。
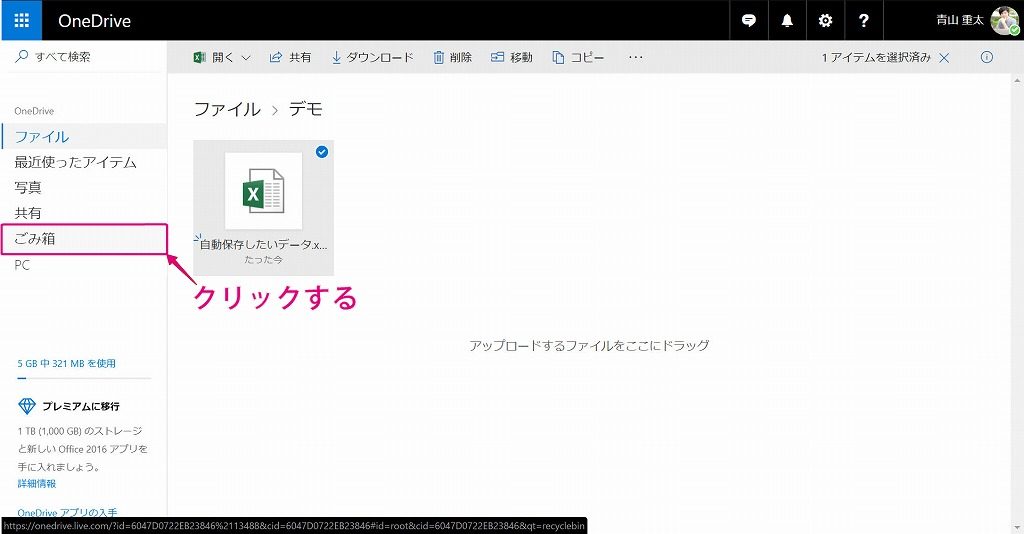
ごみ箱に入っているファイルの一覧が表示されるので、復元したいファイル名をクリックします。
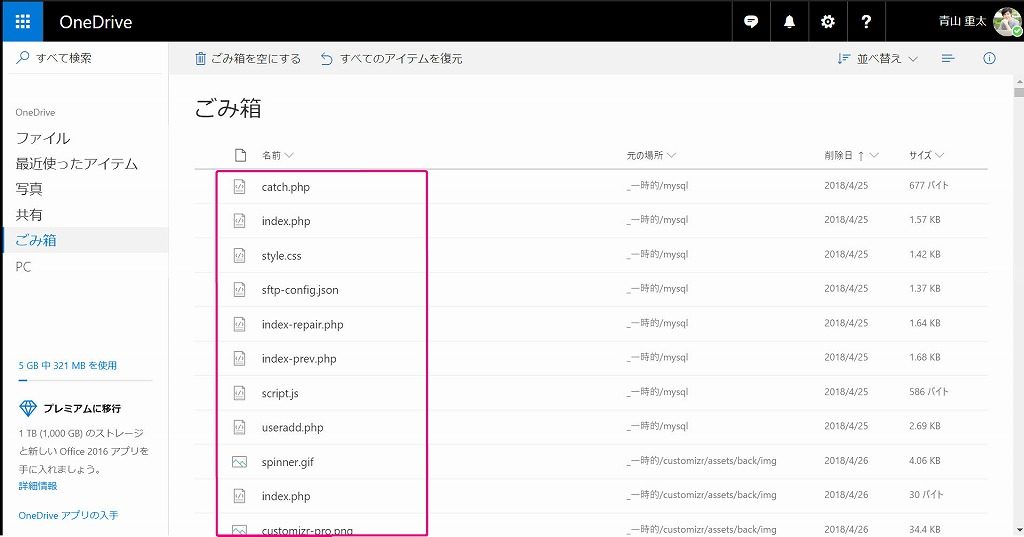
機能② 複数PCとファイル同期
複数のパソコンにワンドライブをインストールしておくと、保存したファイルを複数のパソコンで見れます。
家用、外出用など、複数のパソコンを使用しているときに「片方で作成したファイルの続きを、もう片方で作成」なんてことができるので、超便利です。
機能③ PCの空き容量を増やす
ワンドライブに入れたファイルは、基本的にはパソコン上にも保存されています。
インターネット上の保存スペースと、自分のパソコンの両方に保存されている感じです。
なので、保存するファイルの数が増えると、パソコンの空き容量が少なくなっていきます。
この解決策として、[インターネット上の保存スペースのみにファイルを保存する]という設定ができます。
ファイルを[右クリック]ー[空き容量を増やす]をクリックします。
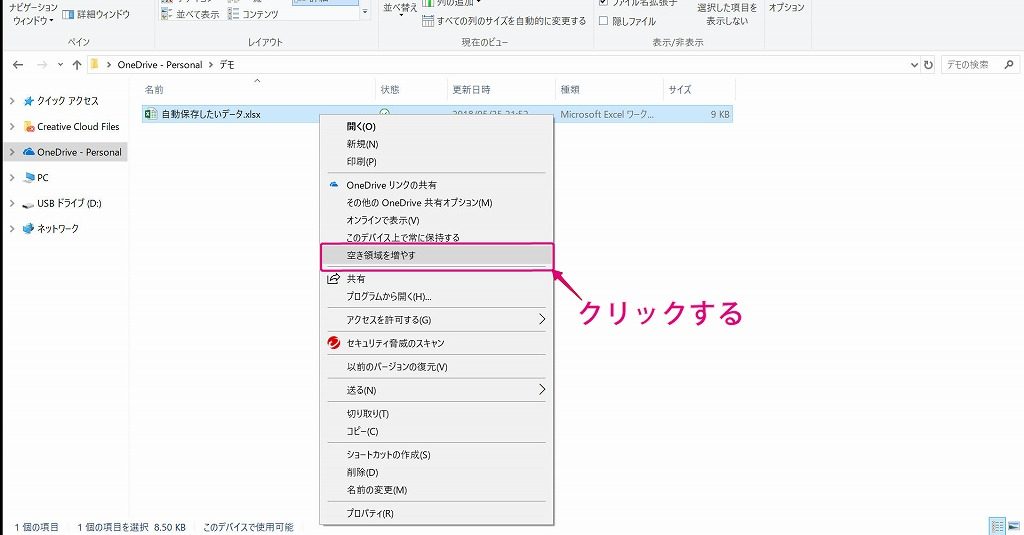
以下のように状態が[雲のマーク]に変わっていれば成功です。
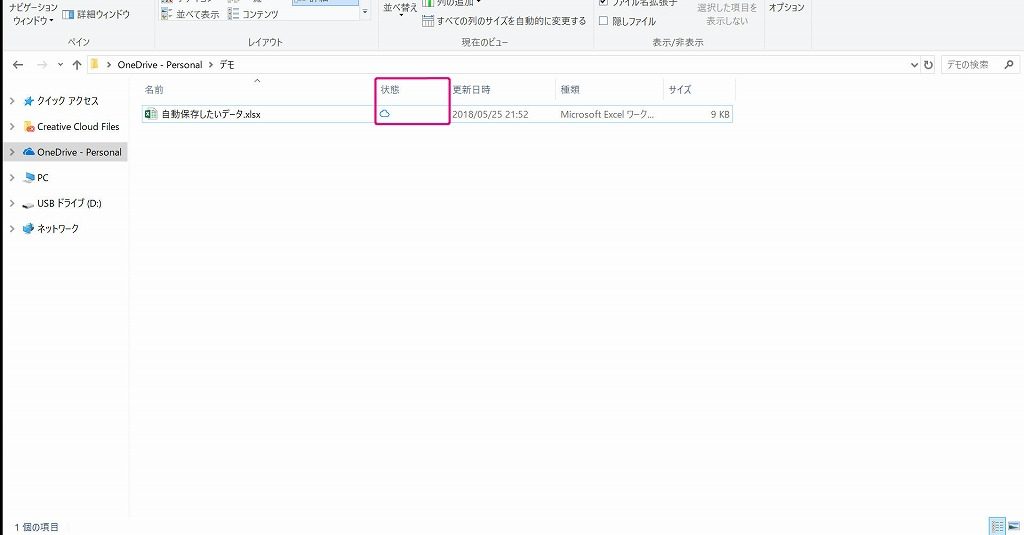
通常は以下のような[緑のチェックマーク]になっています。
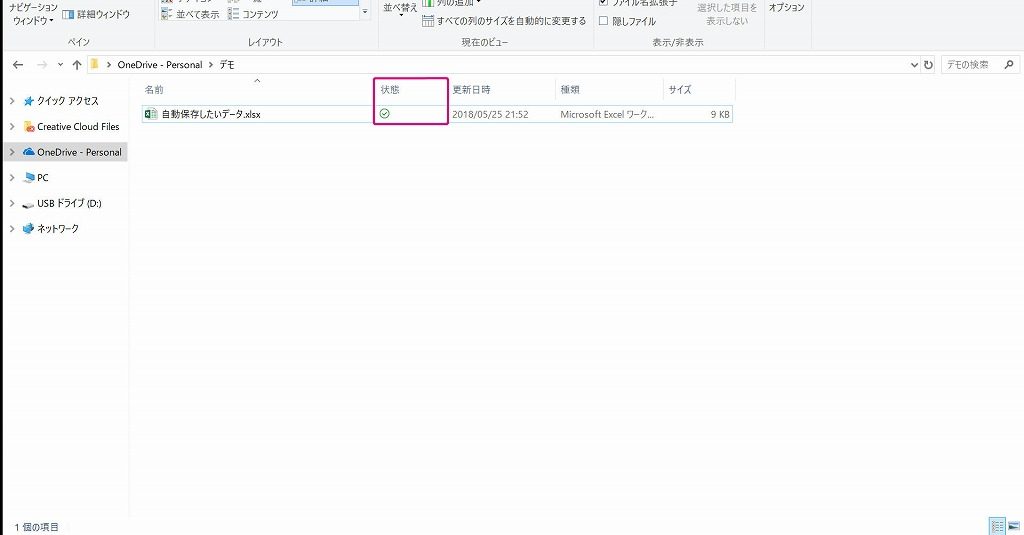
これで、パソコンの空き容量を圧迫せずに済みます。
編集したいときは、ファイルをダブルクリックすると、ダウンロードされます(インターネットに接続されている必要があります)
機能④ リンクでファイル共有
ワンドライブに入れたファイルは、専用のURLリンクを作成して、受け取った人とファイルを共有できます。
例えばメールに添付ファイルを付けるとき、ファイルの容量が大きすぎると送信エラーになります。
容量の大きいファイルをワンドライブに保存して、メールにはリンク先を記載します。あとはメールの受信者がリンクをクリックするとファイルをダウンロードできます。
ファイルを[右クリック]ー[OneDrive リンクの共有]をクリックします。これでリンクがコピーされます。
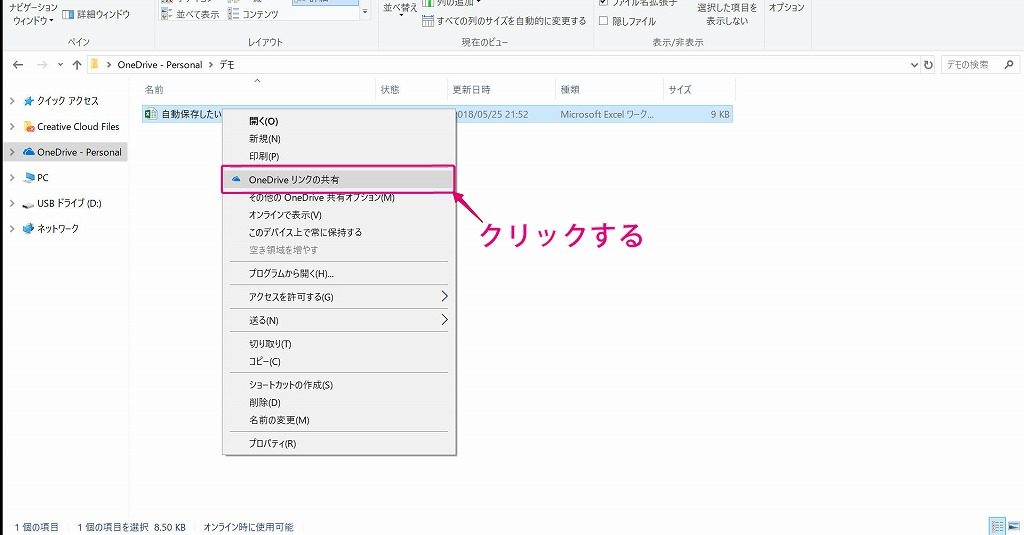
メールなどに貼り付けます。
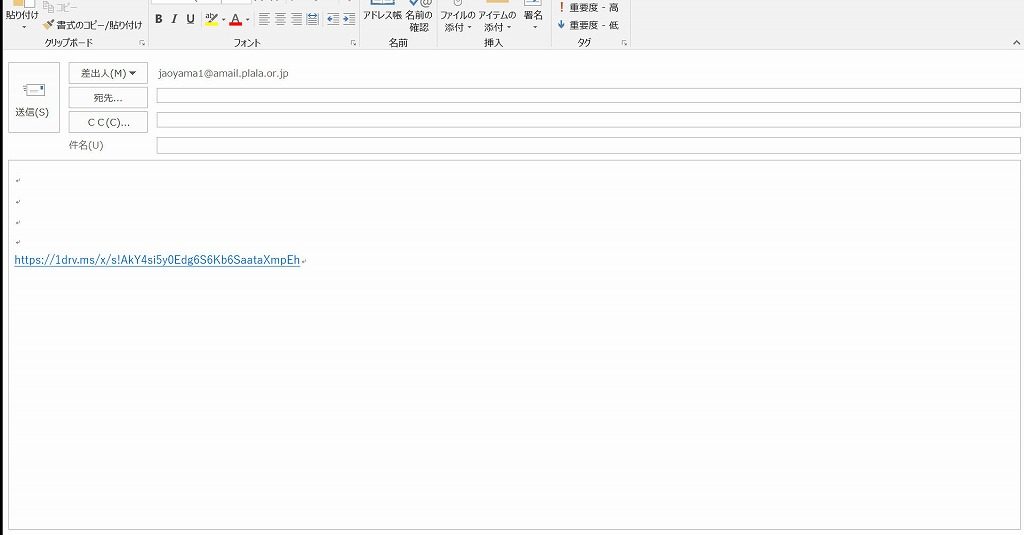
ファイルの容量を気にせずにファイルを送信できるので、メールボックスも圧迫せずに済みます。
また、ファイルを更新した場合も、送信済みのリンクからファイルをもう一度ダウンロードしてもらえば、最新版をカンタンに取得できます。
スポンサードサーチ
まとめ
ファイルの自動保存をはじめ、ワンドライブの便利な機能を解説してきました。
今回のポイントをまとめます。
- ワンドライブは、Windows8以降のパソコンには標準で入っている
- 利用するにはマイクロソフトアカウントが必要
- 自動保存が使えるのは、office2016以降のワード・エクセル・パワーポイントのみ
- 仕事で役立つ便利な機能が盛りだくさん!
ワンドライブは5GBまで無料で使用できます。
ぼくは、他のパソコンでも見たいファイルのみワンドライブに保存していますが、上限の5GBには全然到達しません。
個人的な用途で使うのであれば、無料枠でも十分に使用できると思います。
office365 soloを契約していれば、一気に1TBまで増えますしね 笑
無料でこんなに便利なサービスはなかなか無いので、ぜひ一度試してみてはいかがでしょうか?