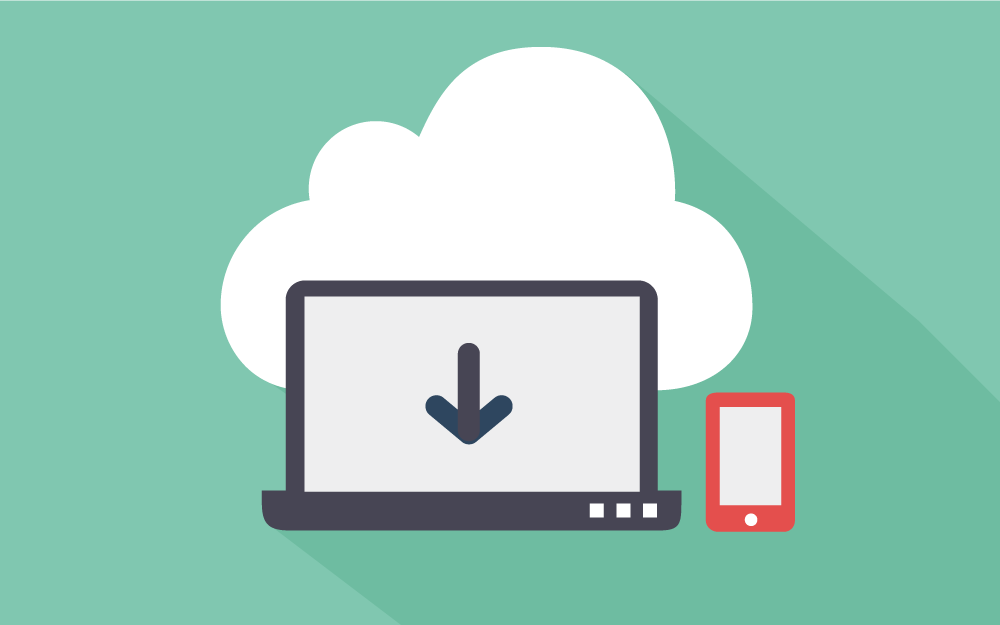Accessからレンタルサーバー(Xserver)のデータベースにODBC接続する方法②【ローカルPC設定編】
前回は、サーバー上でデータベースの作成とsshキーの作成を行いました。
Accessからレンタルサーバー(Xserver)のデータベースにODBC接続する方法①【サーバー設定編】 | 青山重太のブログ
ローカルPCのAccessやExcelを使って、Xserver上のMySQLにODBC接続する方法をご紹介します。MySQL側の設定を中心にsshキーの発行方法などを解説します。
今回は、ローカルPC側の作成を行い、ローカルとサーバーをSSH接続していきます。
今回の主な設定内容
- teratermにポートフォワーディングとsshの設定
- ローカルPCにデータソースの設定
スポンサードサーチ
ポートフォワーディングの設定を行う
teratermは以下のサイトからダウンロードして、導入しておいて下さい。
https://ja.osdn.net/projects/ttssh2/
今回は、導入が済んでいる前提で進めます。
teratermを起動する
まずはteratermを起動させます。
[新しい接続]のダイアログボックスが表示されますが、いったん閉じます。
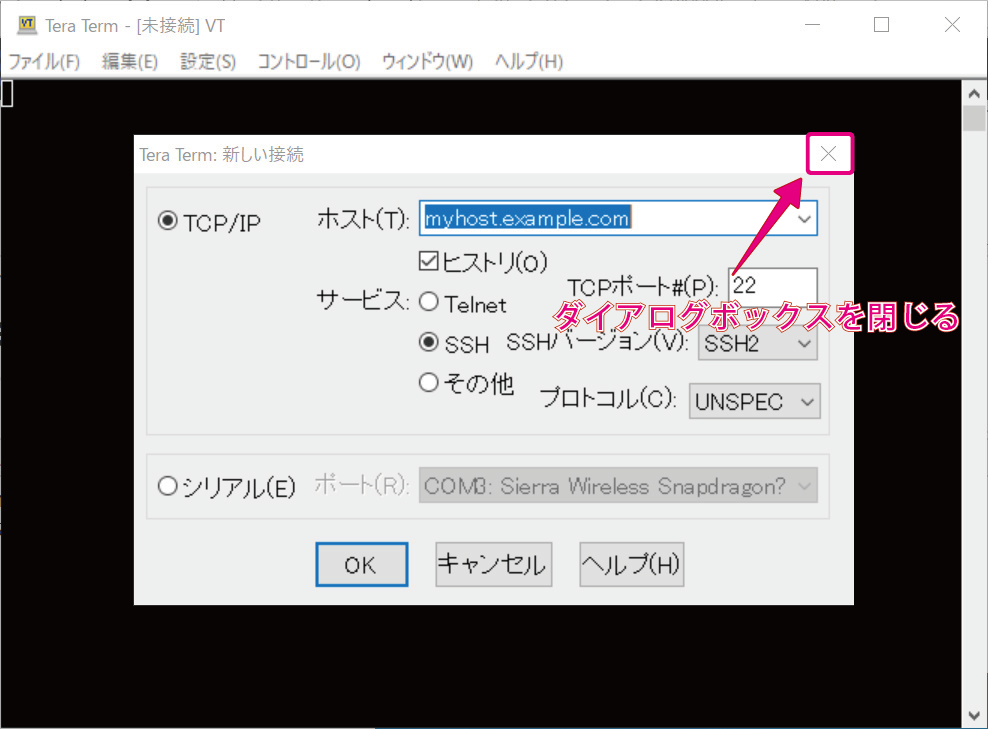
[設定]ー[SSH転送]の順にクリックします。
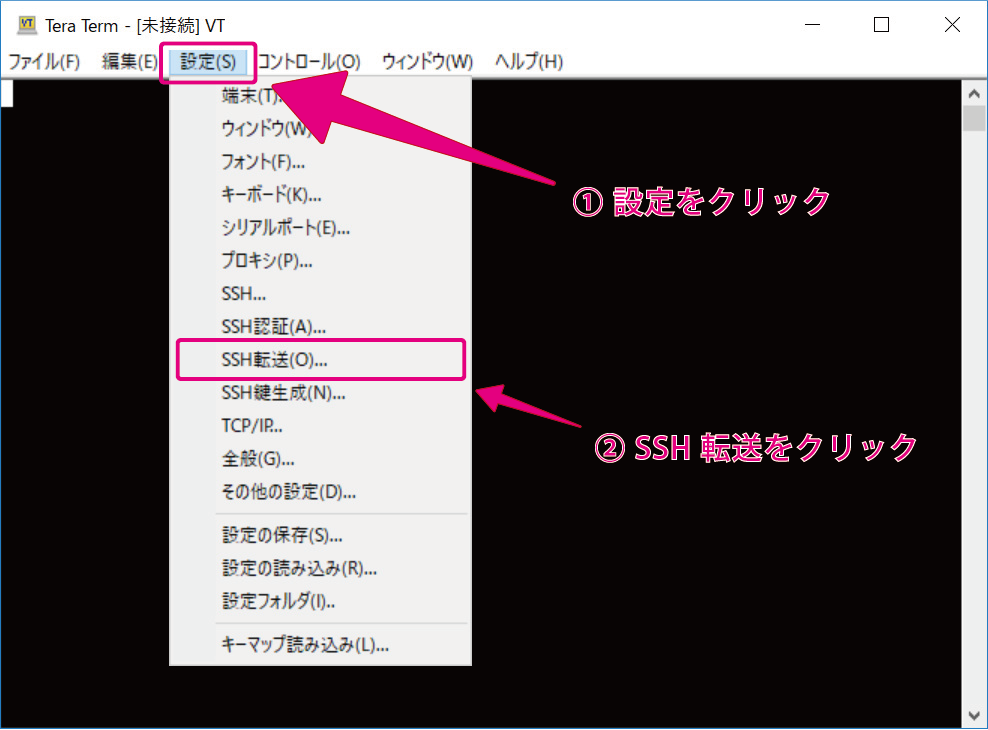
[SSHポート転送]のダイアログボックスが表示されるので[追加]をクリックします。
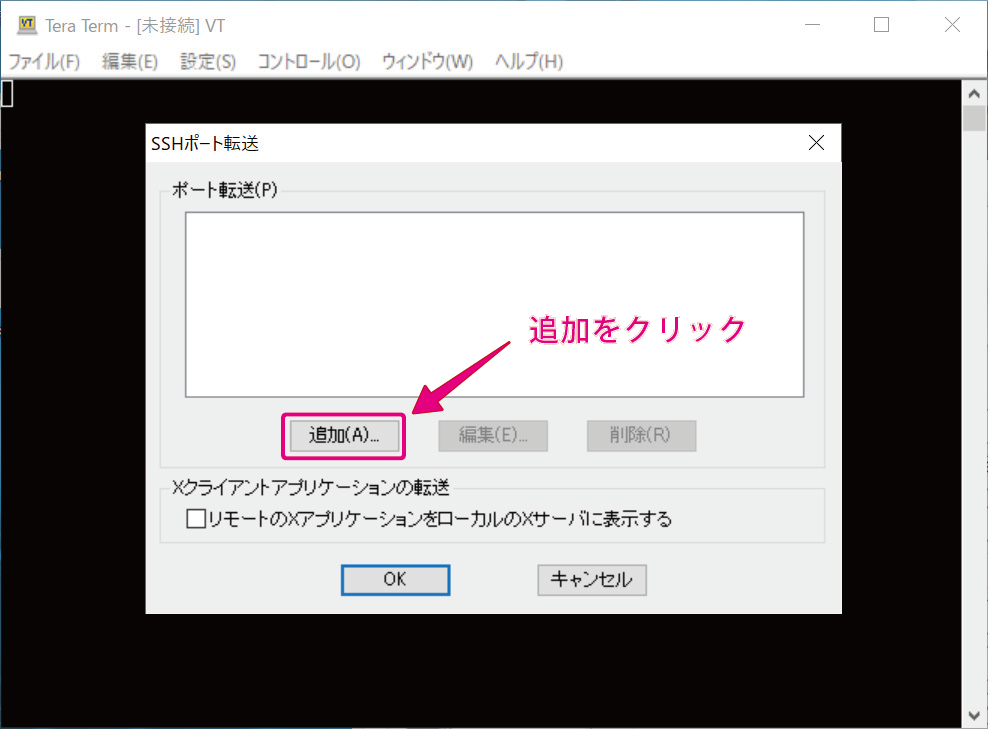
表示されたダイアログボックスに以下の情報を入力します。
| ローカルのポート | 19000(任意のローカルポートを指定できます) |
| リッスン | 空白のまま |
| リモート側ホスト | サーバーで取得したホスト名(mysql.xxxx) |
| ポート | 3306(MySQLの接続ポート) |
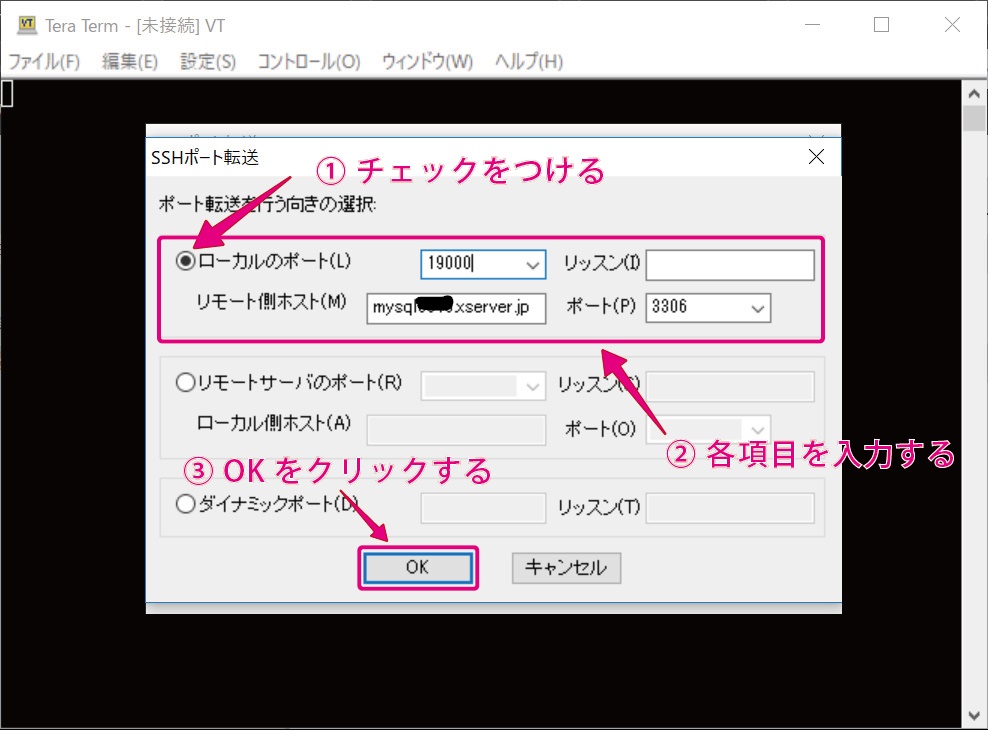
[OK]をクリックして設定を終了します。
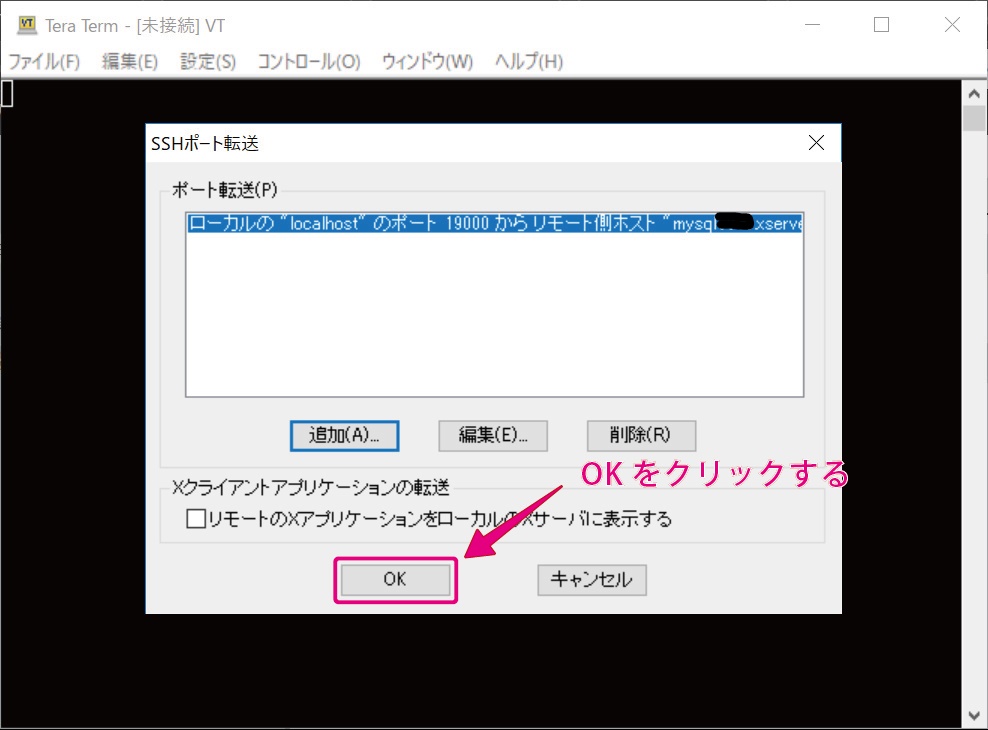
sshの設定を行う
続いてsshの接続情報を入力します。
Xserverの公式サイトにも方法が載っています
https://www.xserver.ne.jp/manual/man_server_ssh_connect_tera.php
[Setup]ー[SSH Authentication…]の順にクリックします。
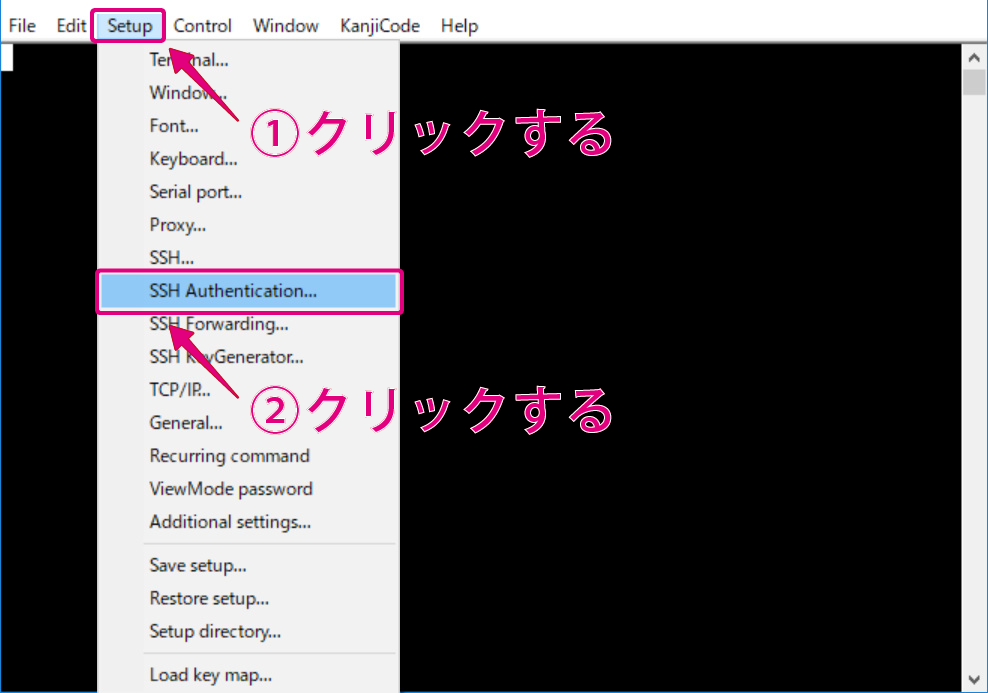
ダイアログボックスが表示されるので、[User name]の入力とキーの登録を行います。
| User name | サーバーIDを入力します。 |
| sshキー | 次の手順で説明します。 |
[User name]は「●●●.xsrv.jp」のドメイン部分です。
ダウンロードしたsshキーのファイル名(●●●.key)部分でも確認できます。
続いて[Private key file:]をクリックします。
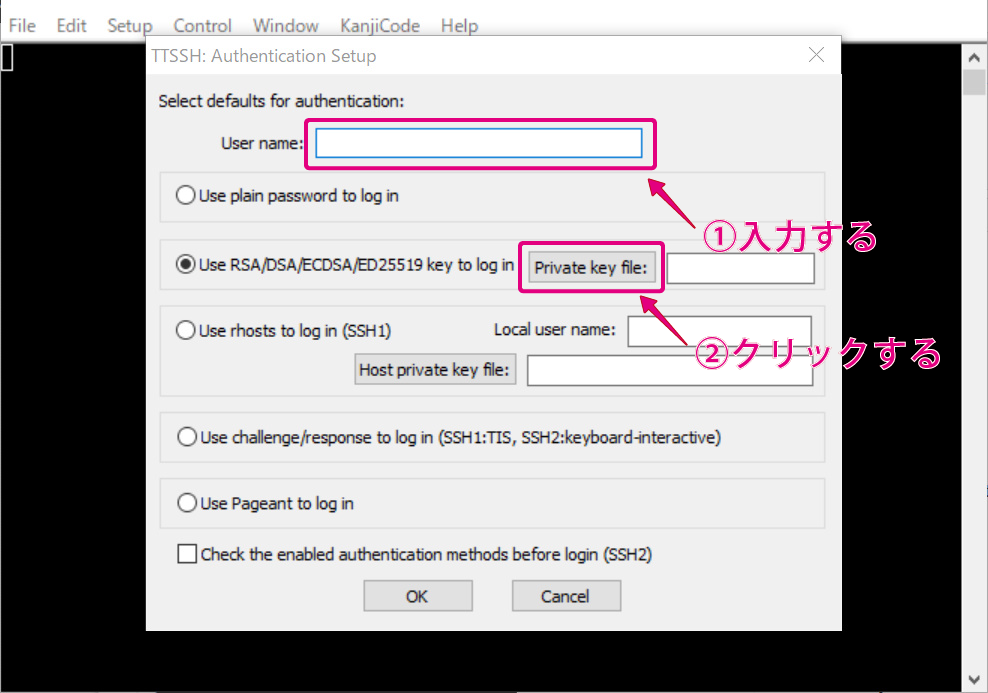
キーの場所を選択します。
デフォルトでは、.keyのファイルが表示されない場合があります。
その場合は、表示するファイルの拡張子を「all(*.*)」に変更します。
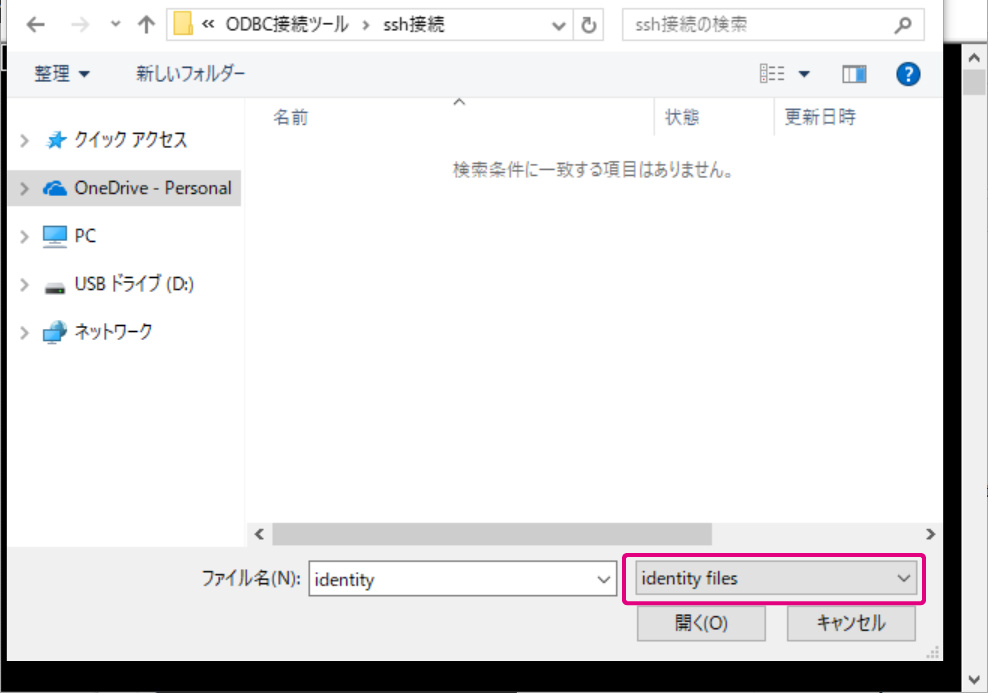
.keyファイルが表示されます。
キーを選択して、開くをクリックします。
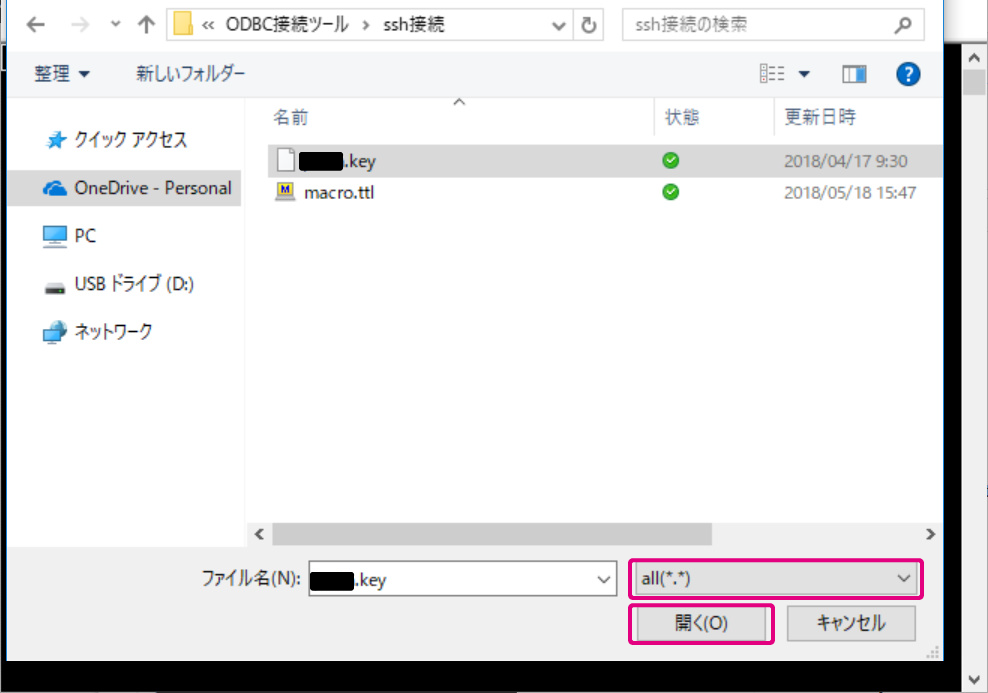
これで設定できました。
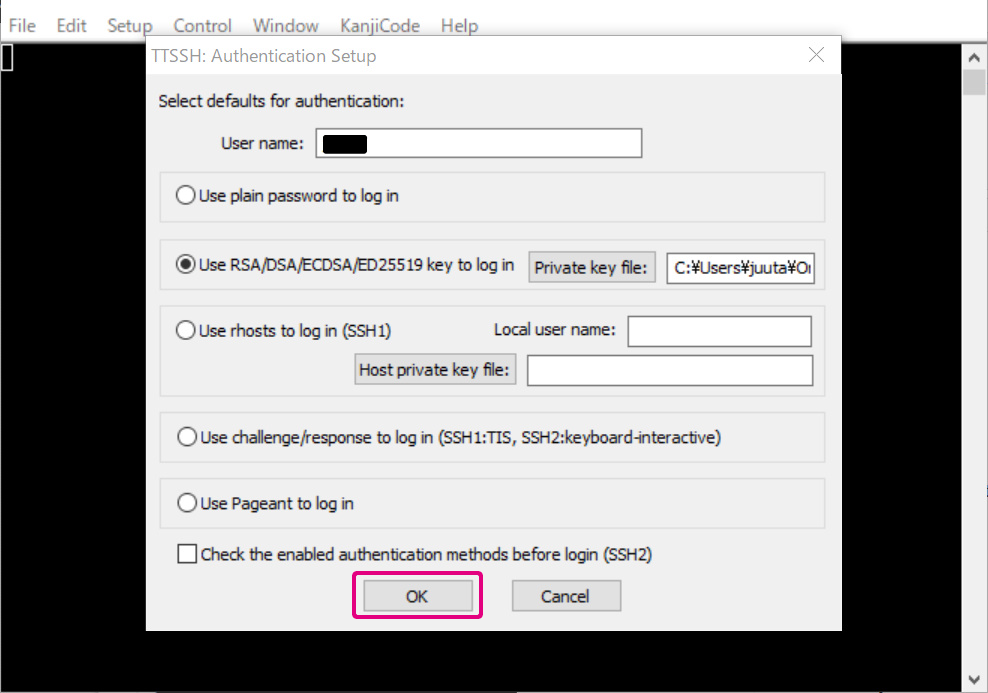
スポンサードサーチ
SSH接続を開始する
sshの設定ができたら、いよいよssh接続を行います。
[File]ー[New connection]をクリックします。
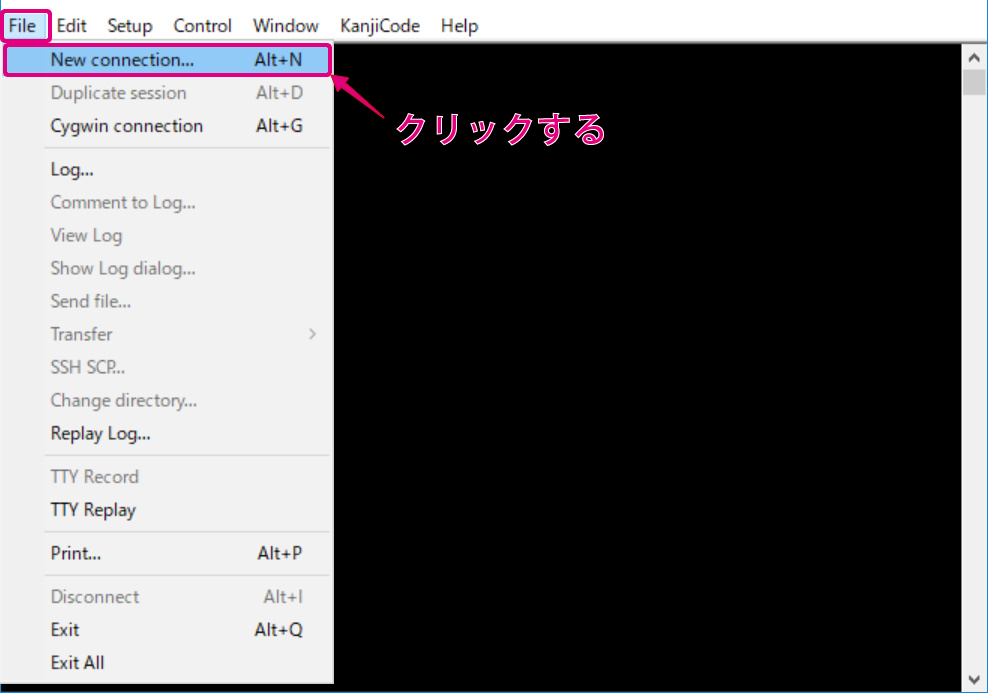
表示されたダイアログボックスに以下の設定を行います。
| Host | ●●●.xsrv.jp |
| TCP port | 10022 |
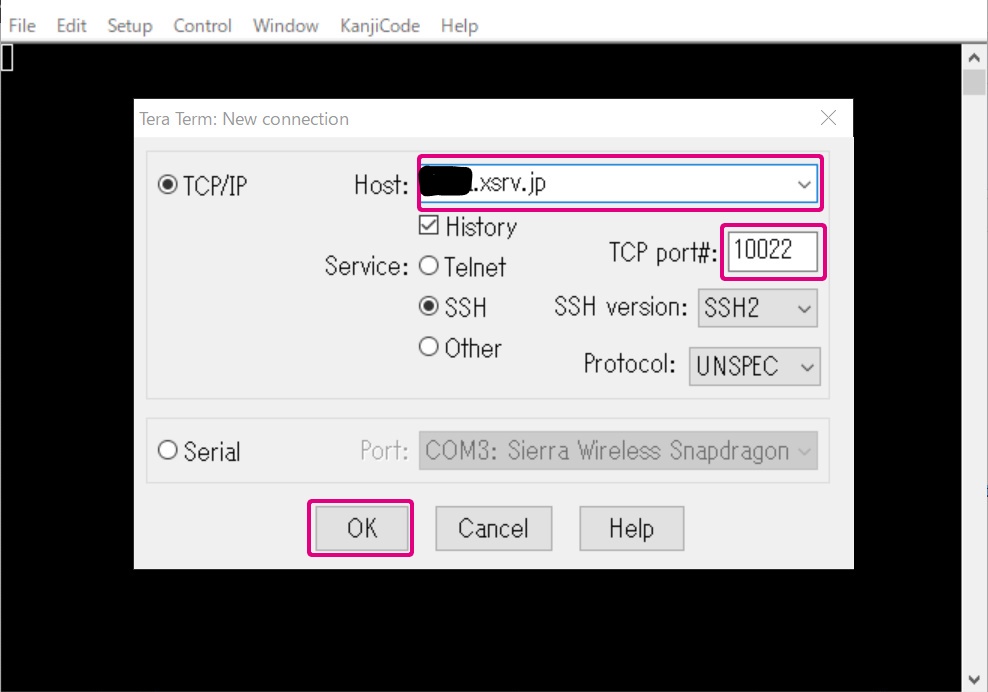
[Passphrase:]に、sshキーを作成したときに設定したパスワードを入力します。
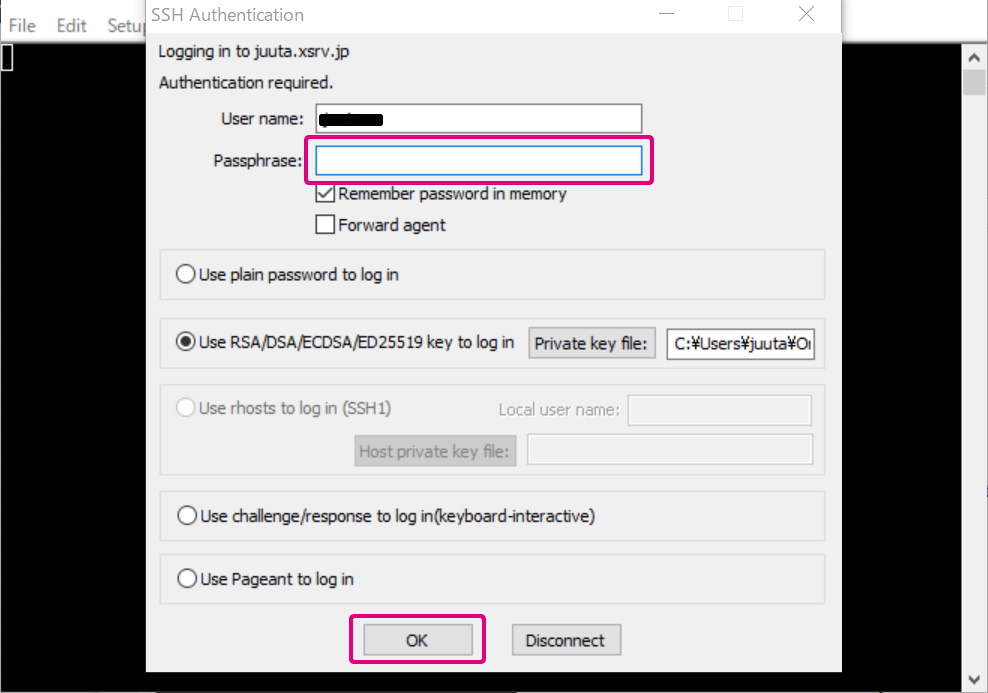
うまく設定ができていれば、以下のようなプロンプトが表示されます。
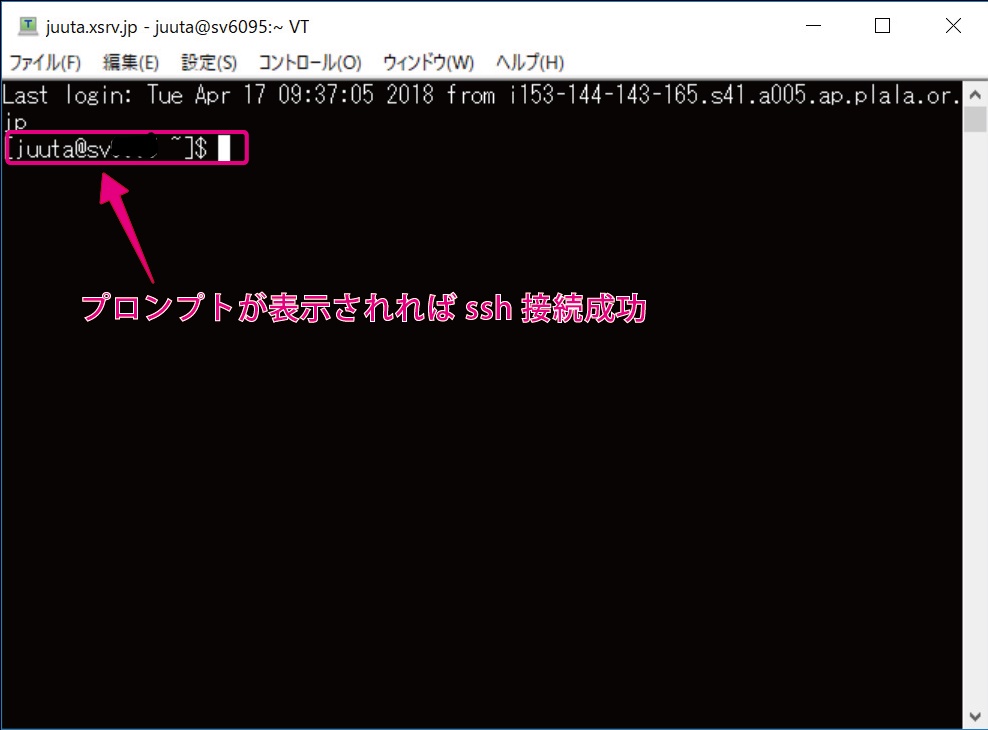
これでサーバーにSSH接続できました。
ssh接続を自動化できるマクロを作成しました。興味のある方はこちらもご覧ください。
続いてデータソースの設定を行います。
データソースの設定を行う
ローカルPCにあらかじめ、MySQLのODBCドライバをインストールします。
ドライバをインストールする
ドライバは以下のサイトからダウンロードできます。
https://dev.mysql.com/downloads/connector/odbc/
インストールしているAccessのbit数によって、インストールするファイルが変わります。
Accessのビット数の確認方法
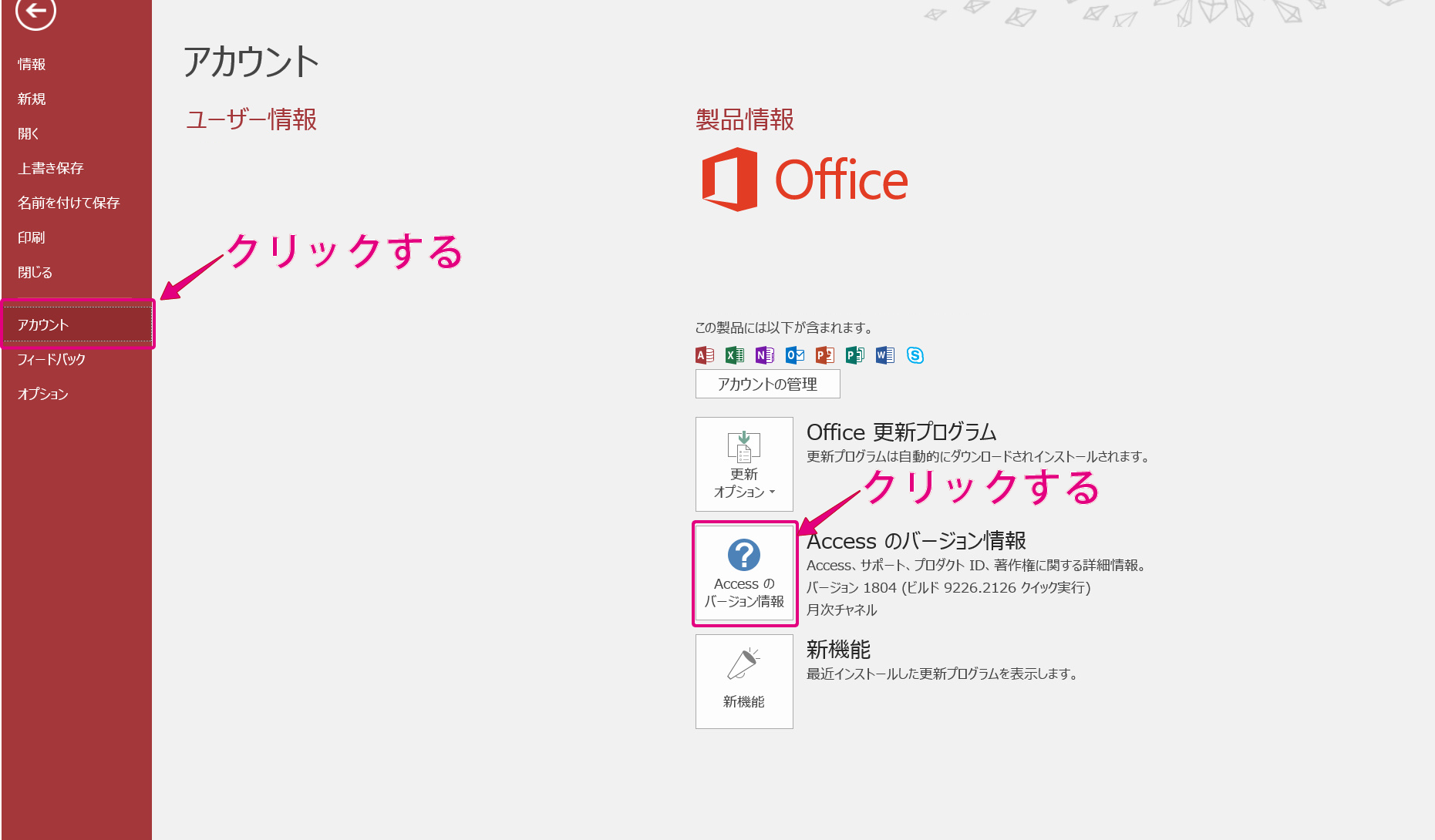
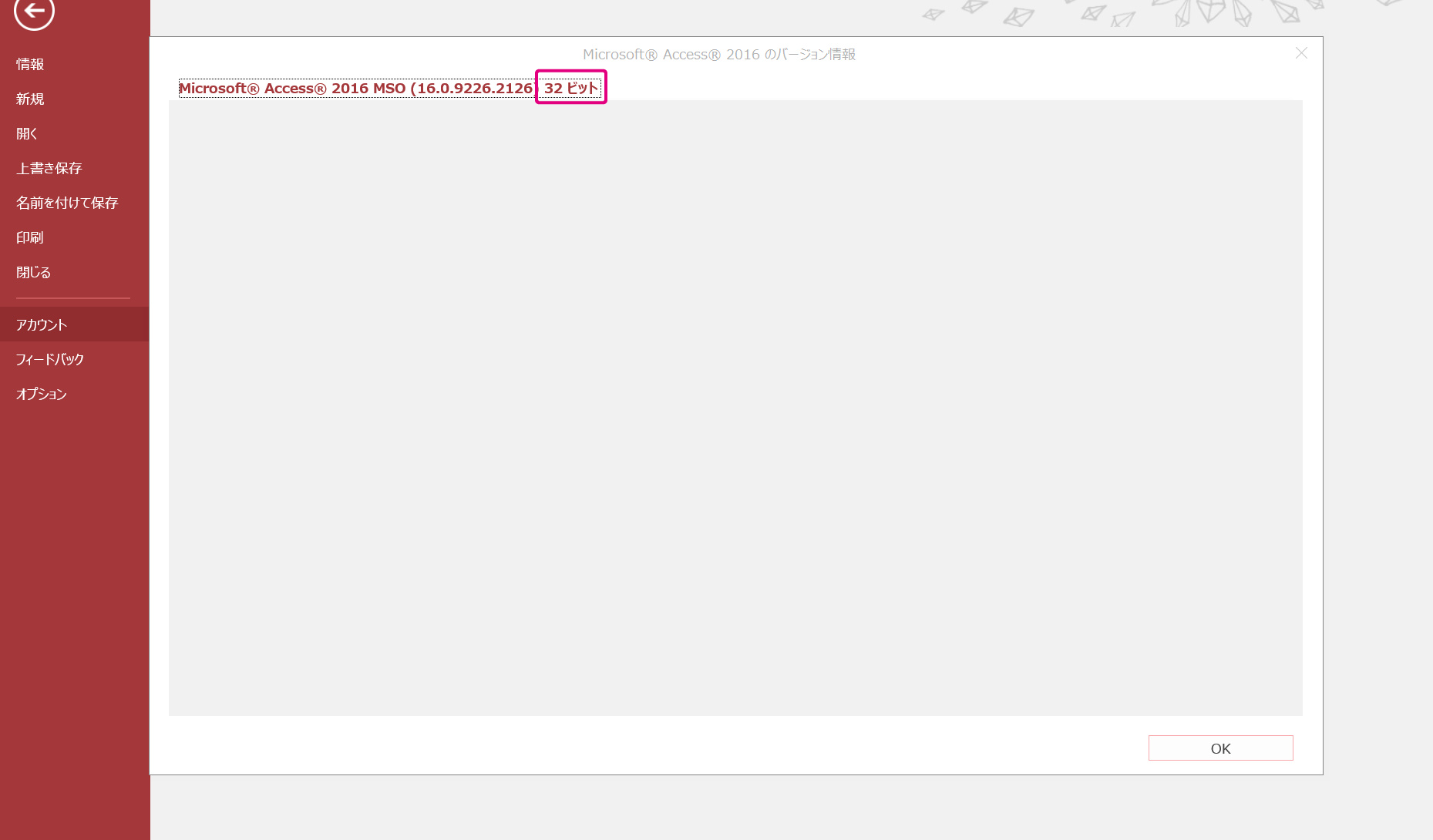
デフォルトでは一部のbit数しか表示されません。

32bit/64bitが表示されます。MSI形式/ZIP形式のどちらかをダウンロードします。
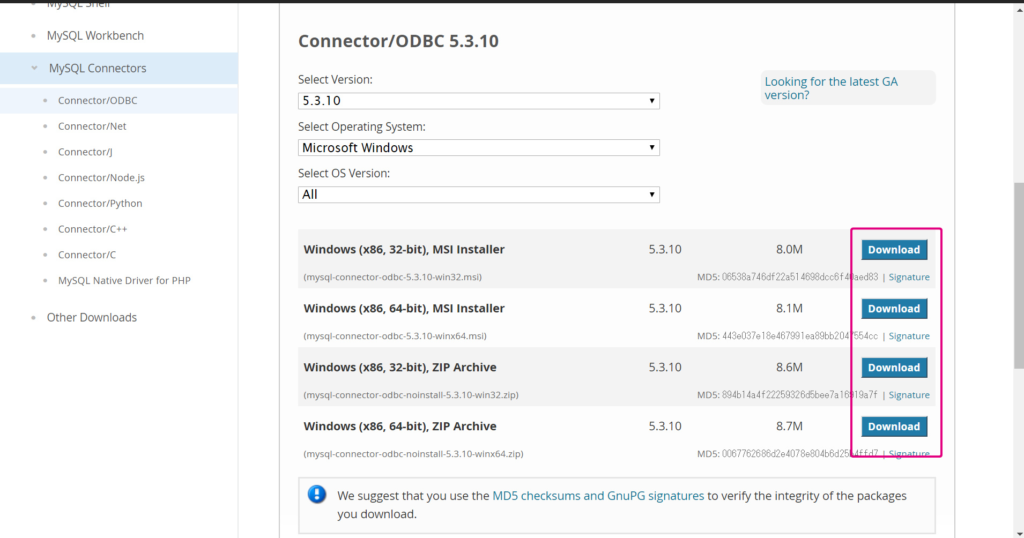
インストールの手順は割愛します。
データソースの設定をする
次に管理ツールからデータソースの設定を行います
[コントロールパネル]-[システムとセキュリティ]-[管理ツール]-[ODBCデータソース(32/64ビット)]の順番にクリックします。インストールしたドライバとビット数をクリックします。
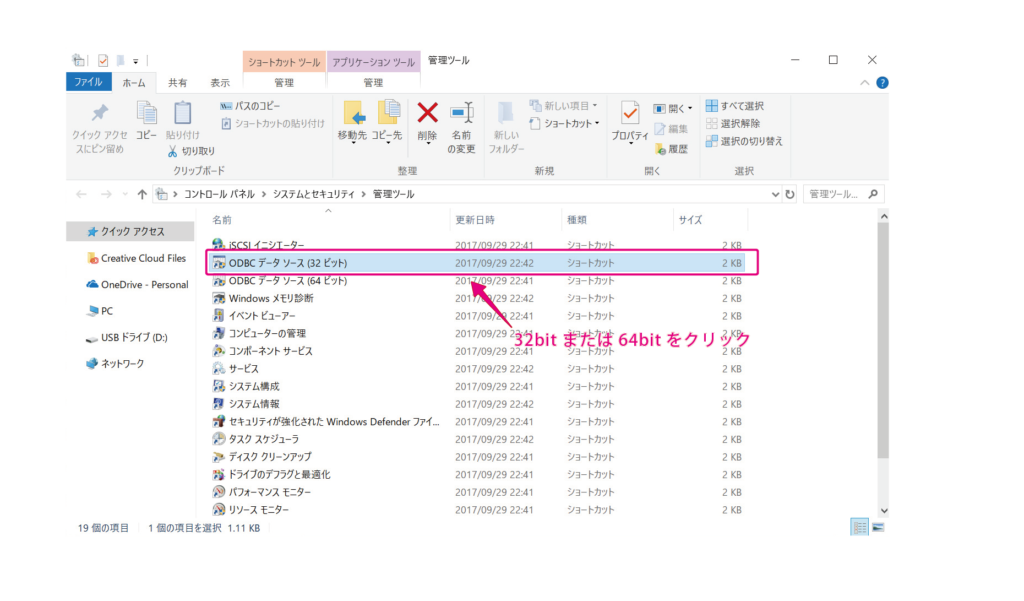
表示されたダイアログボックスの中の[追加]をクリックします。
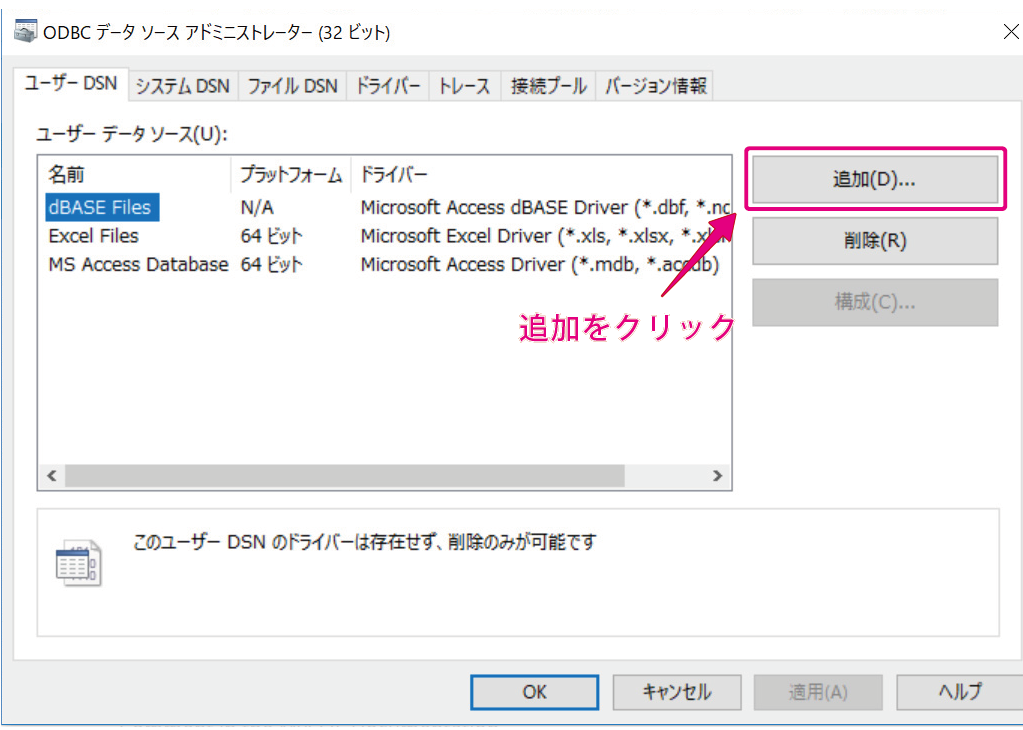
MySQLのドライバーを選択します。
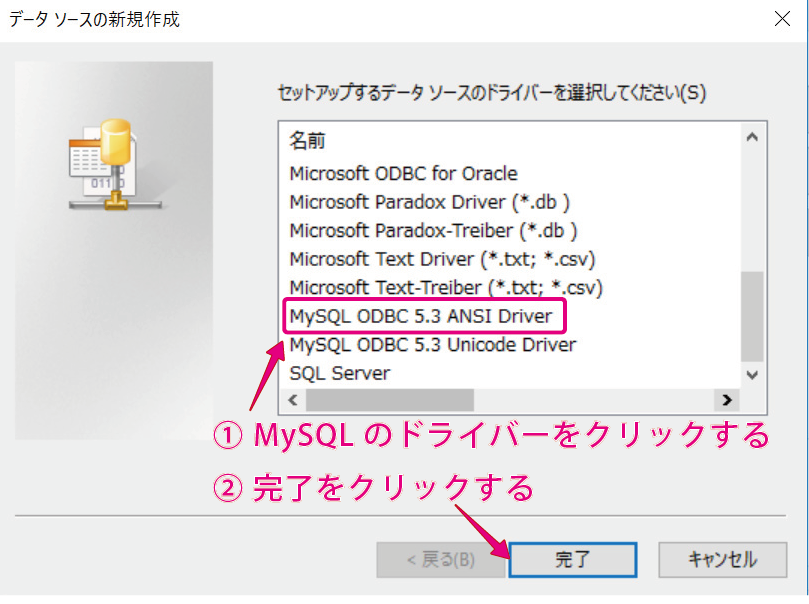
ダイアログボックスが表示るので、以下の設定を行います。
| Data Source Name | 任意の名前を入力します。 |
| TCP/IP Server | localhost |
| Port | ポートフォワードで設定したローカルポート番号を入力します。 |
| User | データベースに割り当てたユーザーのユーザーIDを入力します。 |
| Password | データベースに割り当てたユーザーのパスワードを入力します。 |
入力したら[Test]をクリックします。

上手く設定できていれば、以下の画面が表示されます。
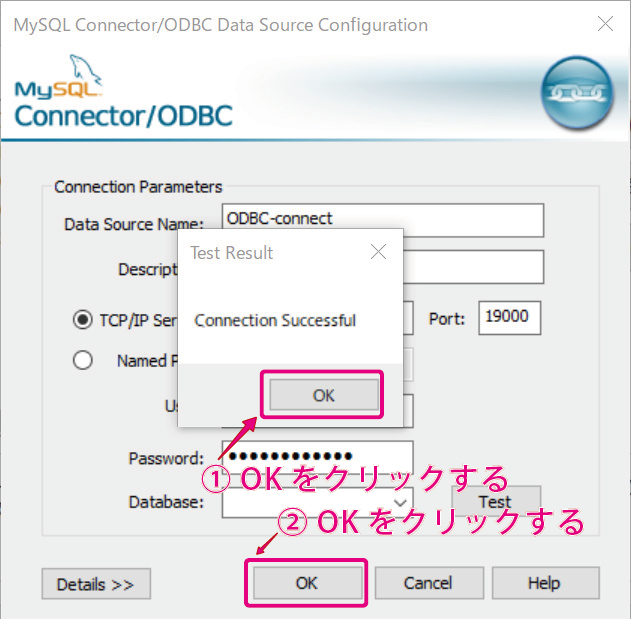
[Database]に使用するデータベースを設定します。
これでデータソースの設定は完了です。
スポンサードサーチ
まとめ
これでローカルPCからデータベースに接続するための設定は完了です。
今回のポイント
- teratermを導入して、ポートフォワードとsshの設定を行う
- MySQLのODBCドライバは、使用しているAccessのバージョンに応じてインストールする
次回はいよいよローカルPCのAccessからデータベースを参照する方法を解説します。