【ワード】エクセルの表を挿入する1番カンタンな方法

エクセルの表をワードに挿入(貼り付け)したら、レイアウトが崩れてしまった。上手に挿入する方法を知りたい。また、後から表が更新されることも考慮して、修正しやすい文書にしたい。
こういった疑問にお答えします。
ワードやエクセルで、資料を作っている方はこの方法を覚えていただくと、よりクオリティの高い資料をスムーズに作れるようになるかもしれません。
スポンサードサーチ
ワードにエクセルの表を挿入する最もカンタンな方法
エクセルの表をワードに挿入すると、枠線が消えてしまったり、セルの幅が変わってしまったりして、うまく貼り付けられないことがあります。
そのようなトラブルを回避しつつ、最もカンタンにワードに表を挿入する方法をご紹介します。
エクセルを開き、ワードに挿入したい表をコピーします。
表を選択して、Ctrl + C を押すと、カンタンにコピーできます。
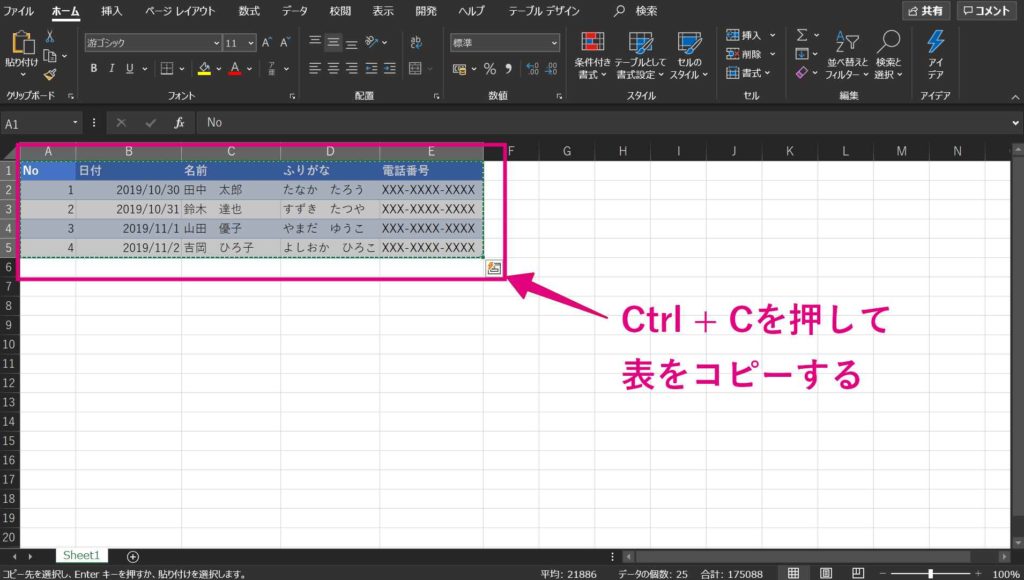
ワードを開き[ホーム]―[貼り付け]の下側をクリックします。
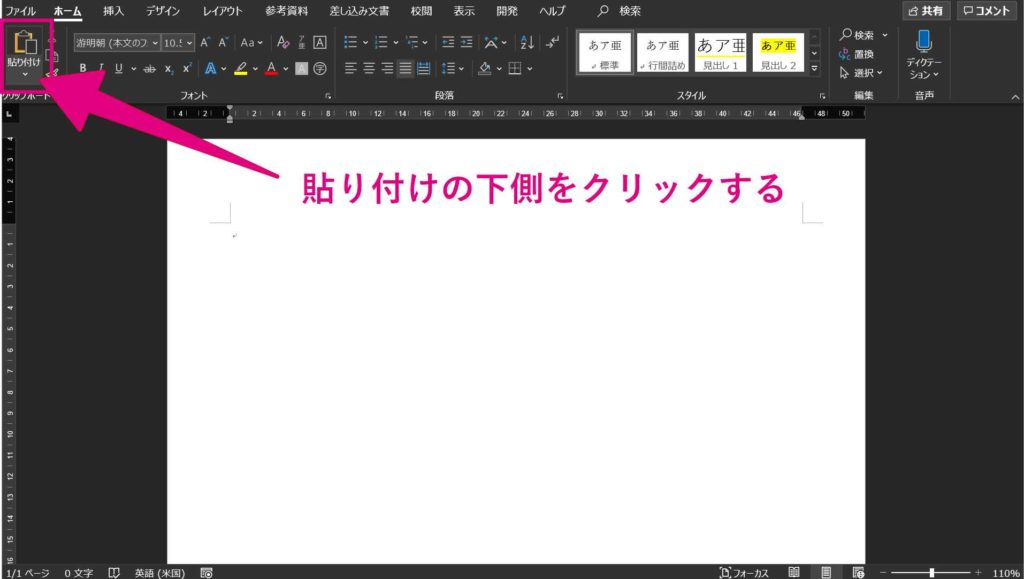
貼り付けのメニューが表示されるので[図]をクリックします。
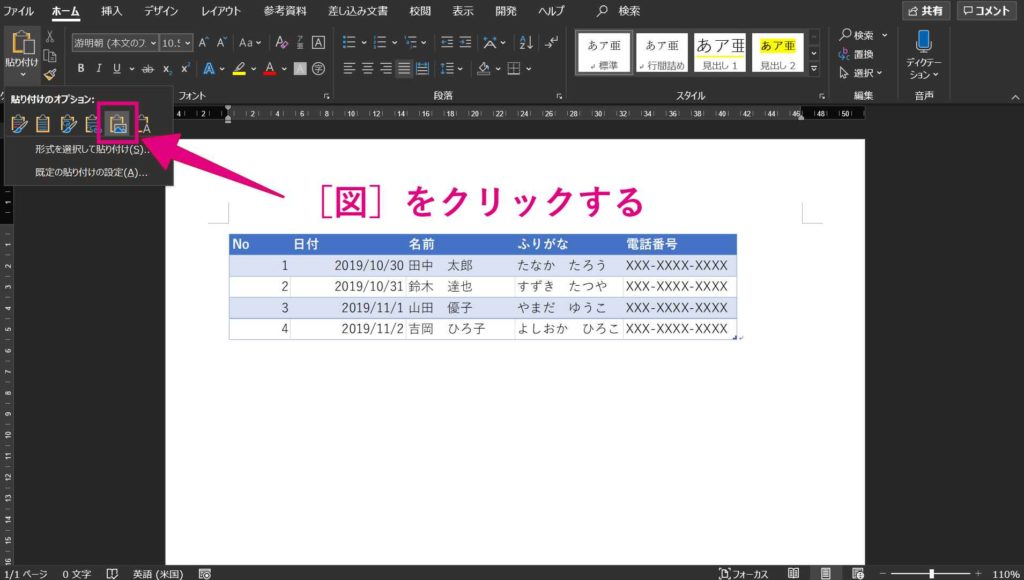
ワードに、先程コピーした[エクセルの表]が貼り付けられました。

図で貼り付けると、表の移動やサイズ変更もカンタン
貼り付けた表は画像になっているので、自由に移動したり、サイズを変えたりできます。
自由な位置に移動したいときは、表をクリックし[図の形式]―[文字列の折り返し]―[前面]をクリックします。
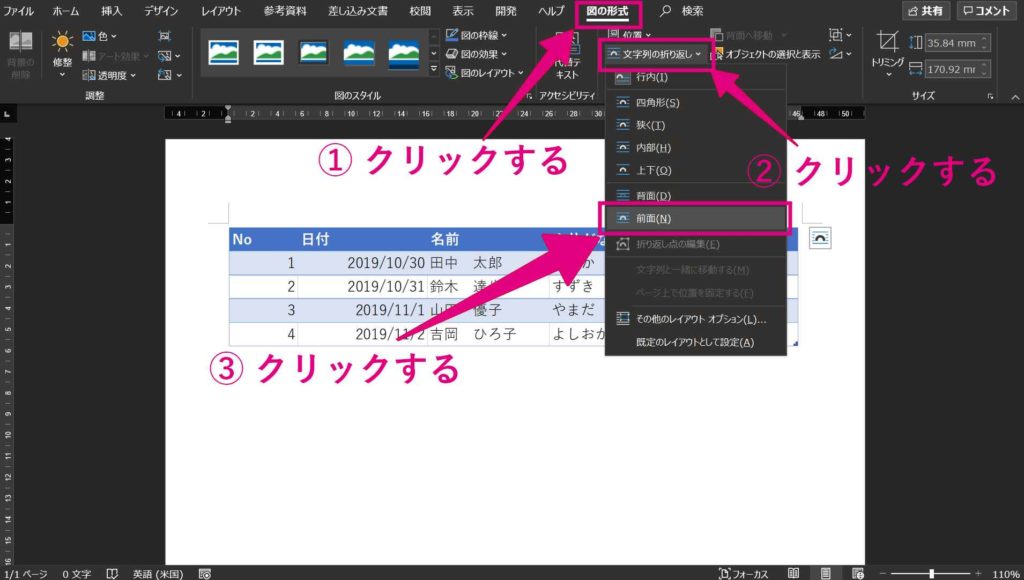
これで自由な位置に、表を移動できるようになります。
この方法を使えば、エクセルの表をワードにカンタンに挿入できて、利用もしやすくなりますが、画像になっているので、後から表の修正ができません。
表を後から修正できるようにするためには、貼り付け方法を変える必要があります。
その方法を解説していきます。
スポンサードサーチ
エクセルの表を、後から修正できるようにワードに挿入する方法
方法は2つあります。
- リンク貼り付け
- 直接貼り付け
それぞれの特徴を解説します。
リンク貼り付け
エクセルで表を修正すると、修正内容がワードの表にも反映される
直接貼り付け
エクセルを開かなくても、ワード上で表を修正できる
基本はリンク貼り付けがおすすめですが、エクセルを開かずに表を修正したい場合は、直接貼り付けも使えます。
それぞれの方法を解説します。
リンク貼り付け
エクセルを開き、ワードに挿入したい表をコピーします。
表を選択して、Ctrl + C を押すと、カンタンにコピーできます。
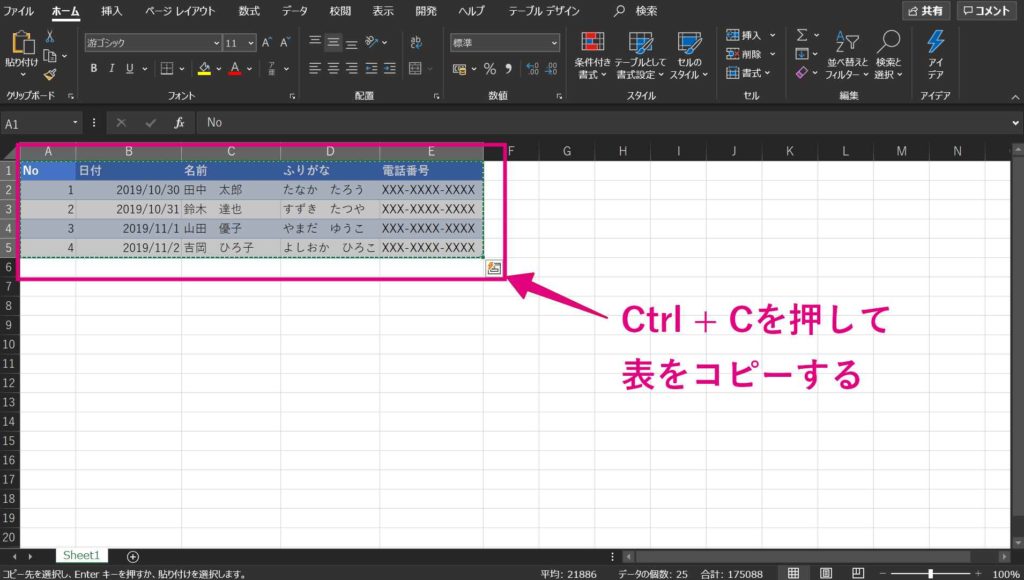
ワードを開き[ホーム]―[貼り付け]の下側をクリックします。
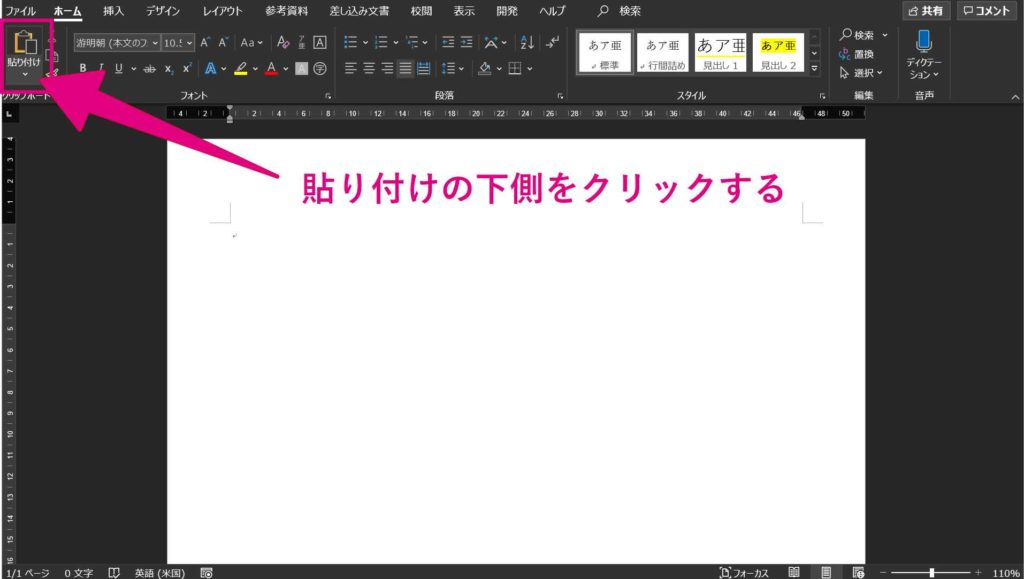
貼り付けのメニューが表示されるので[リンク(元の書式を保持)]をクリックします。
枠線などの書式を引き継がず、ワードの書式で貼り付ける場合は、[リンク(貼り付け先のスタイルを使用)]をクリックします。
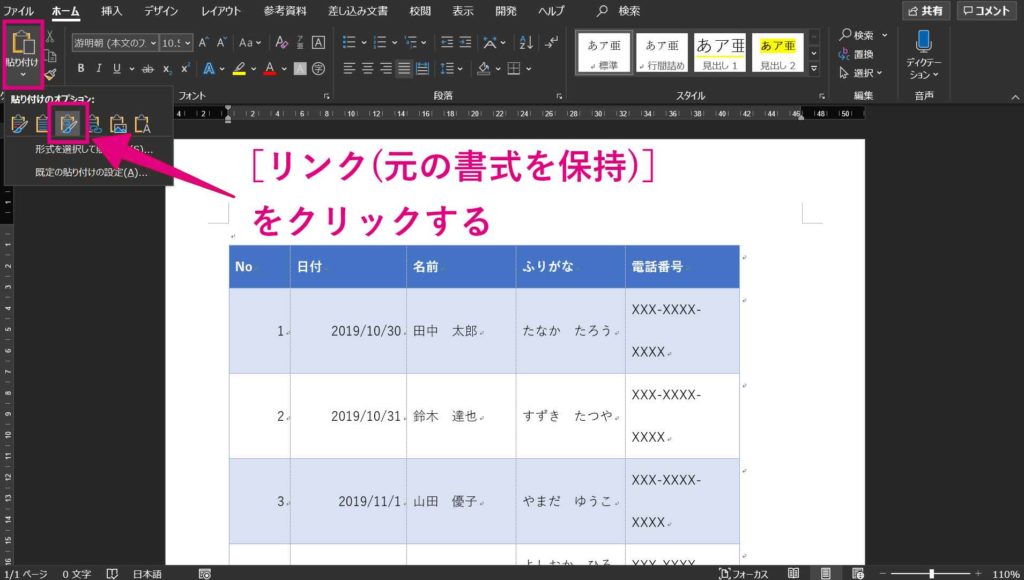
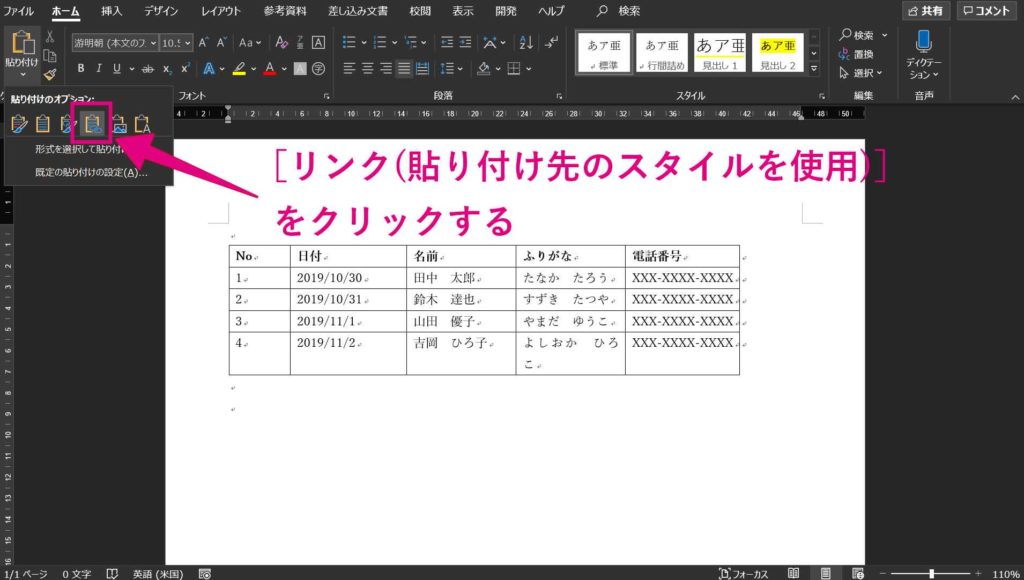
ワードに先程コピーしたエクセルの表が、リンクで貼り付けられました。
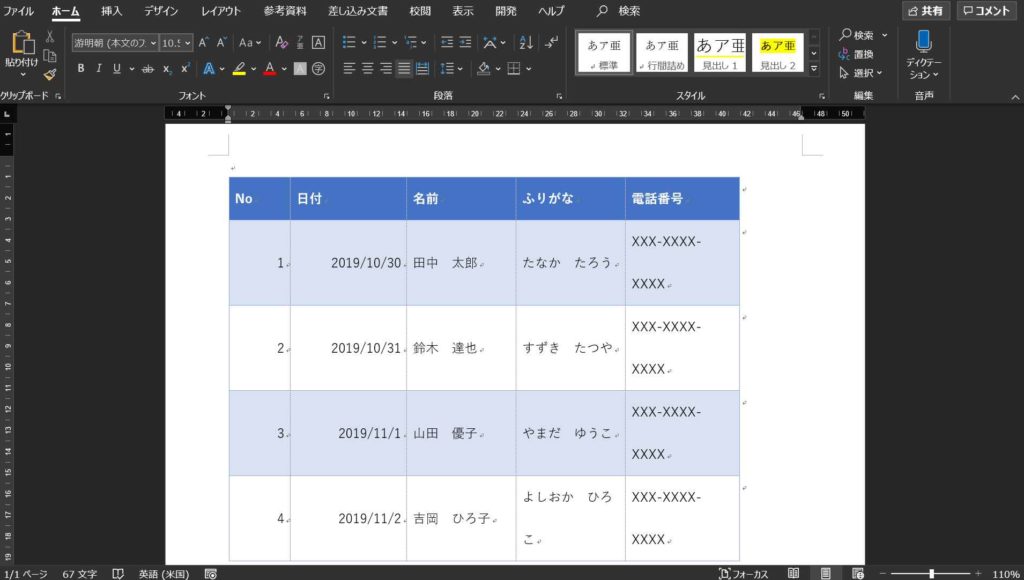
エクセルで表を修正すると、修正内容が[ワードに貼り付けた表]にも自動で反映されます。
直接貼り付け
エクセルの表をコピーします。
ワードを開き[ホーム]―[貼り付け]の下側をクリックします。
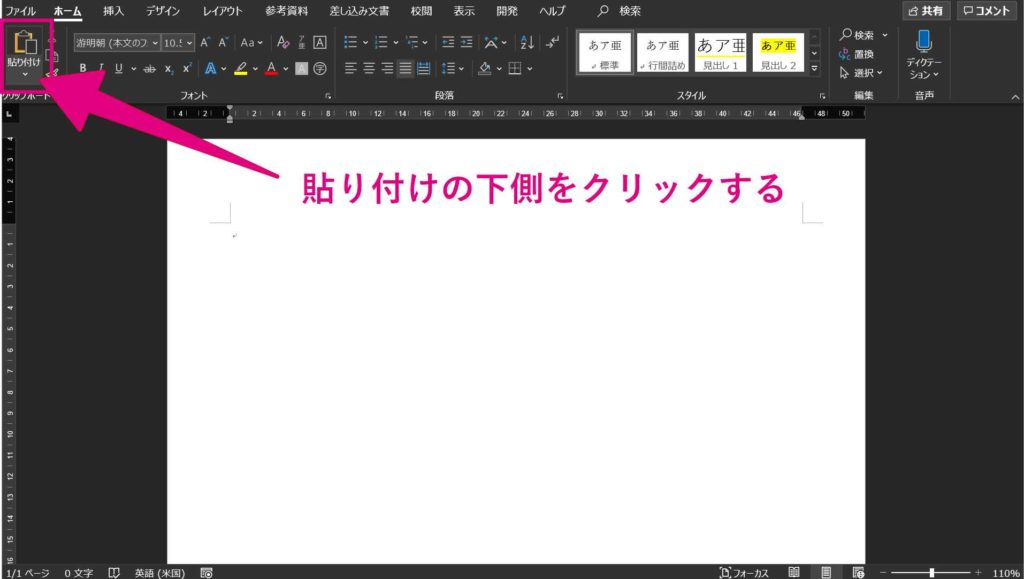
[形式を選択して貼り付け]をクリックします。
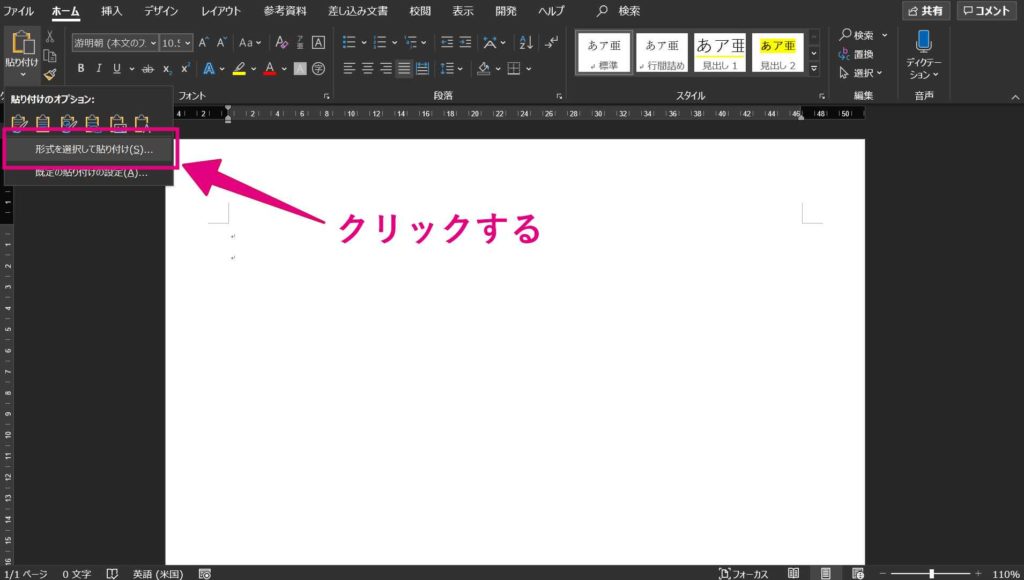
[Microsoft Excel Worksheet オブジェクト]をクリックして、[OK]をクリックします。
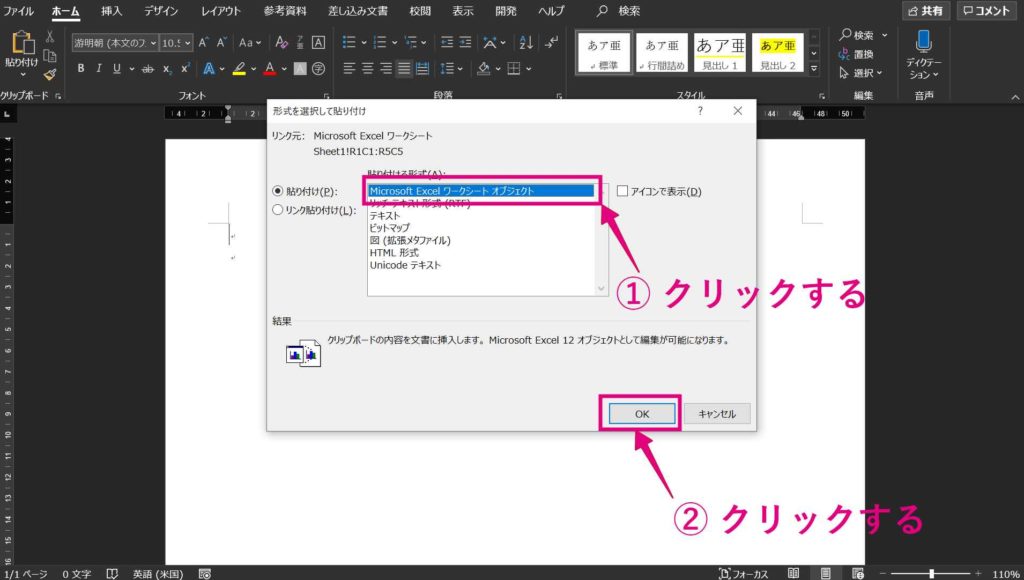
表が貼り付けられます。
表をダブルクリックすると、エクセルの編集モードになります。リボンメニューもエクセルに変わっていると思います。
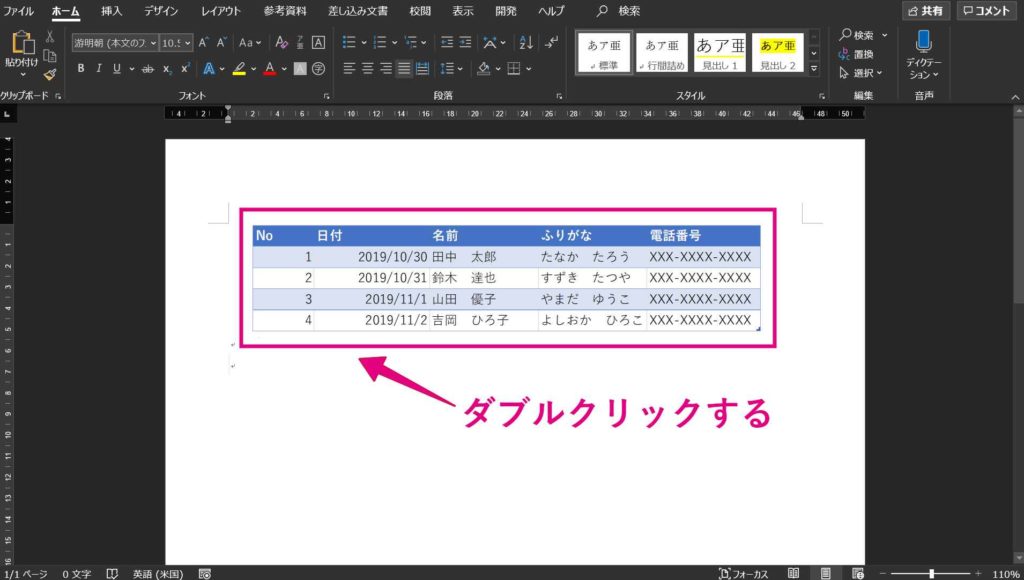
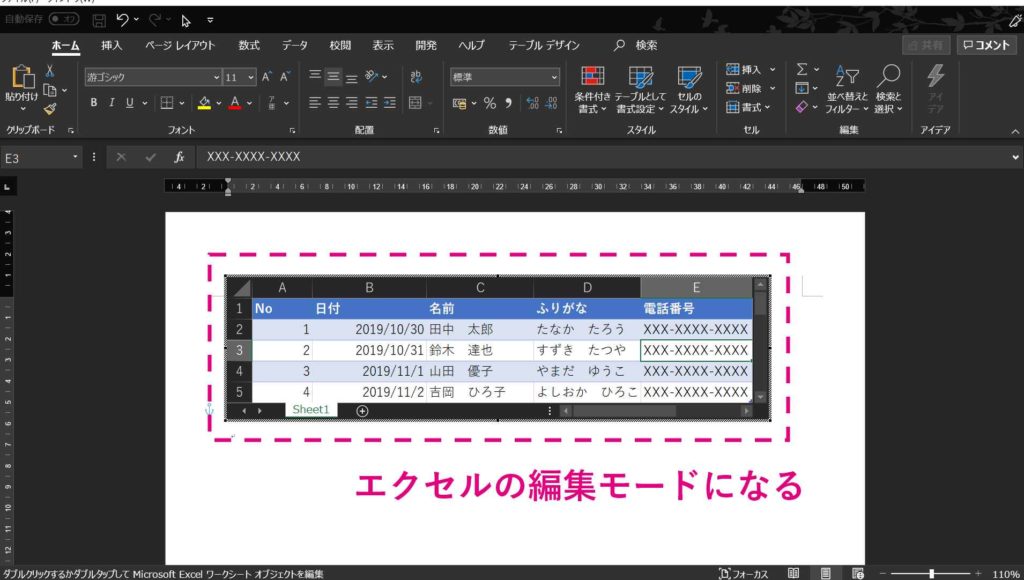
修正が終わったら、ワードの文書内をクリックすると、編集モードが解除されます。
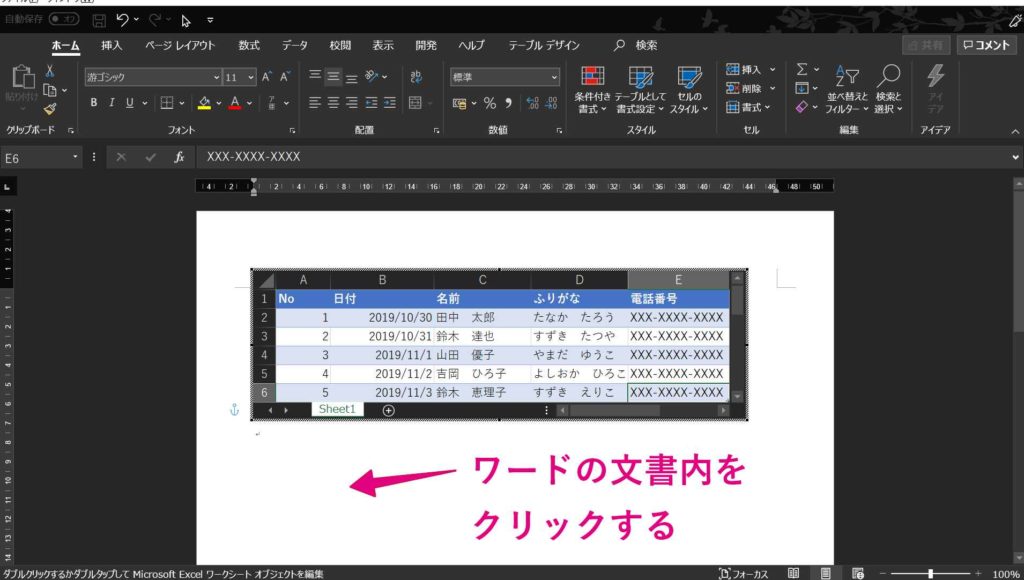
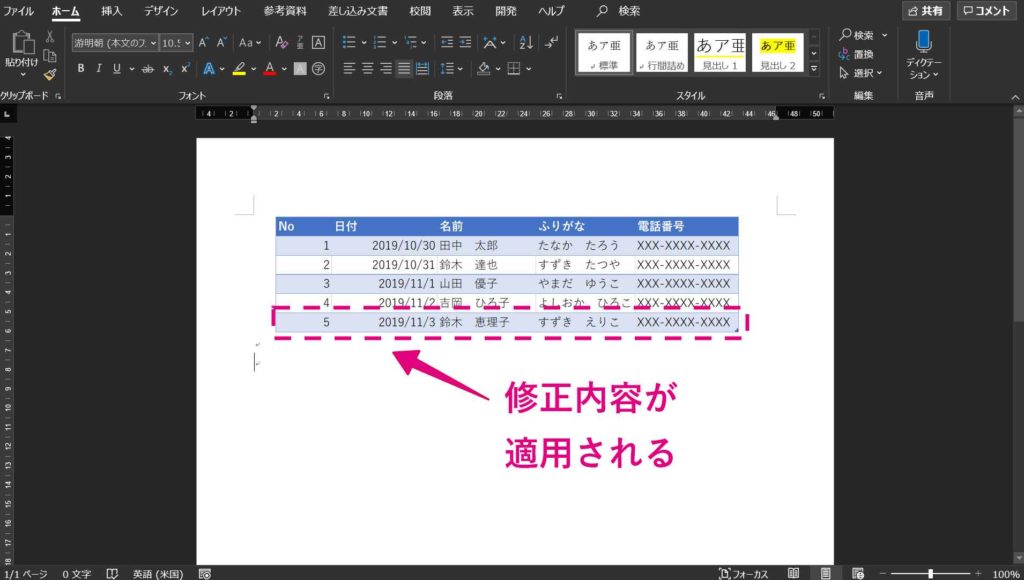
ワードの文書をエクセルに挿入する方法
反対に、エクセル側にワードの文書を挿入して使用する方法をご紹介します。
エクセルを開き[挿入]―[テキストグループ]―[オブジェクト]をクリックします。
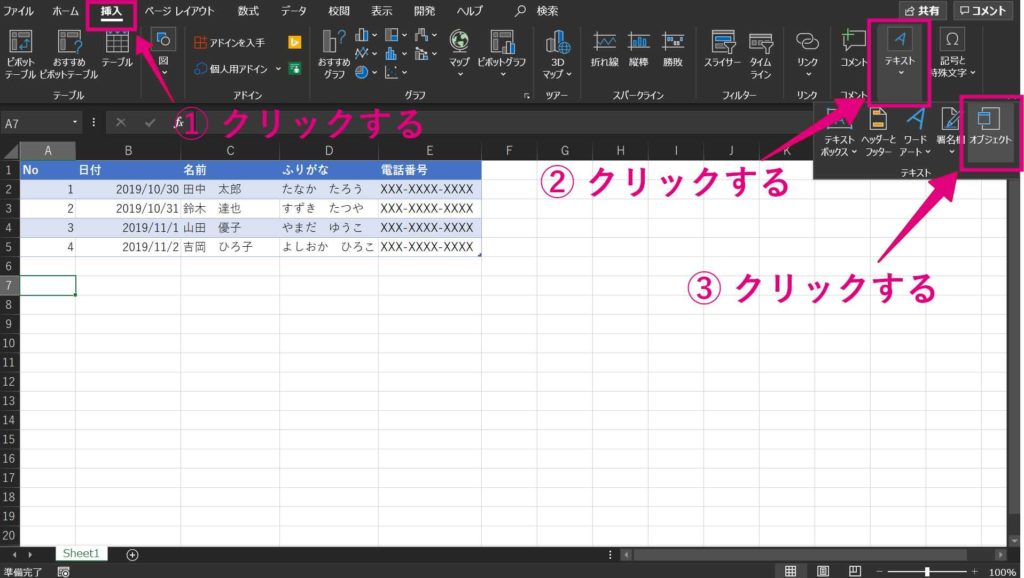
ダイアログが表示されたら、[ファイルから]タブをクリックします。
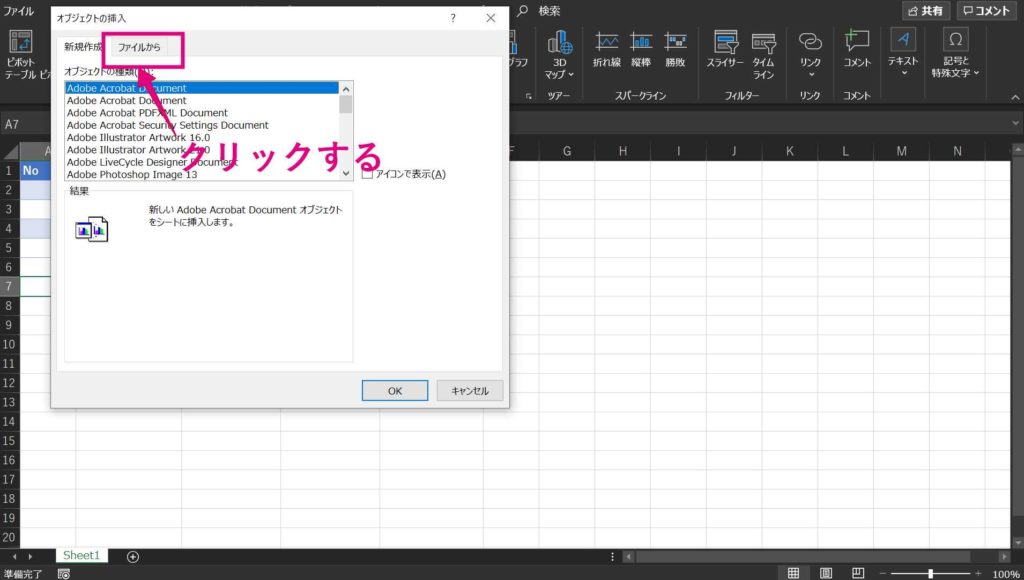
[参照]をクリックします。
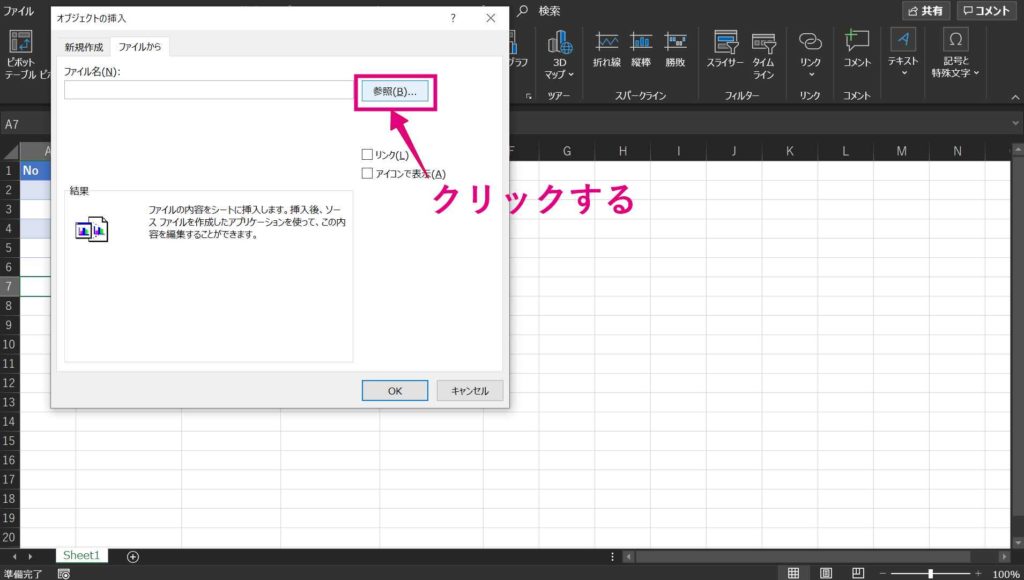
挿入したいワードのファイルを選択して[挿入]をクリックします。
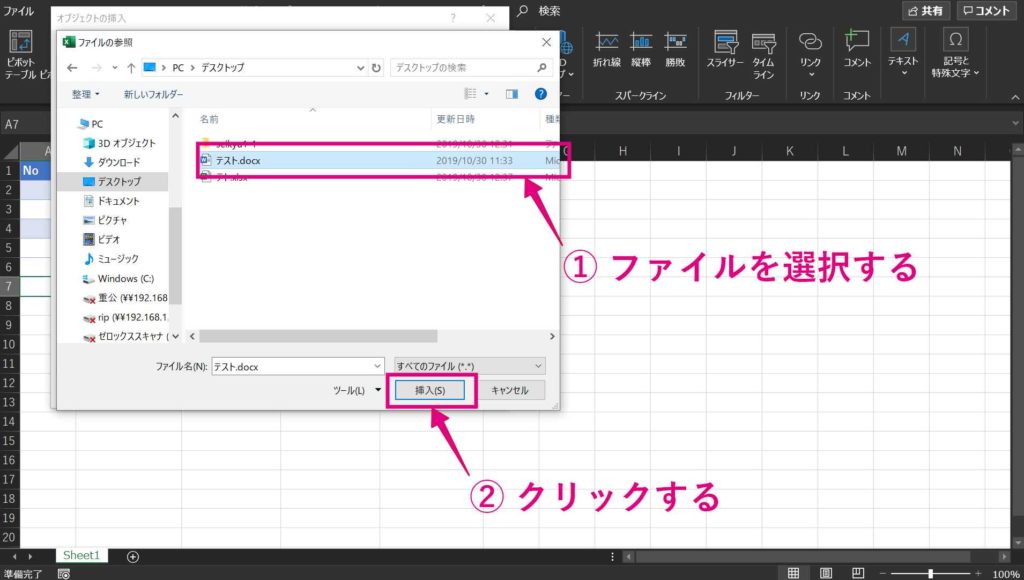
[OK]をクリックすると、選択したワードの文書が挿入されます。
リンクにチェックをつけると、文書がリンクで挿入されるので、元のファイルを修正すると、修正内容が自動で反映されます。
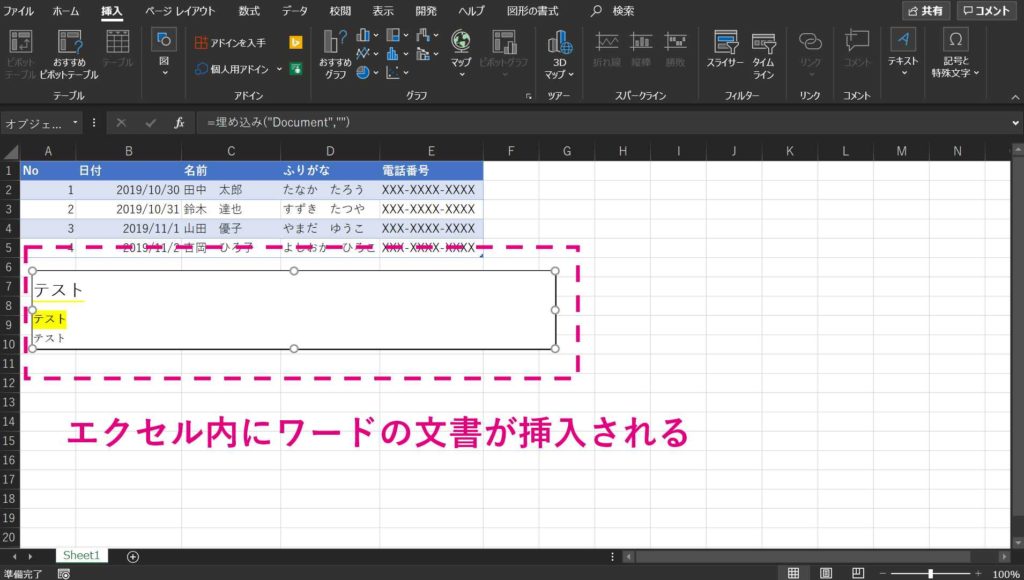
エクセルのシートに、ワードの文書が挿入されました。文書を修正するには、文書をダブルクリックします。
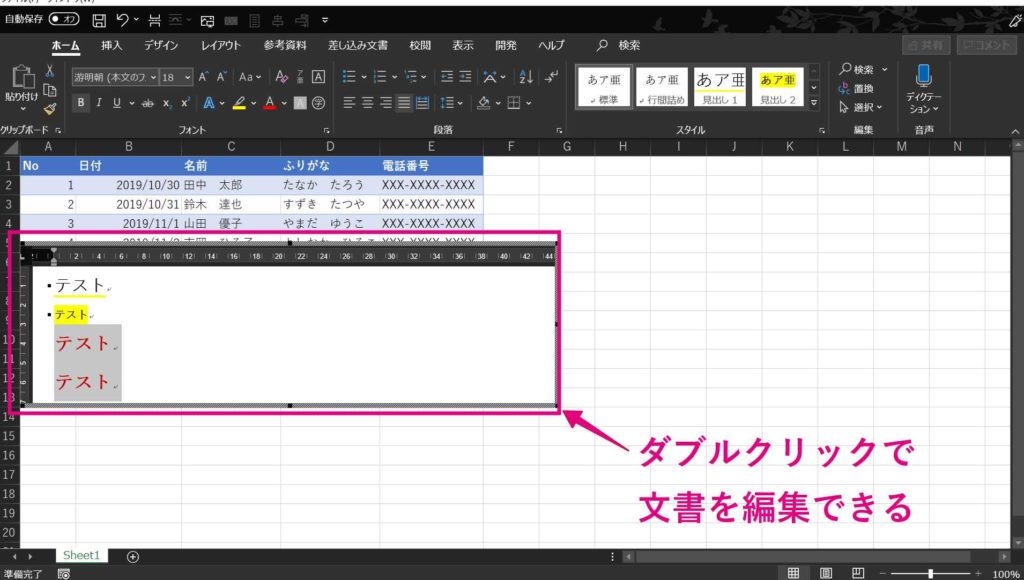
スポンサードサーチ
まとめ
エクセルやワードにそれぞれの文書を挿入する方法は、お分かりいただけたでしょうか?
今回のポイントをまとめます
- エクセルの表などを、手っ取り早くワードに挿入するには[図で貼り付け]するとよい
- 後から修正が必要になる場合は、リンクや直接貼り付けを使うとよい
目的に応じて、使い分けてみてください。
