【ワード2016】表の計算式を使った集計方法

Word2016で表を作成しているけど、Excelみたいに計算式を使って、入力したデータを計算できるかな?集計なども簡単にできるならやり方を知りたいな。
この記事の内容
- Wordの表で四則演算を行う方法
- 合計値を求める関数(SUM)を使って集計する方法
- 計算を更新する方法【Wordは自動で再計算されないため】
- 仕事で使えるおすすめ関数
スポンサードサーチ
Wordの表で四則演算を行う方法
Wordの表にも、Excelのような表計算の機能があります。
まずはカンタンな四則演算を行って、Wordで表計算するときのコツをつかみましょう。
まずは表を作成します。表の作り方は[挿入]タブー[表]の順にクリックして、好きなサイズの表を選択します。
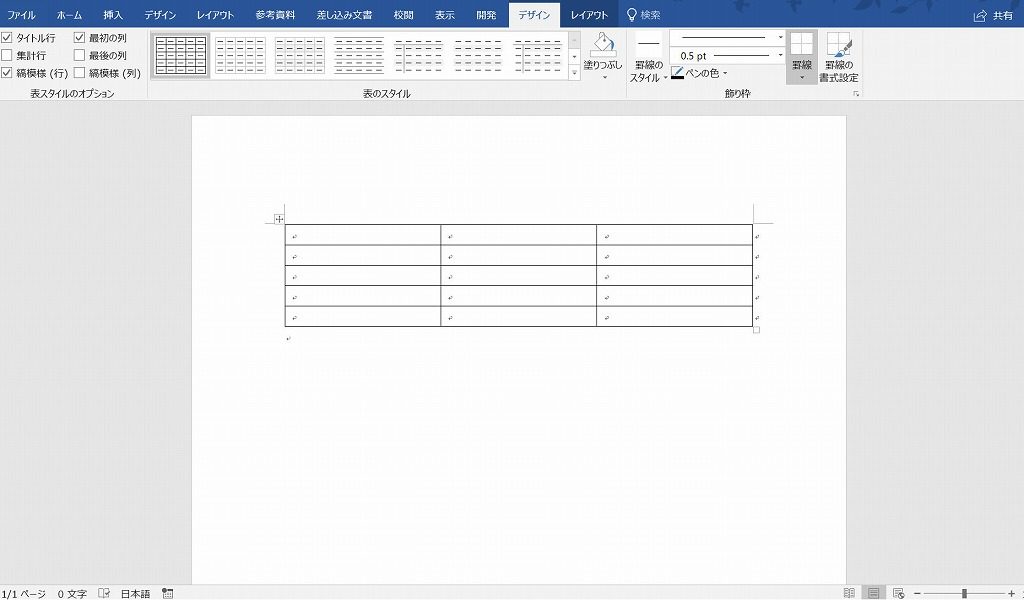
まずは、計算式を入力したいセルをクリックします。
[レイアウト]タブをクリックし、[計算式]をクリックします。
ちなみに[レイアウト]タブは、セルをクリックしていないと表示されないので気を付けてください。
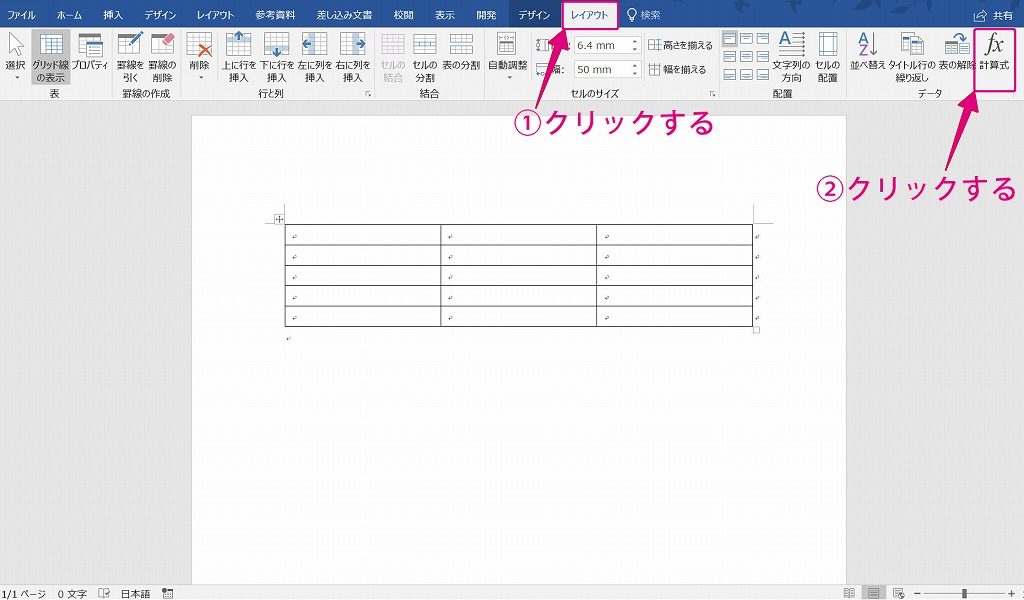
[計算式]のダイアログボックスが表示されるので、[計算式]のテキストボックスにExcelと同じように計算式を入力していきます。
Excelでは、A1*B2のように、セル番地を指定して計算式を入力しますが、Wordでも同じように入力します。
ただし、Excelのようにセルの番地が表示されないので、目視でセル番地を確認する必要があります。
Wordの表のセル番地は以下のように設定されています。
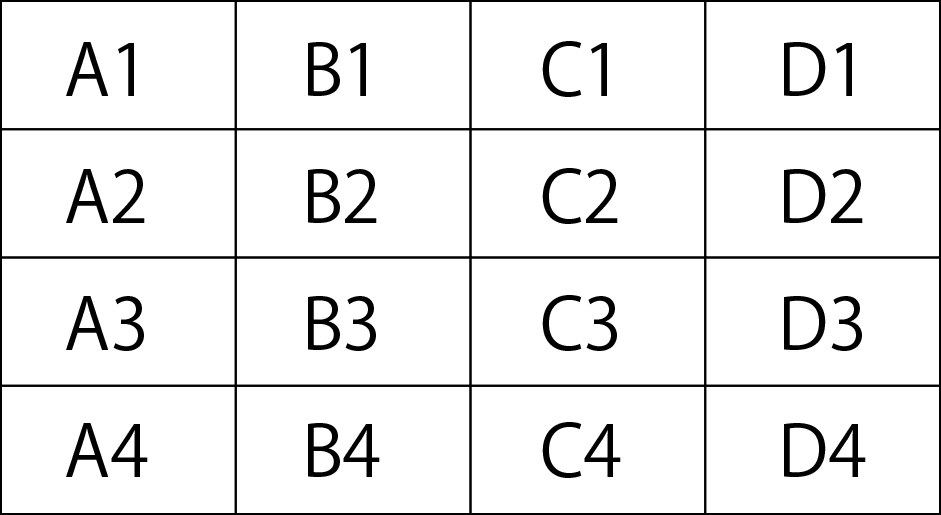
なので、A1+B1の計算式を設定した場合は、以下のような計算が行われます。
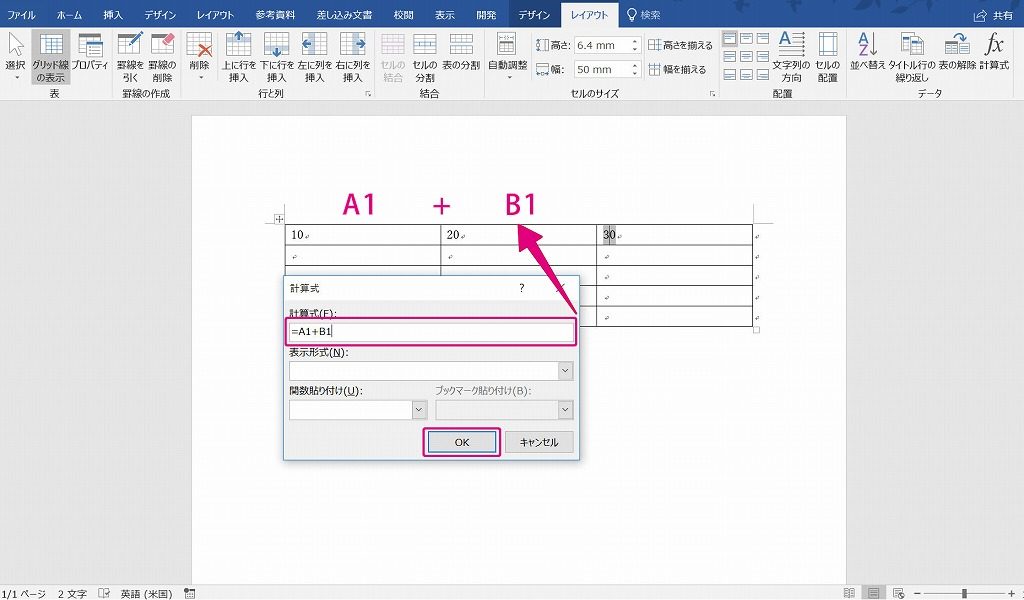
もちろん、消費税を求めるためにA1*0.08などの書き方もできます。
合計値を求める関数(SUM)を使って集計する方法
Excelで集計するときには必ずと言っていいほど、登場するのがSUM関数です。WordでもSUM関数を使って集計ができるので、方法をご紹介します。
四則演算と同じように、集計結果を表示したいセルをクリックしてから[レイアウト]タブをクリックし、[計算式]をクリックします。
ダイアログボックスの[関数貼り付け]から、SUMをクリックすると、[計算式]のテキストボックスに関数が表示されます。()の中には集計する範囲を入力します。
集計する範囲を指定する方法は2通り
- セル範囲: SUM(A1:A3)のようにセル範囲を指定
- 上/下/左/右のセル参照: それぞれSUM (ABOVE) 、SUM(BELOW)、SUM(LEFT)、SUM(RIGHT)のように指定
セル範囲は、Excelでもおなじみなので分かりやすいと思います。
上/右/左のセル参照は、計算式を入力したセルよりも上/下/左/右のセルを参照できます。たとえば、C10のセルにSUM(ABOVE)を入力すると、SUM(C1:C9)を入力したのと同じ意味になります。
特定の範囲を集計 = セル範囲
列 or 行ごとの集計 = 上/下/左/右のセル参照
のように使い分けるのがおすすめです。
スポンサードサーチ
計算を更新する方法【Wordは自動で再計算されないため】
表計算のメリットは、数値を変えると自動で再計算が行われることです。これによって面倒な計算を自動化できますし、一度作成すれば使いまわしもしやすくなります。
しかし、Wordの表計算では、数値を変えても自動で再計算が行われません。計算の結果を更新するには手動で更新する必要があります。
計算式を入力した部分の数値を選択します。
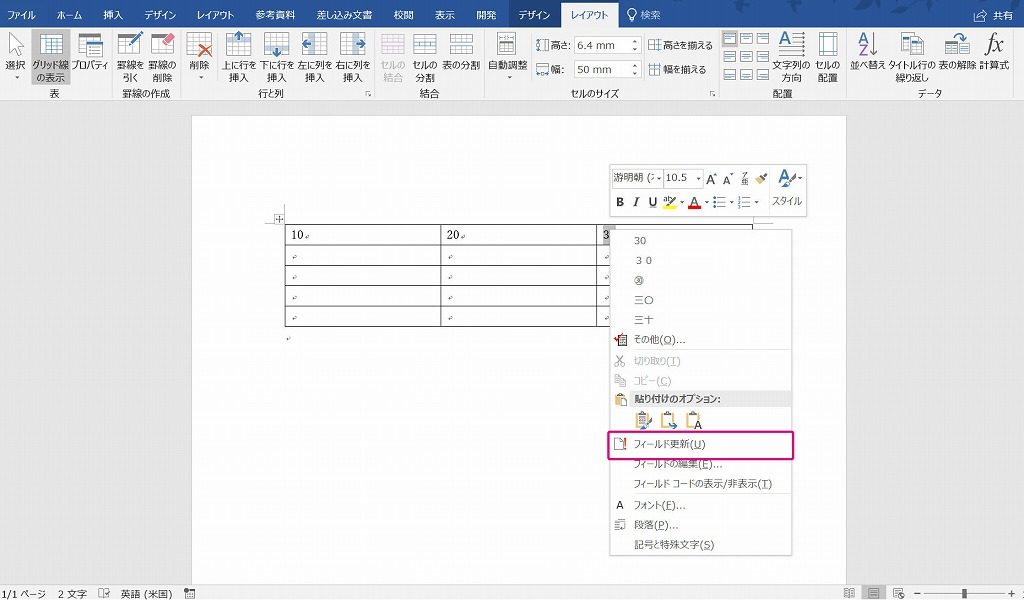
右クリックを押して、[フィールド更新]をクリックするか、[F9]キーを押すと、計算の結果が更新されます。
【右クリックからフィールドの更新】
仕事で使えるおすすめ関数
Excelに比べてWordの表計算で使用できる関数はかなり限られます。仕事でよく使われる関数は用意されているので、ピックアップしてご紹介します。
すべての関数の使い方を確認したい方はこちらをどうぞ。マイクロソフト公式の解説ページに飛びます。
AVERAGE()
平均値を計算します。
COUNT()
項目の数を数えます
IF()
条件によって出力を変えます。
INT()
小数を切り捨てて、最も近い整数にします。
ROUND()
桁数を指定して四捨五入します。
MAX()
指定された範囲の中の最大値を求めます
MIN()
指定された範囲の中の最小値を求めます
EXCELの表計算には程遠いですが、基本的な関数は使用できます。VLOOKUPなどの関数を駆使して表計算をしたい場合は、Excelで計算して、表をWordに貼り付けるのがいいと思います。
ちょっとした集計のときにWord上でパパっと計算するような使い方がいいかと思います。機会があればぜひ活用してみてください。